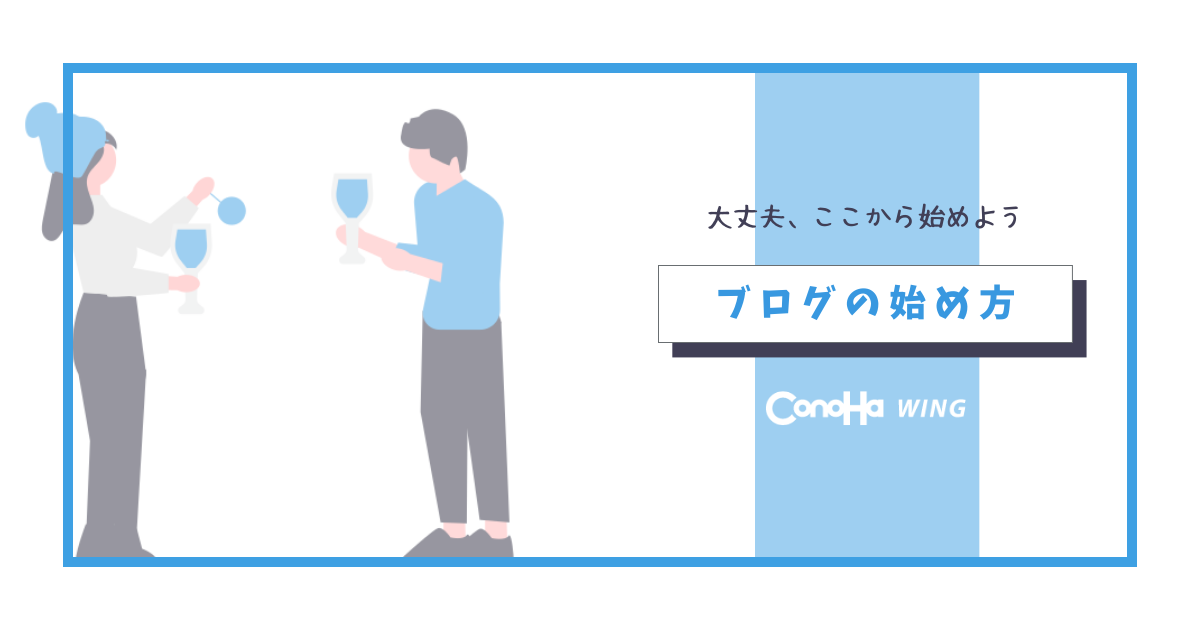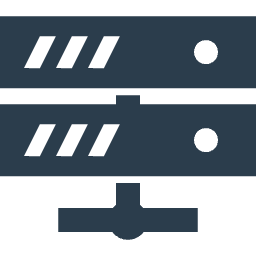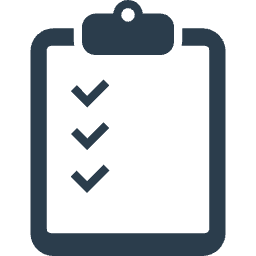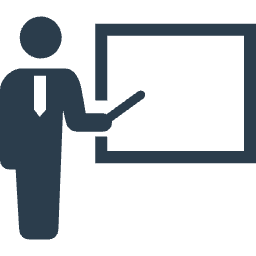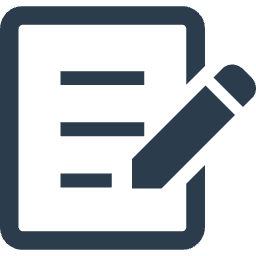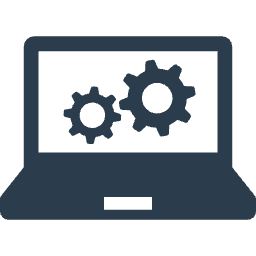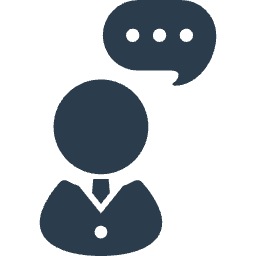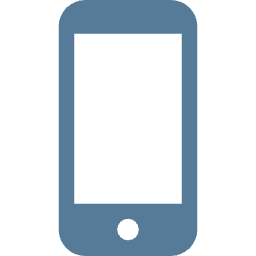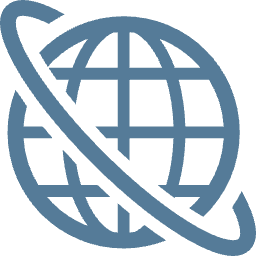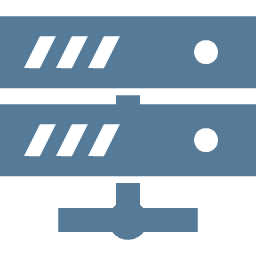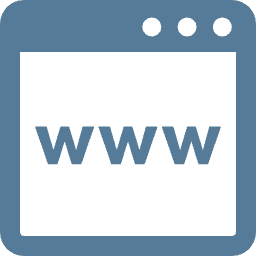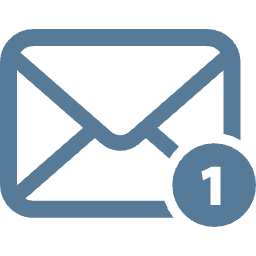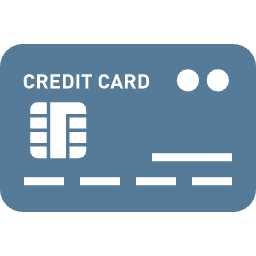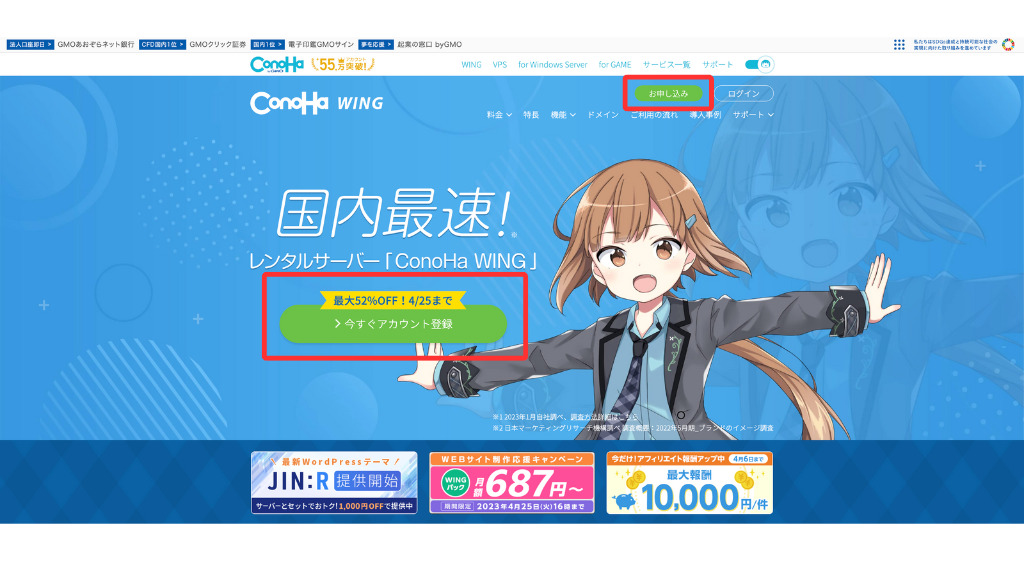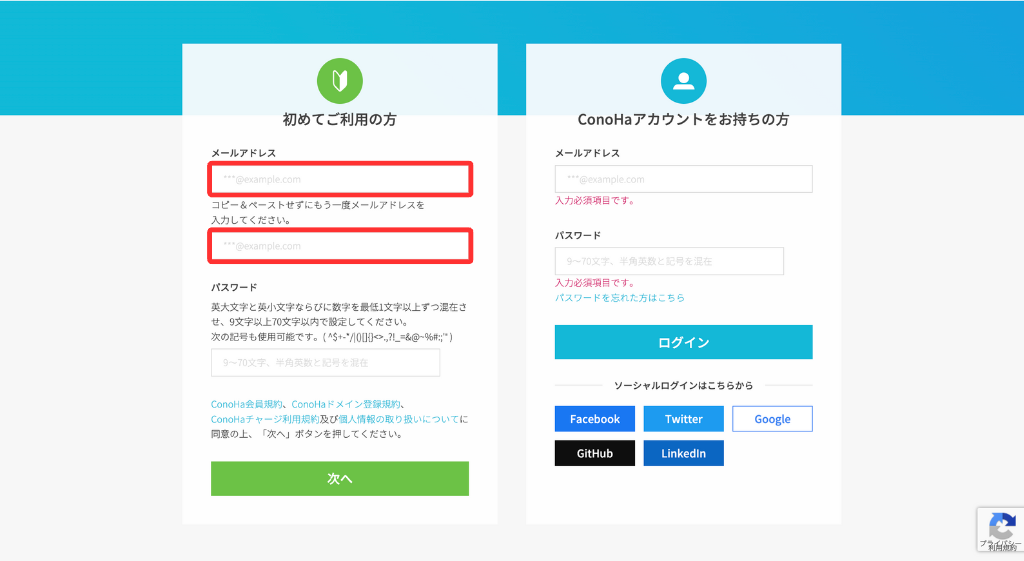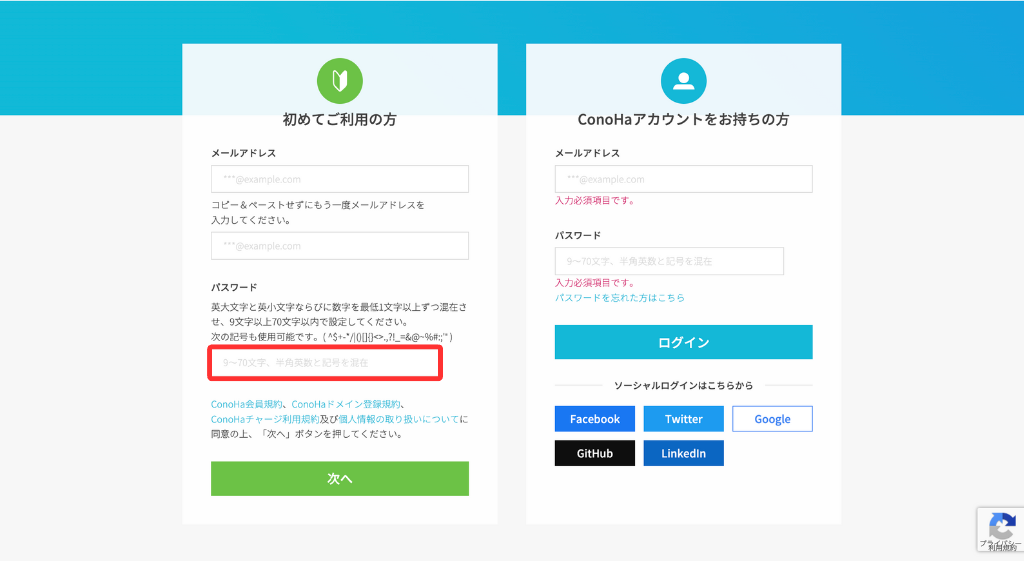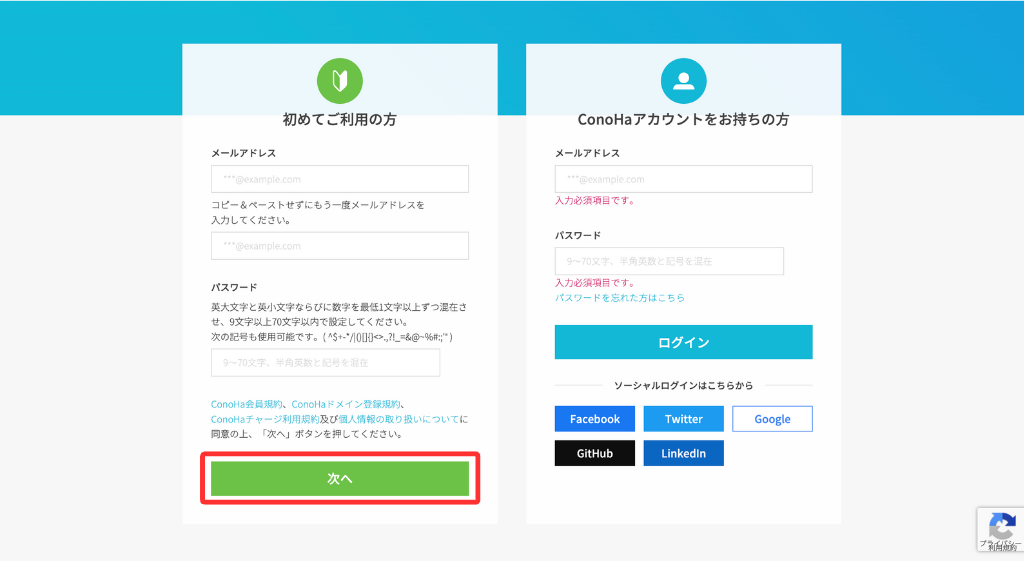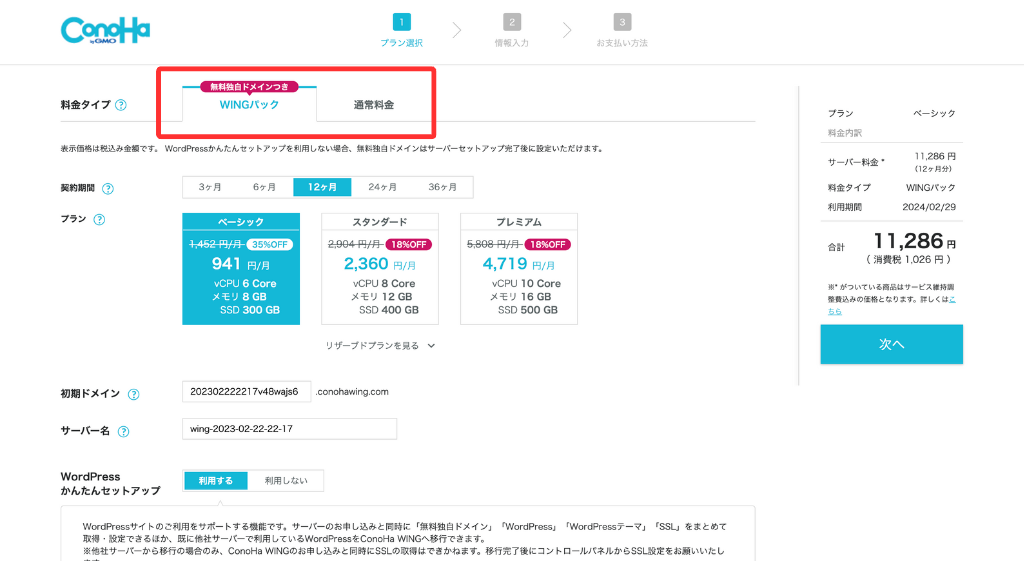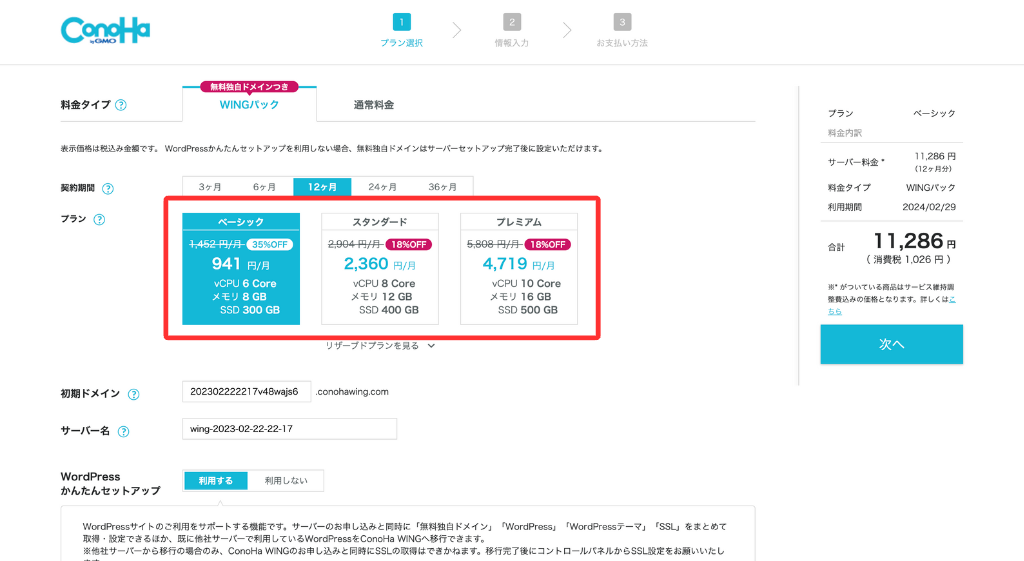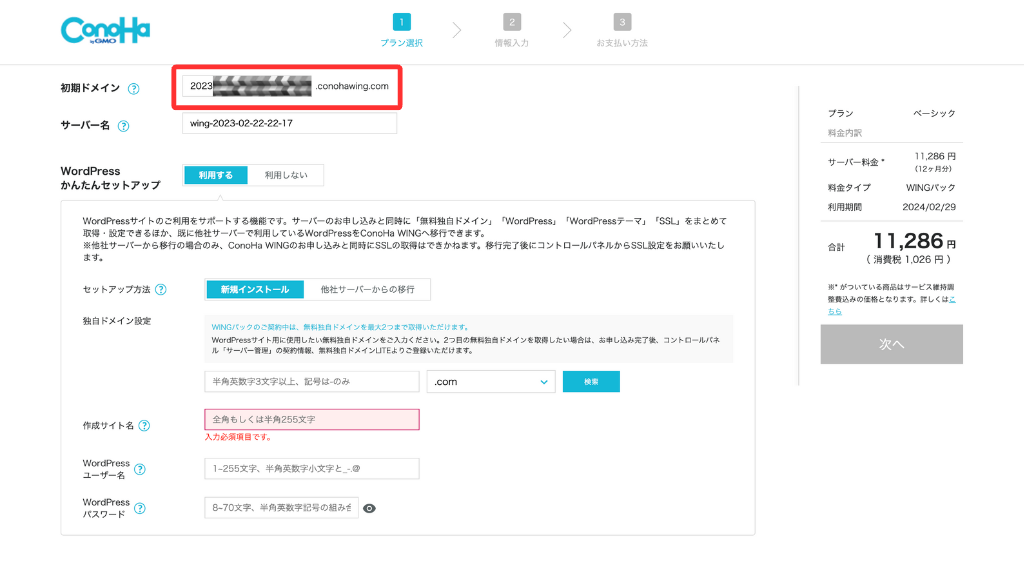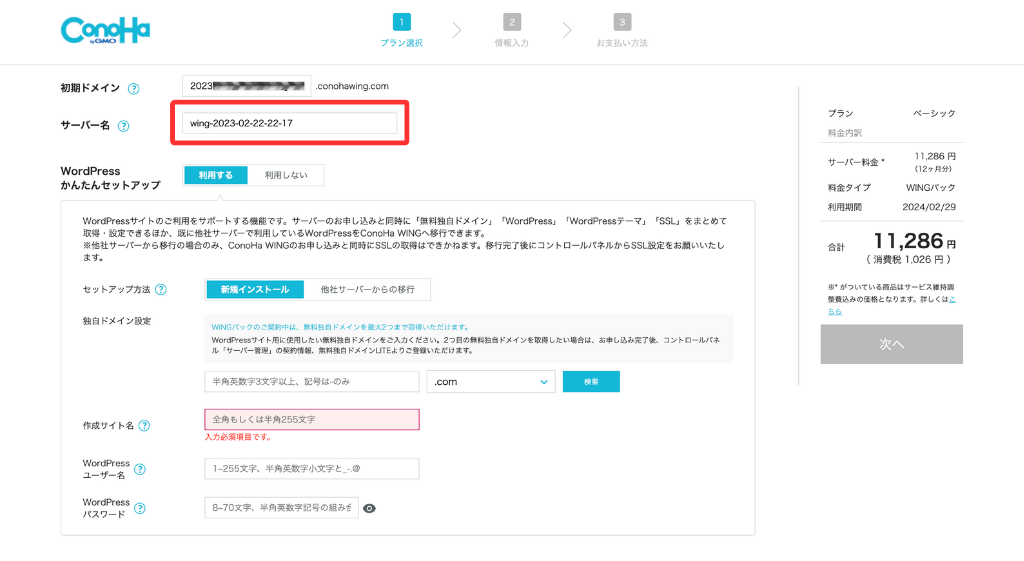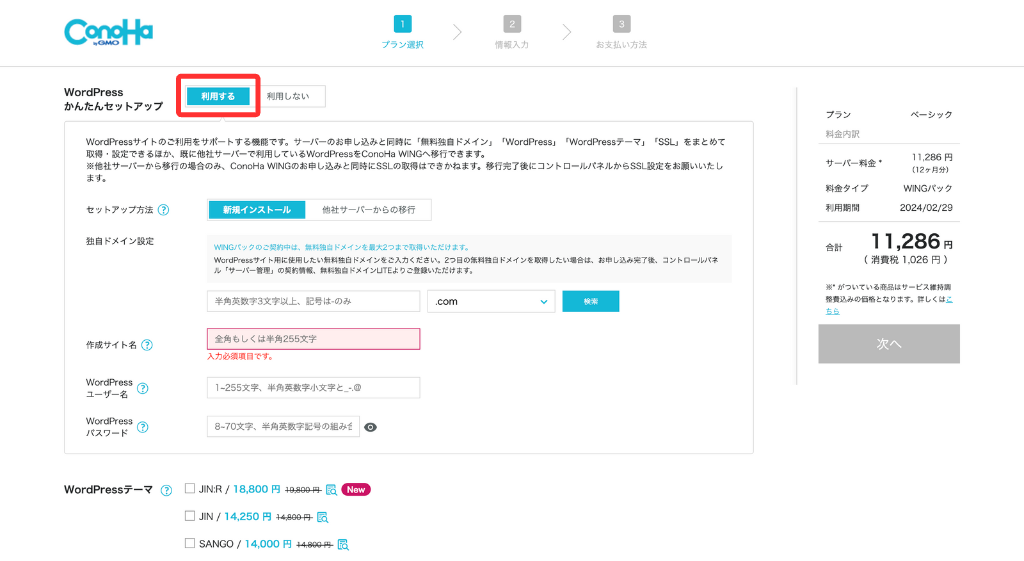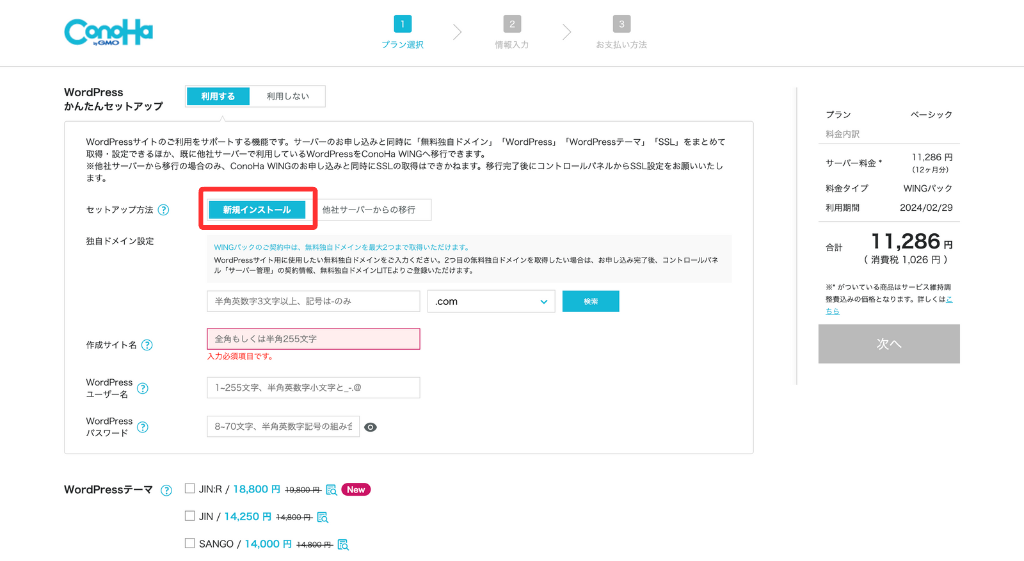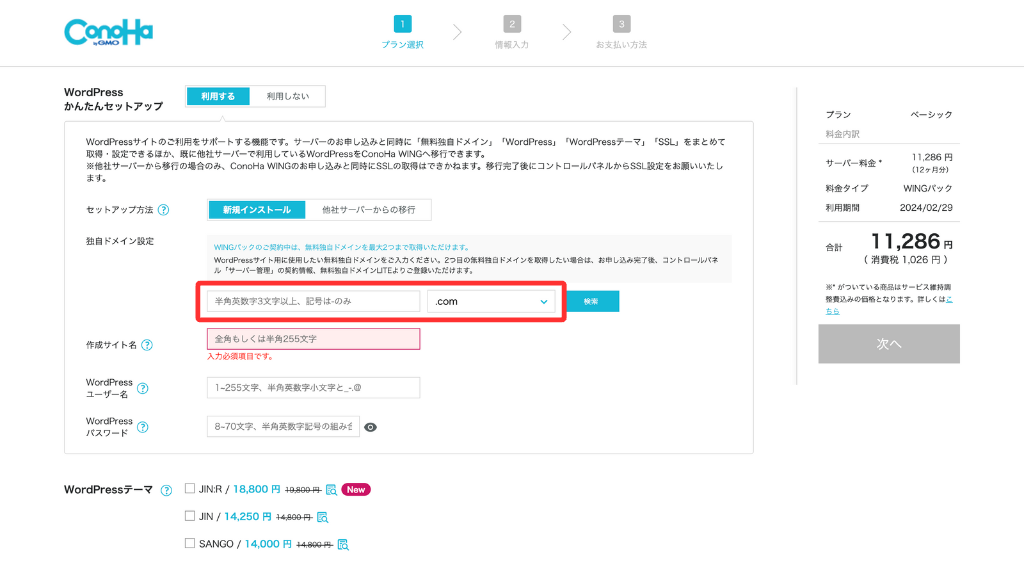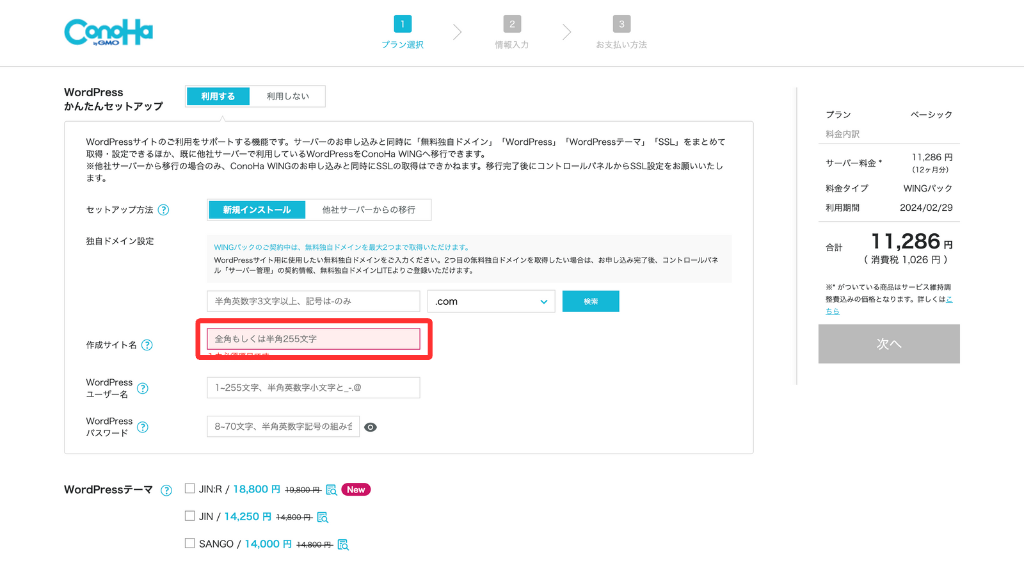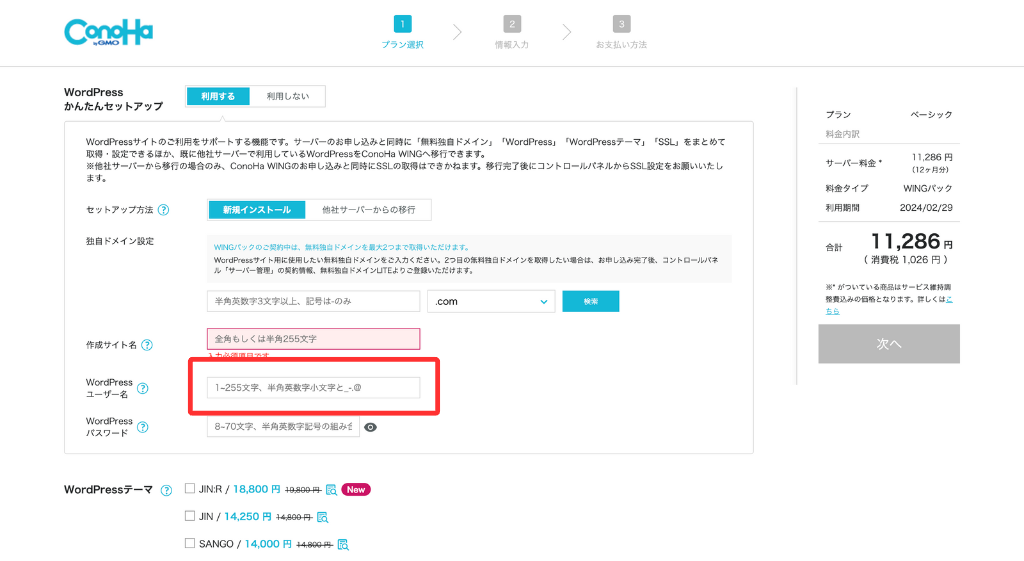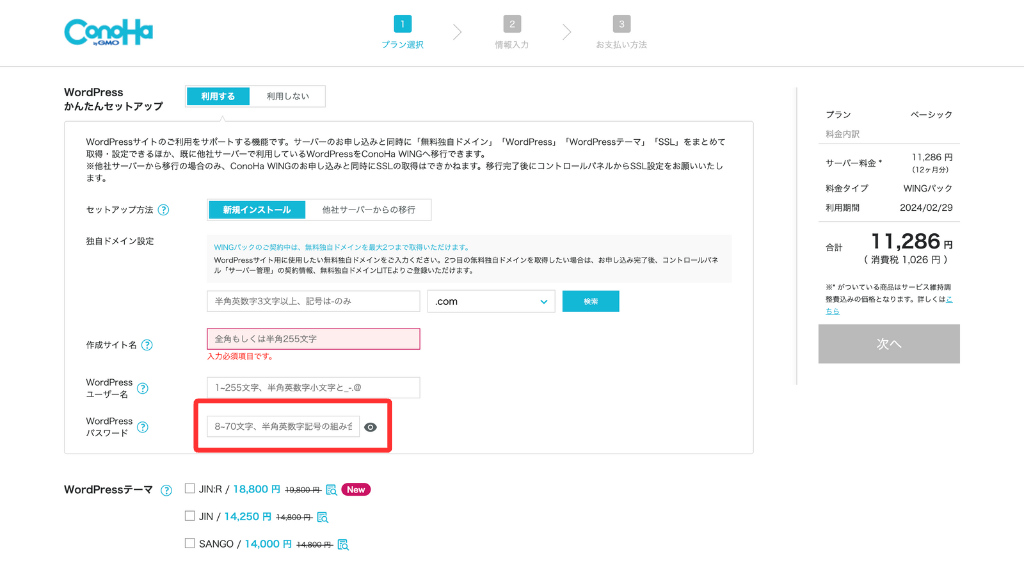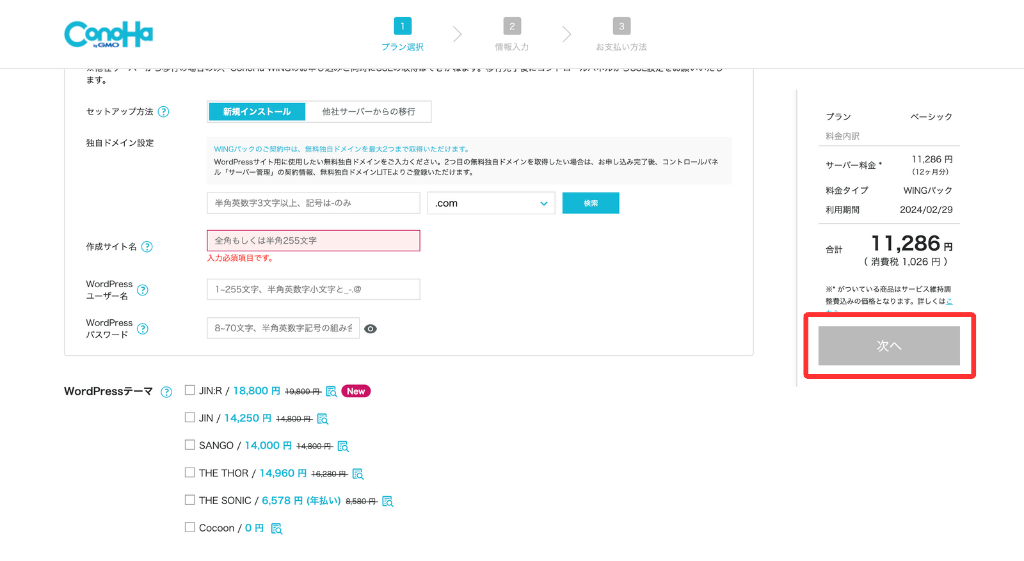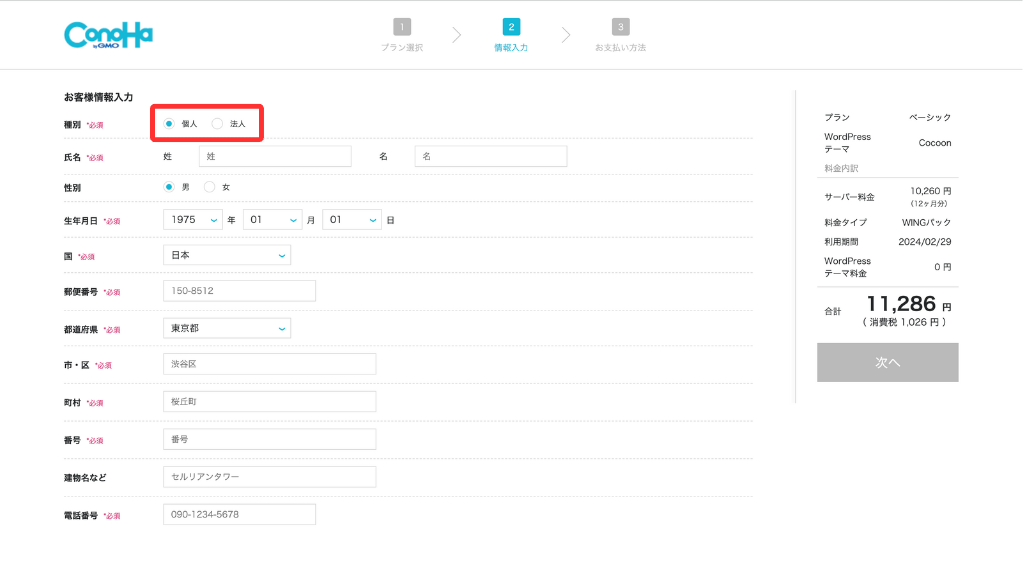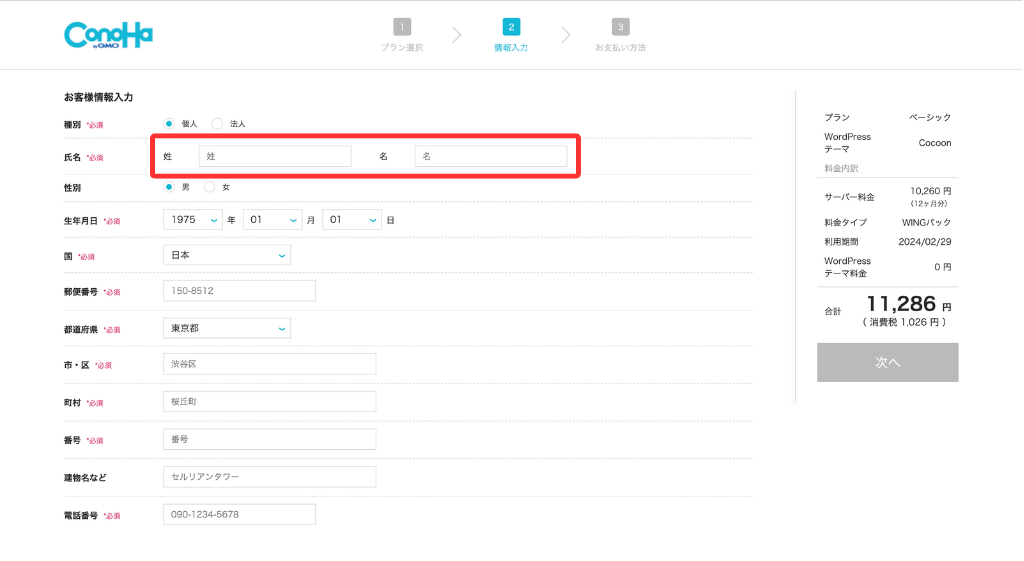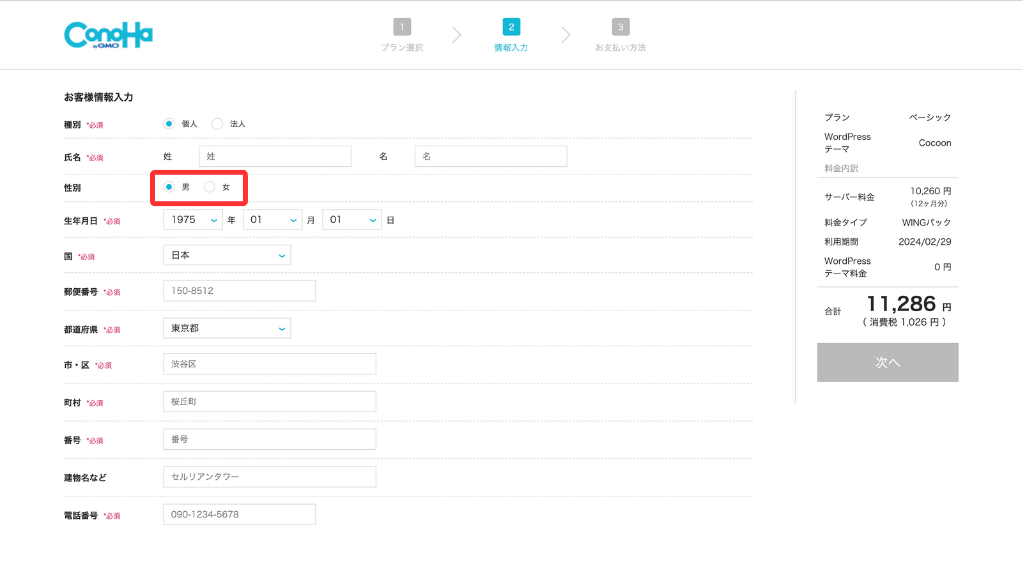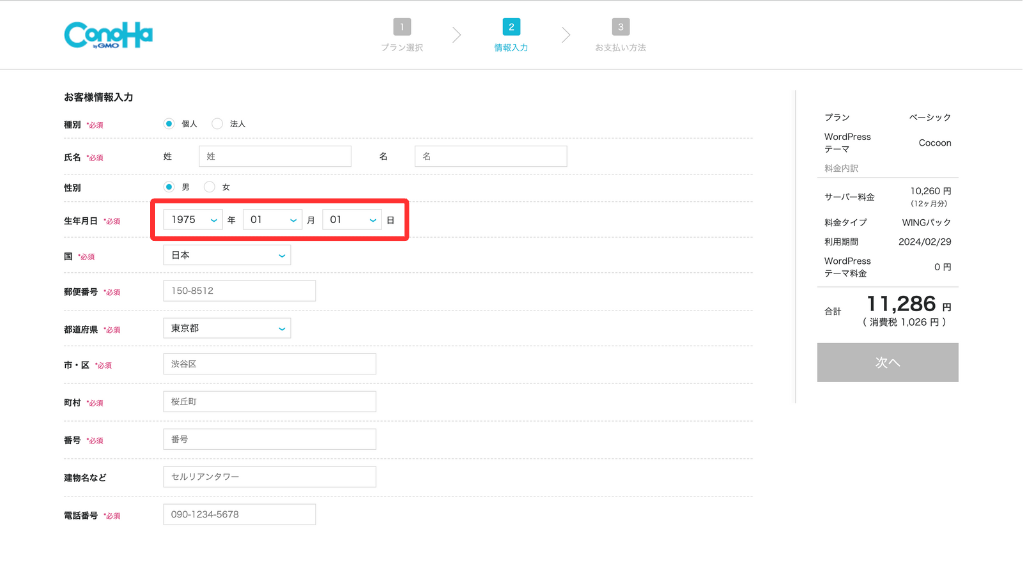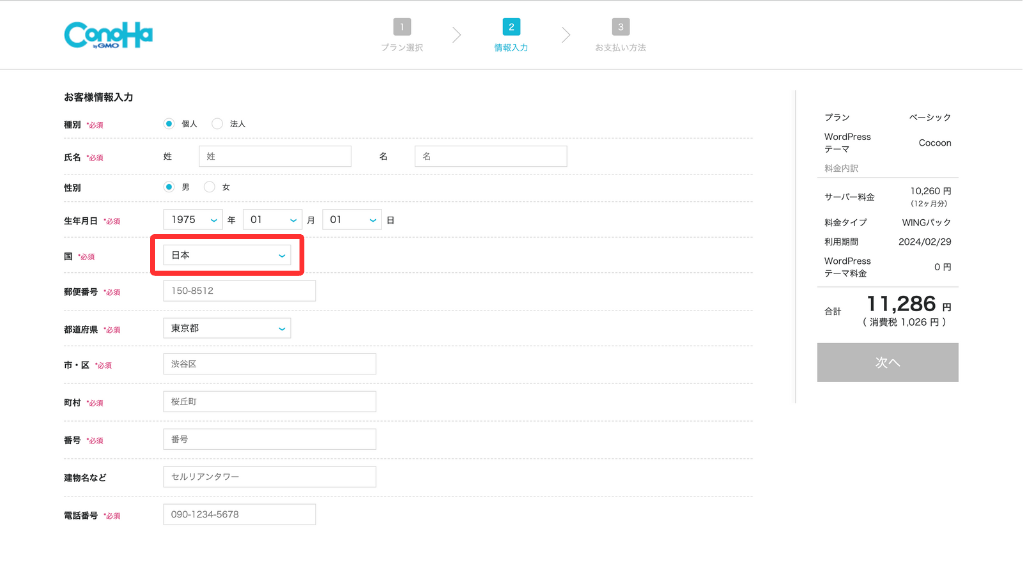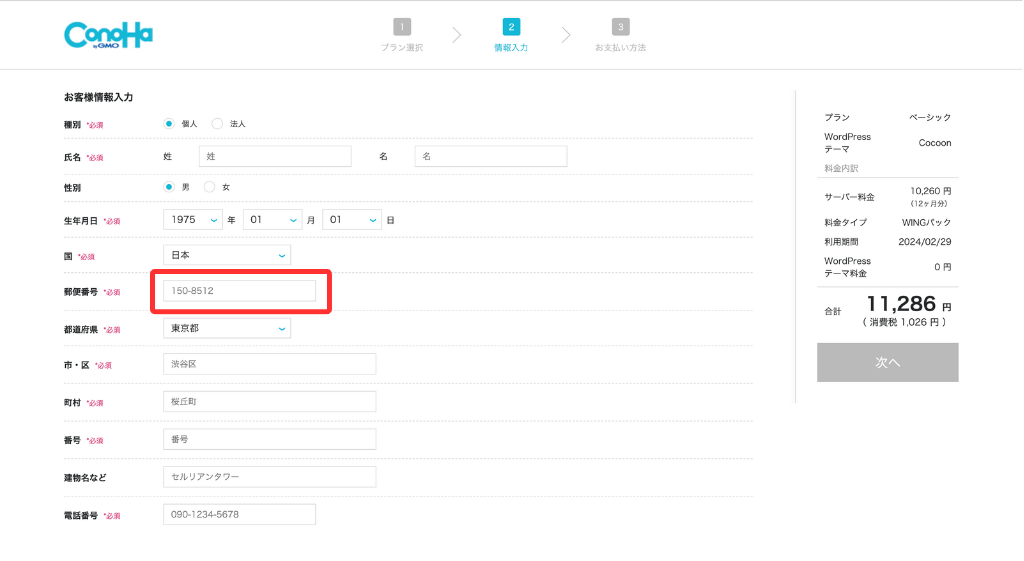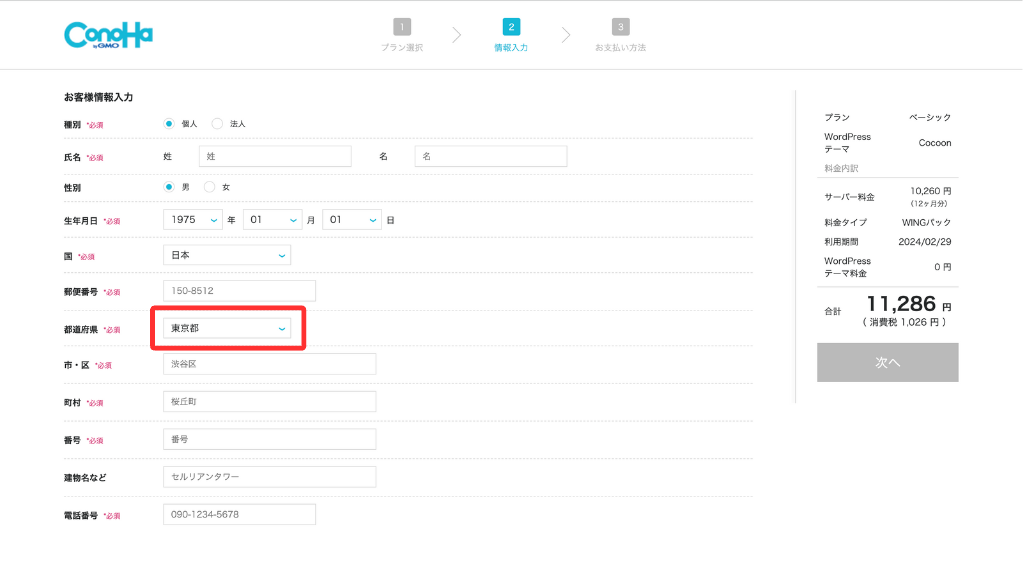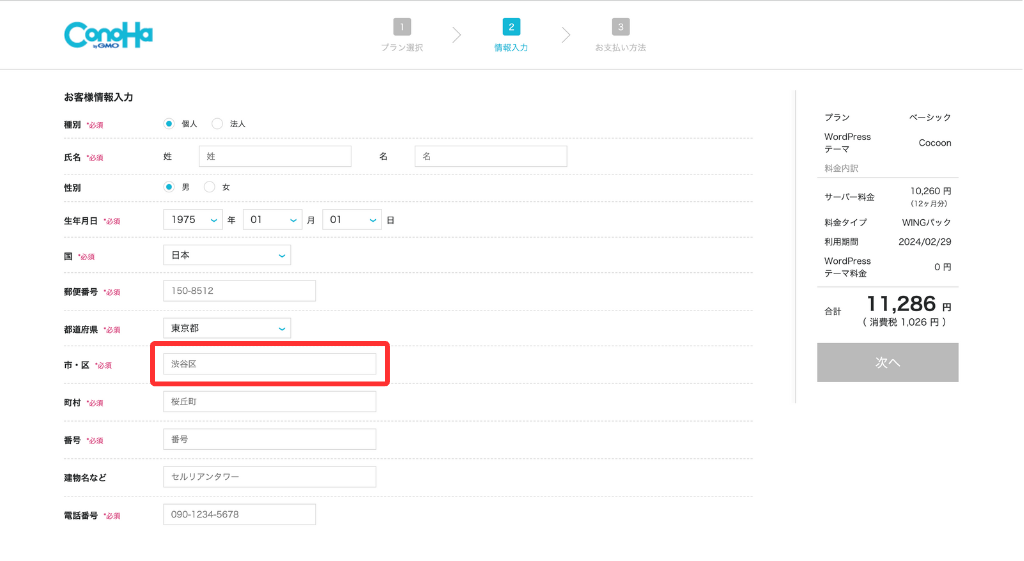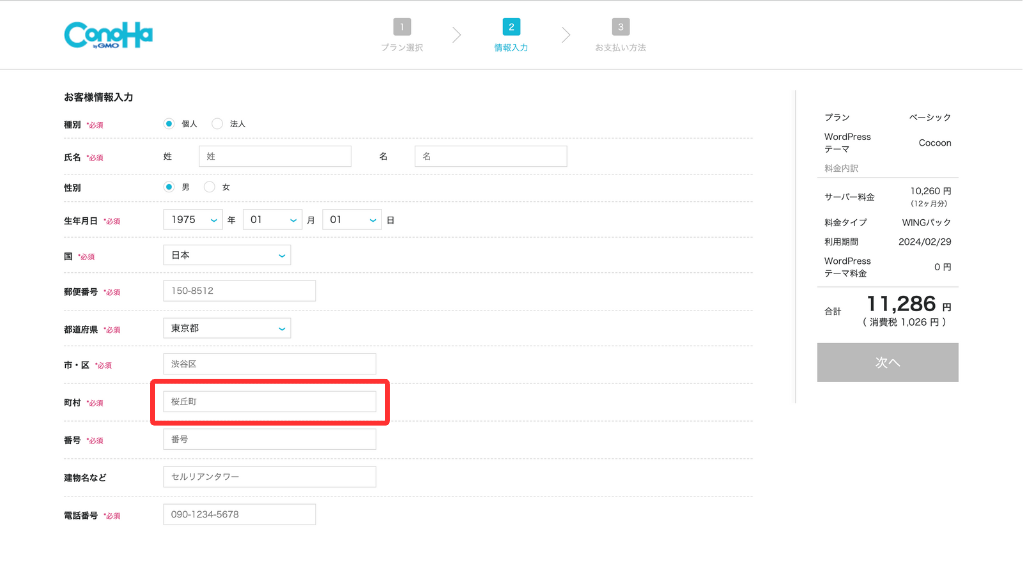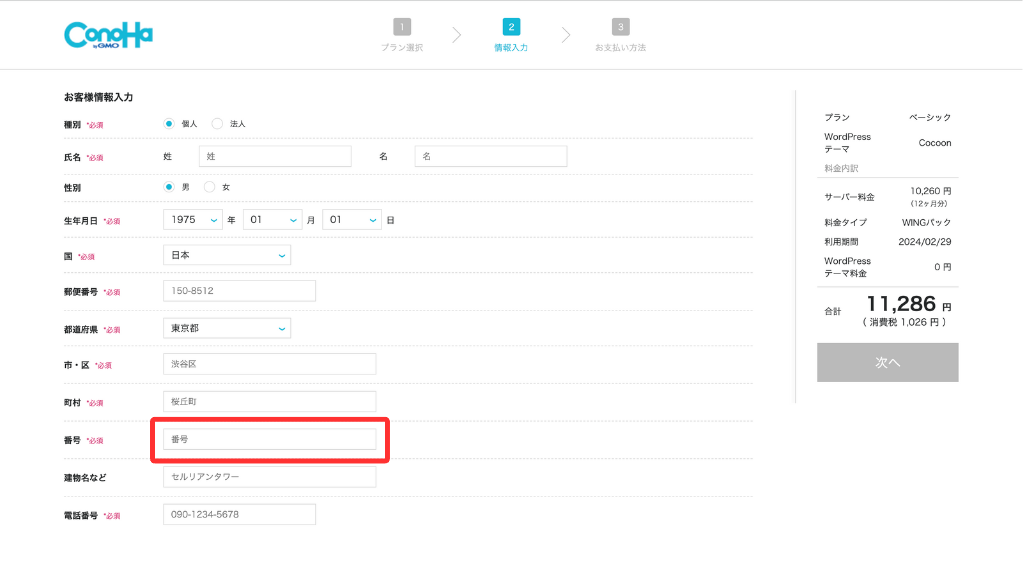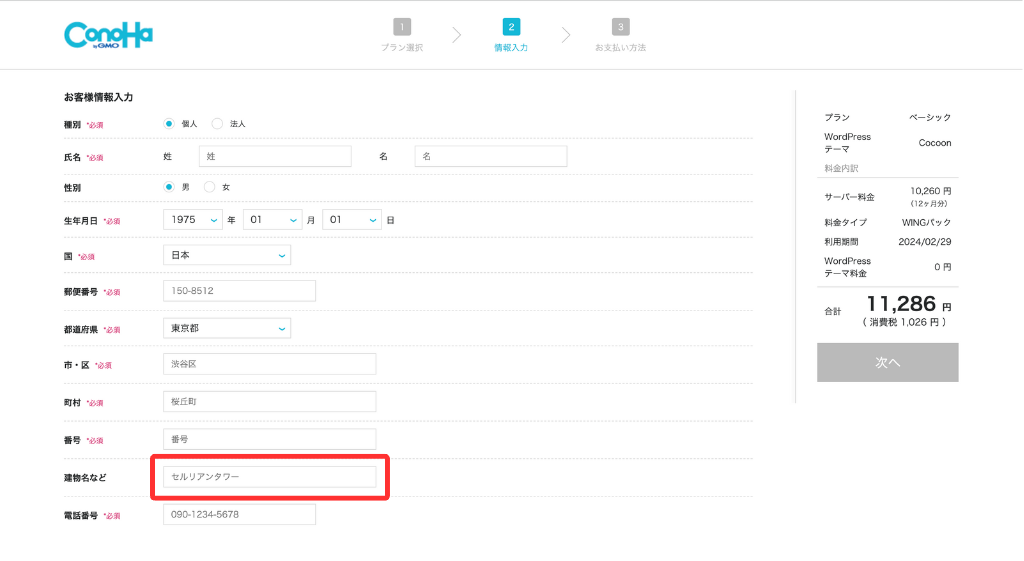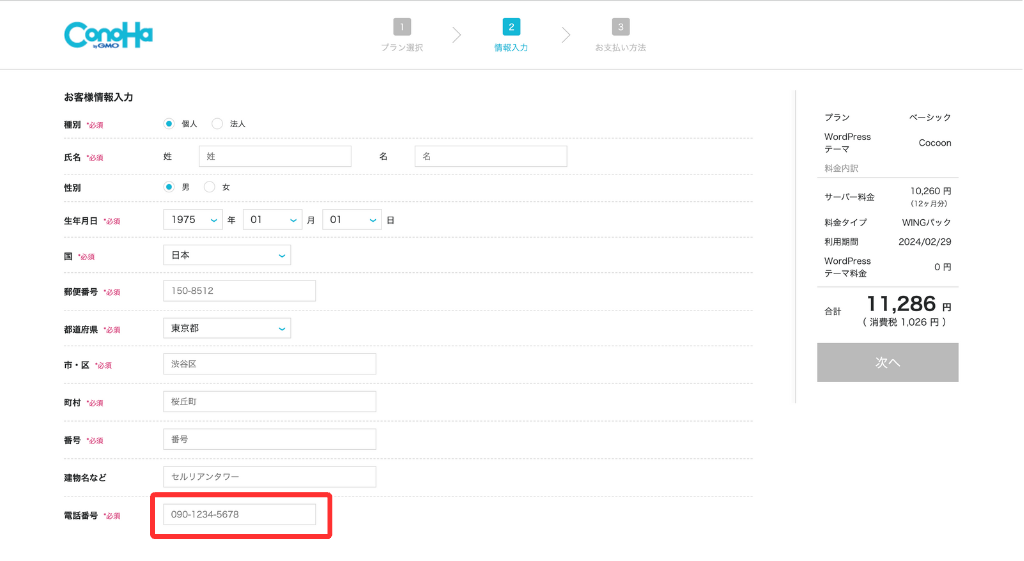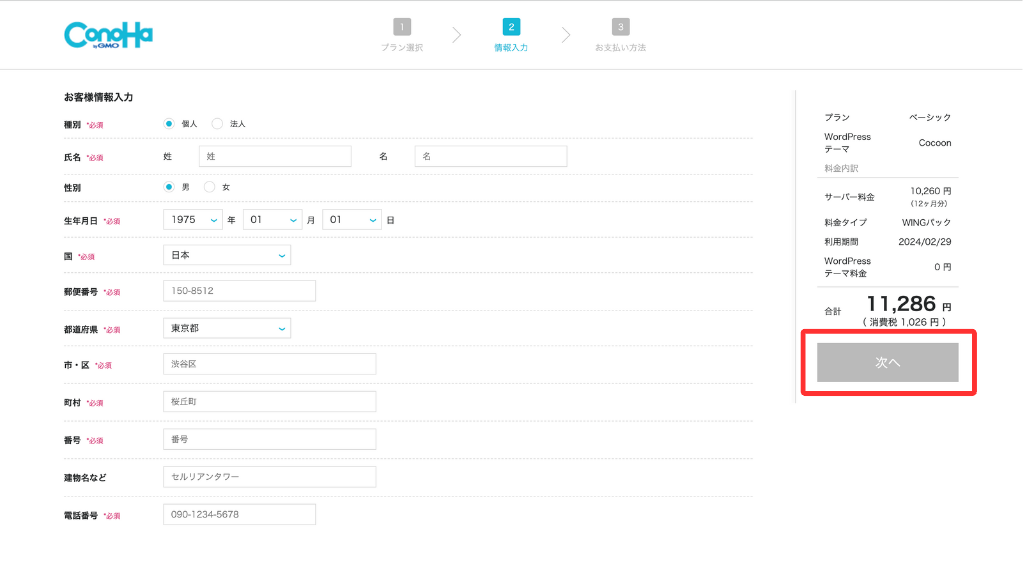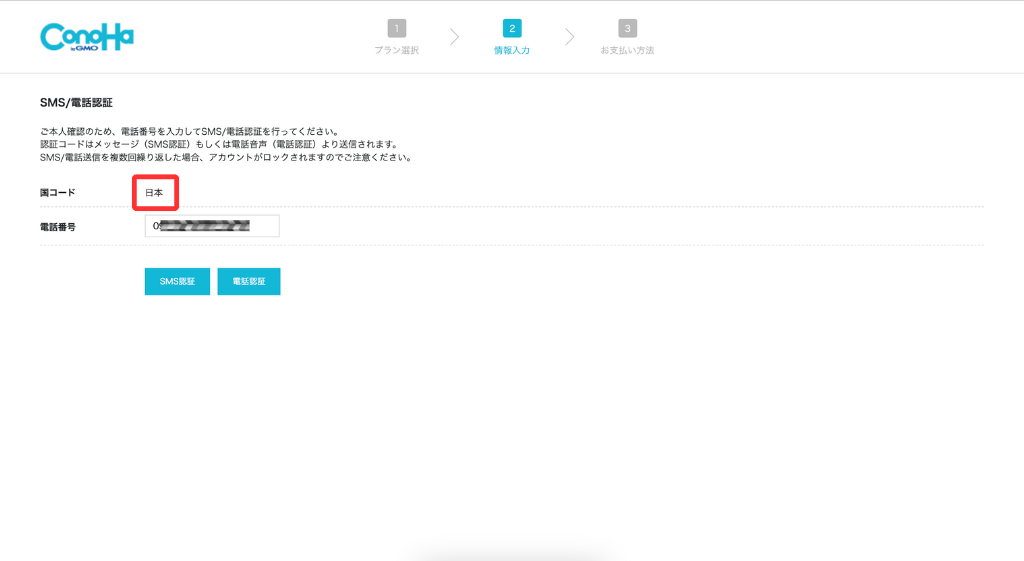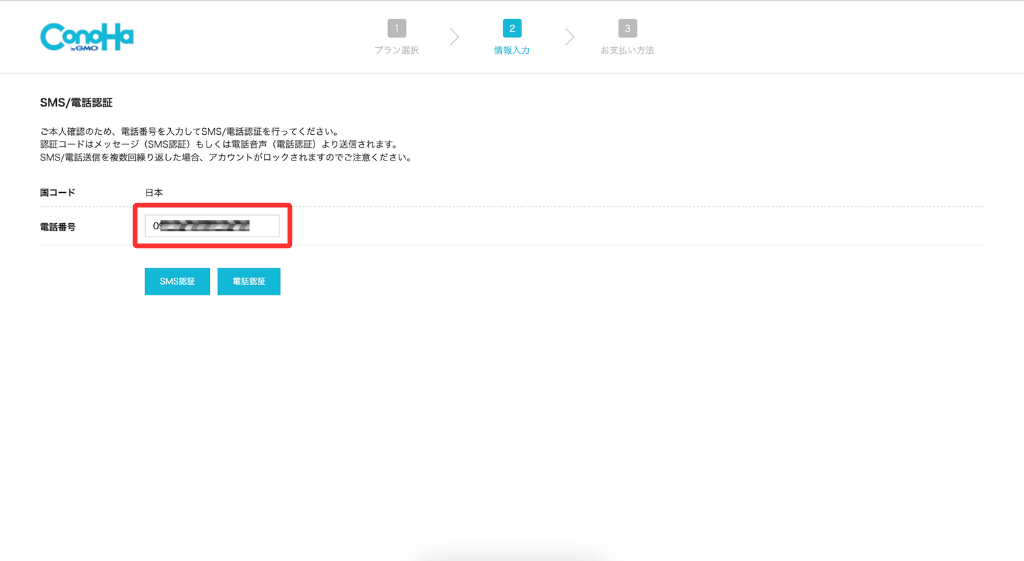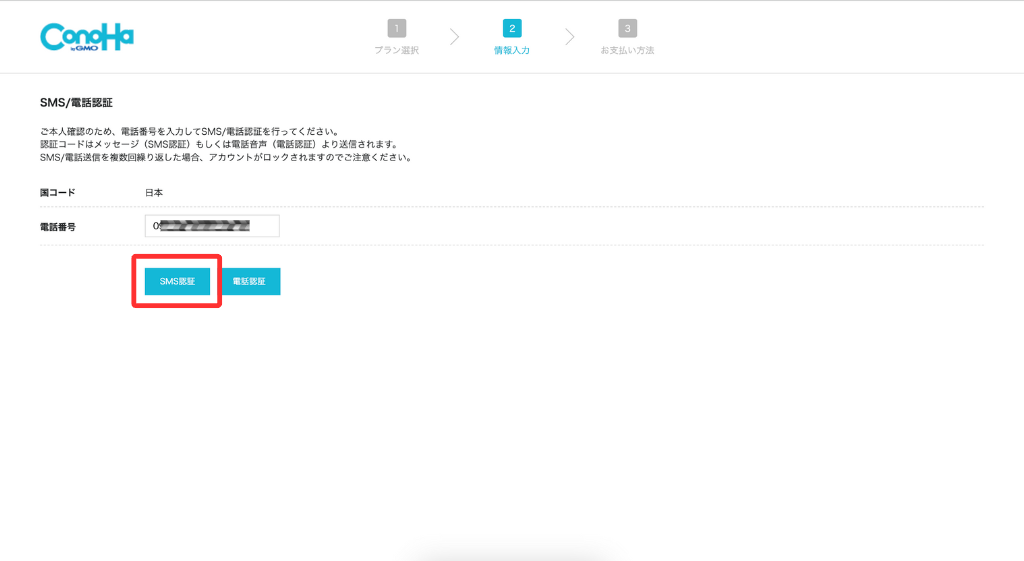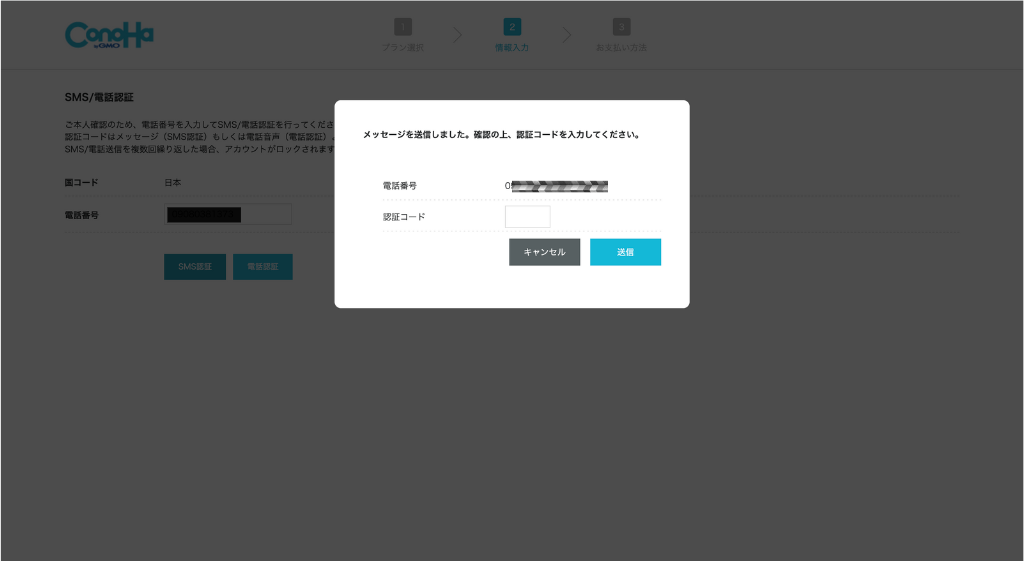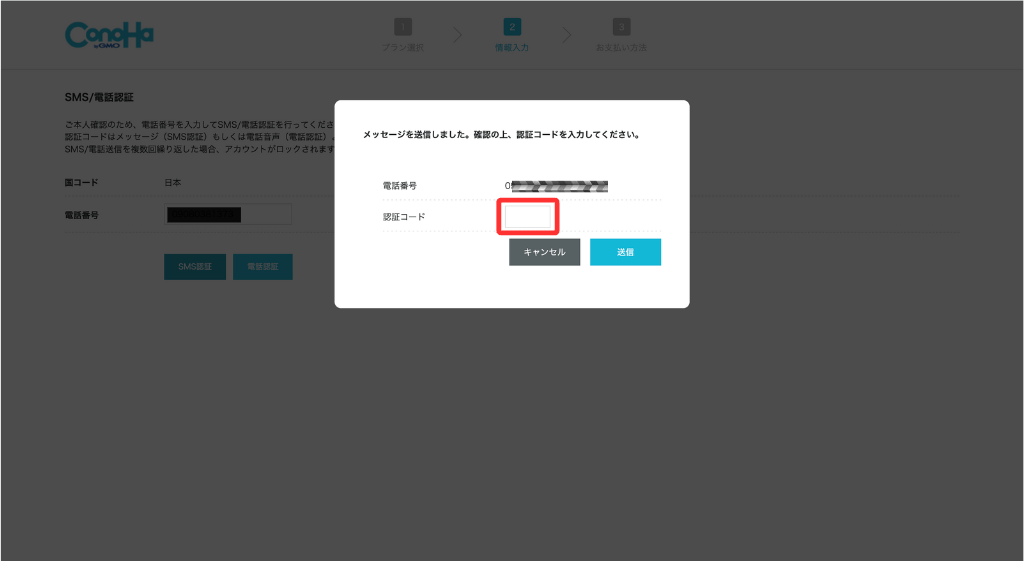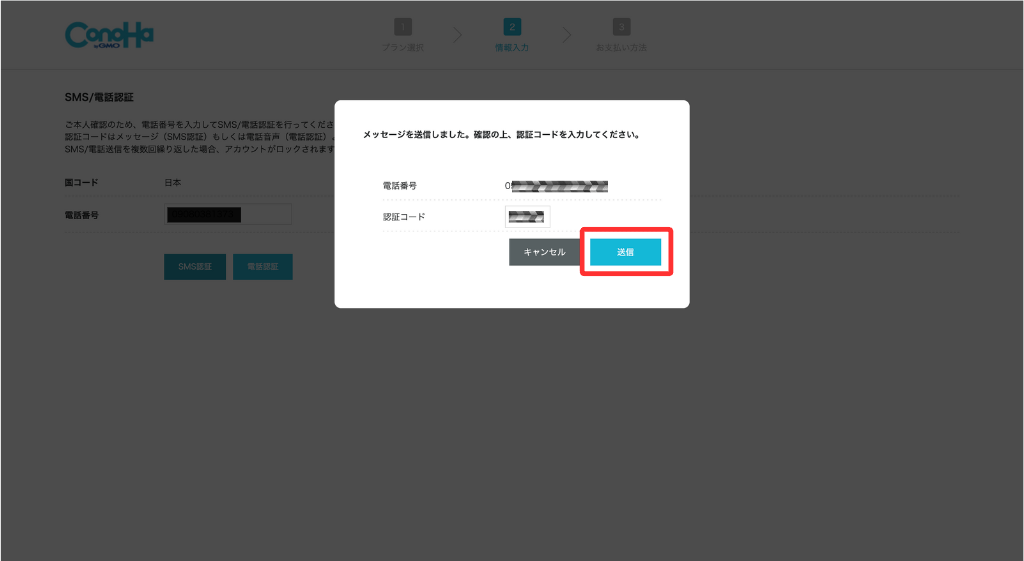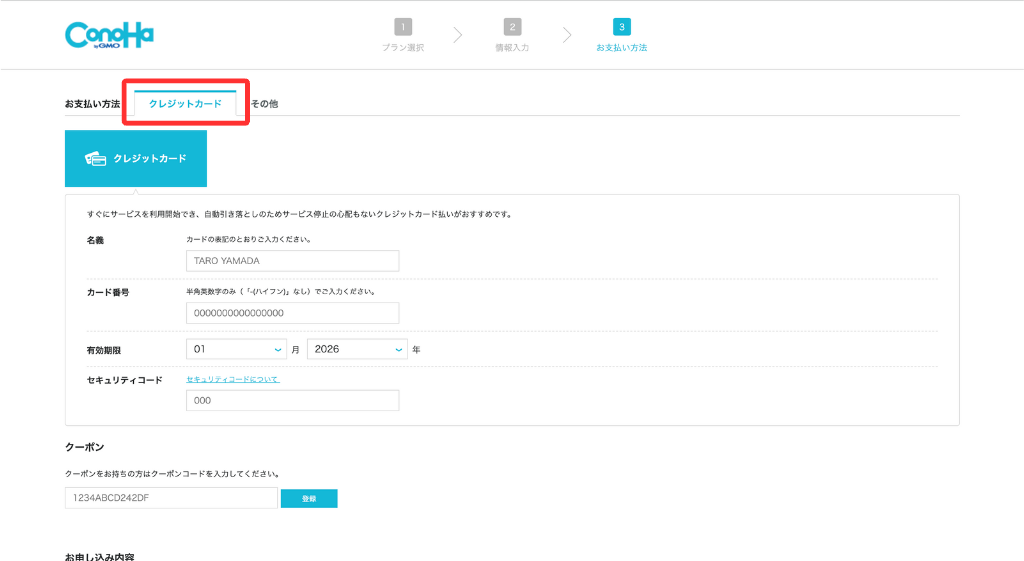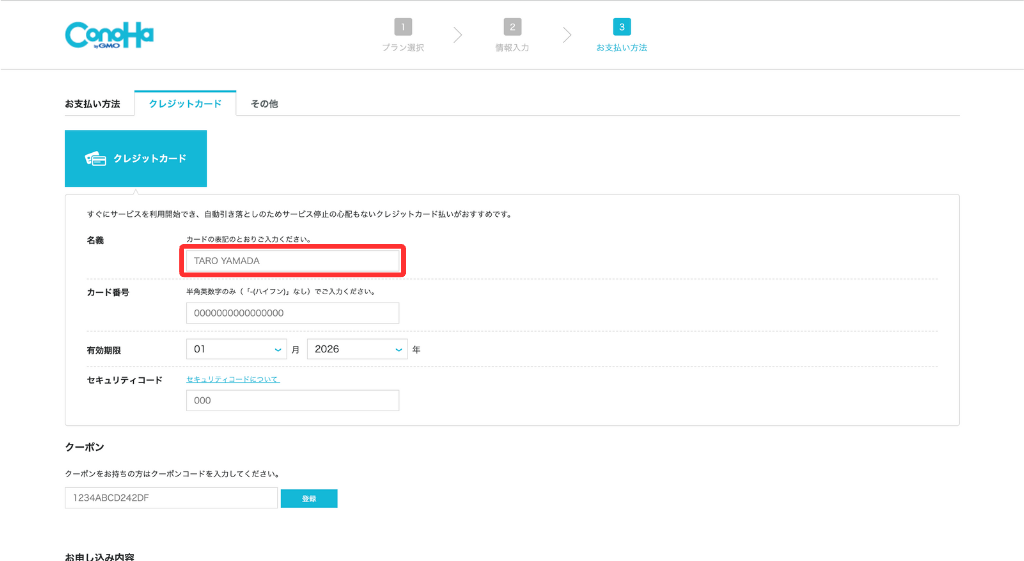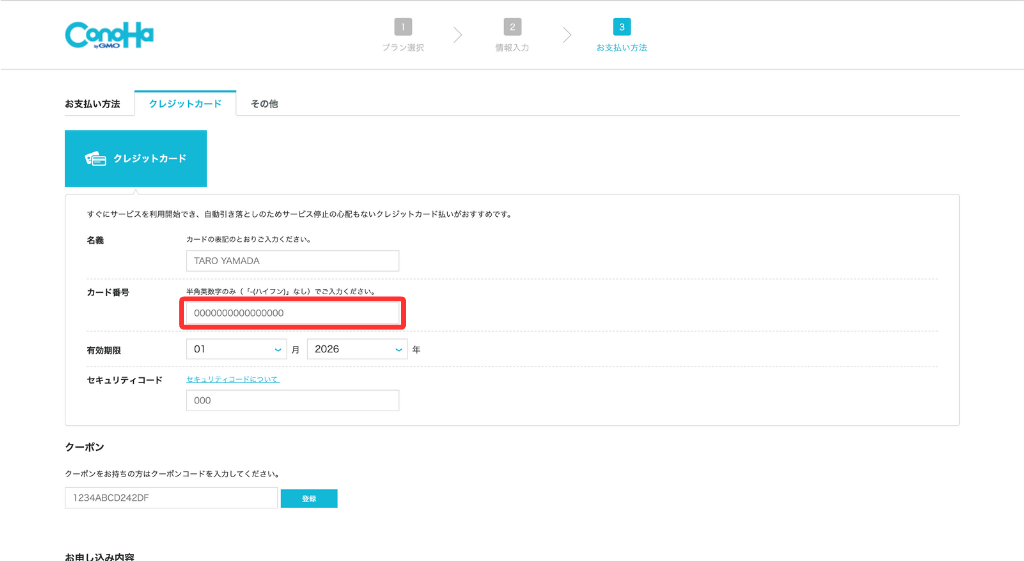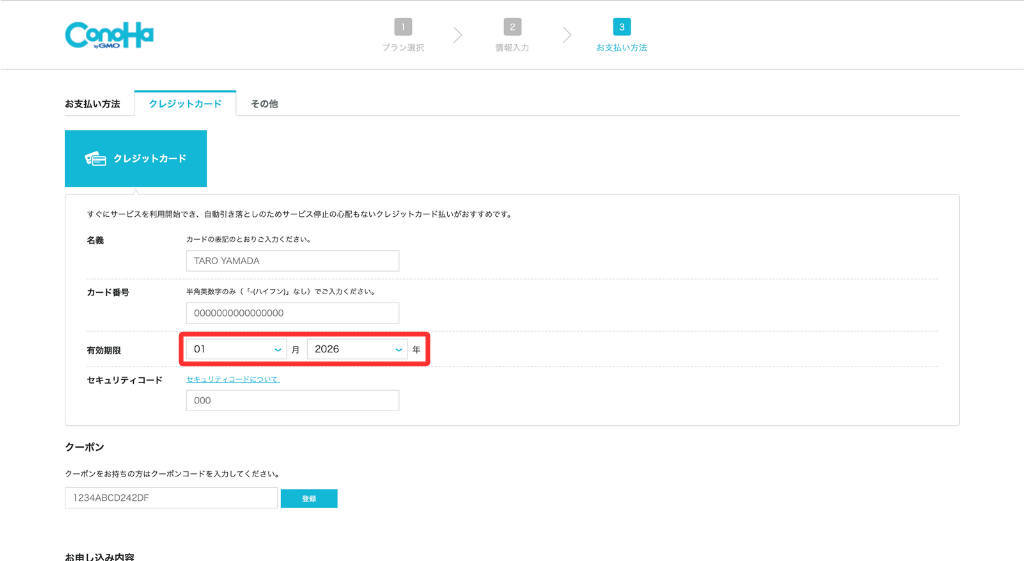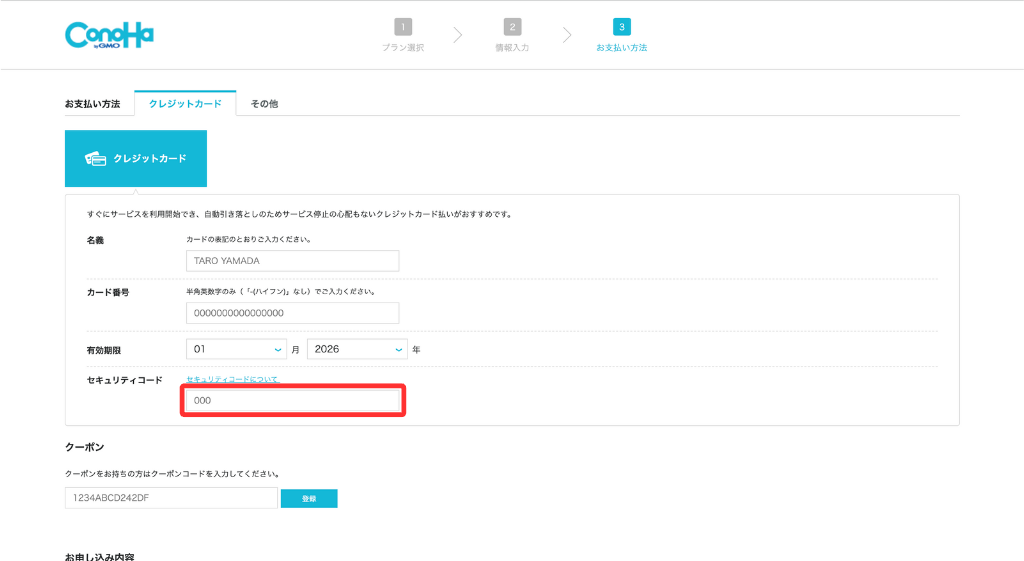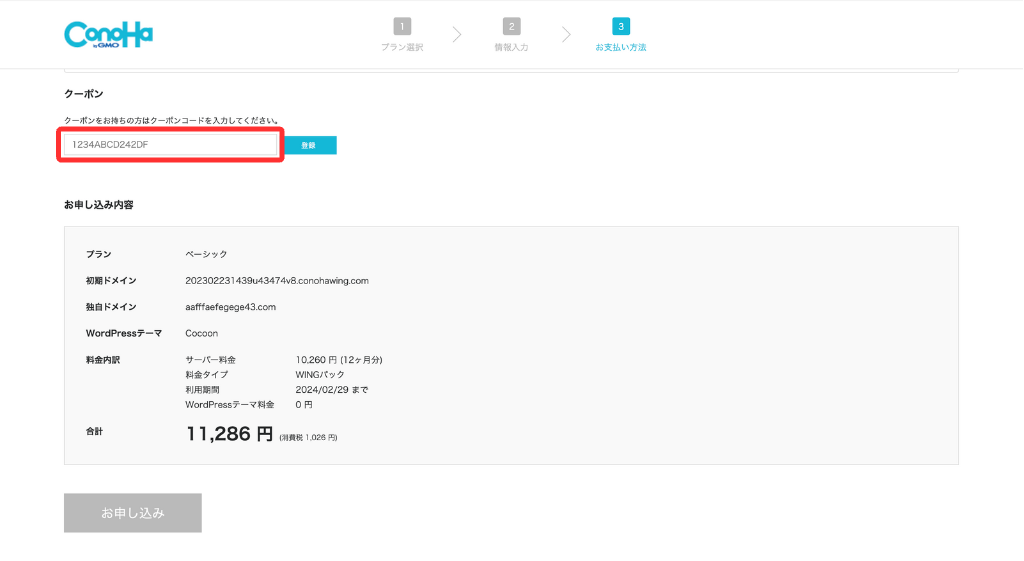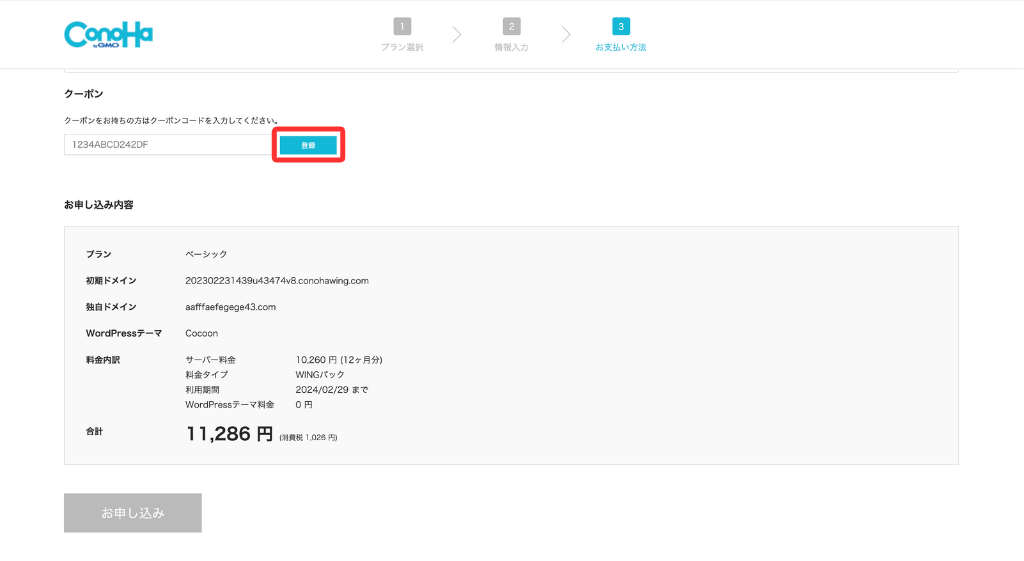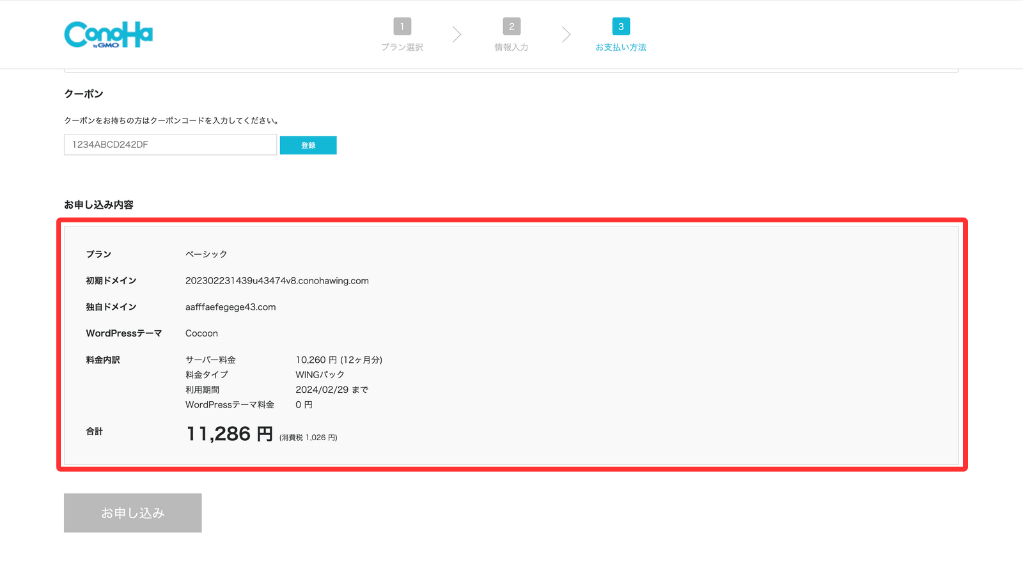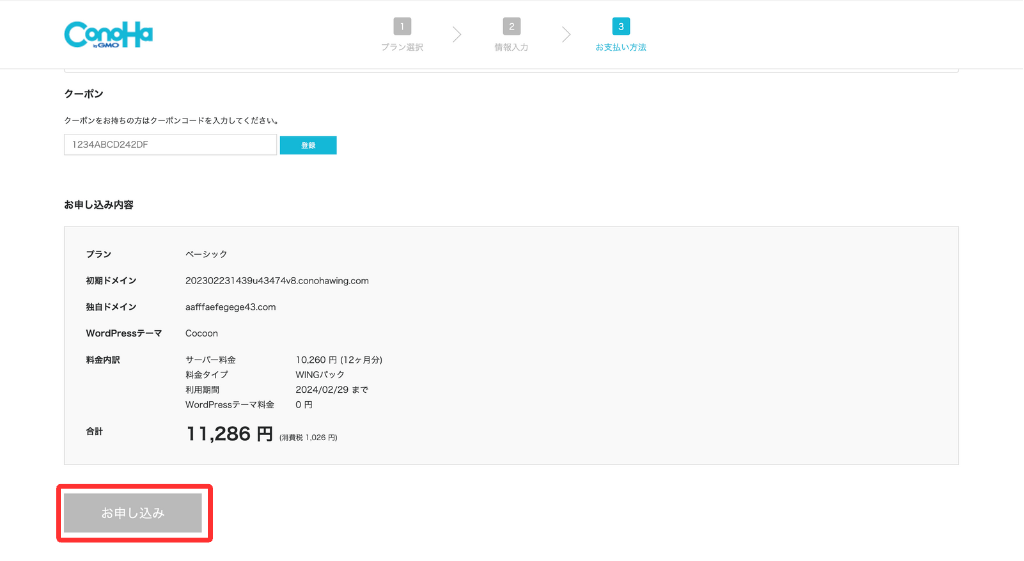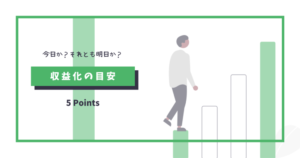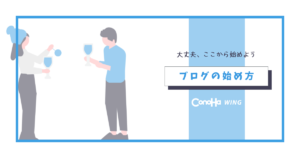本記事では、このような悩みを解決できます。
 やぬさん
やぬさん読みたい内容にジャンプしましょう
この記事の信頼性
- 2年目夫婦ブロガー/Webライター
- ブログ収益:月5桁達成
- にほんブログ村 “ブログ村建国18周年記念イベント” 入賞
せっかくブログを始めるなら、迷わずスムーズに開設したいですよね…
そこで今回は、ConoHa WING(コノハウィング)を利用したWordPressブログの始め方をわかりやすく解説します。
この記事を最後まで読めば、ConoHa WINGでブログを開設する手順を完全攻略できます!
\ 今ならお得なキャンペーン実施中! /
WordPressブログとは
ConoHa WING(コノハウィング)は、WordPress(ワードプレス)でブログを開設する際に必要になります。
ここではまず、以下の2つについて簡単に見ていきましょう。



WordPressの知識やブログ開設の準備に自信があるなら、ConoHa WINGについて学びましょう!
WordPressとは
WordPressとは、無料で利用できるWebサイト作成プラットフォームのことをいいます。


- だれでも無料で利用できる、Webサイト作成プラットフォーム(別途ドメインとサーバー代がかかる)
- 2003年、Matt Mullenweg(マット・マレンウェッグ)によって開発された
- 専門知識がなくても、簡単にWebサイトを作れる
- プラグインをインストールすることで、自分好みのカスタマイズができる
- 全世界にあるWebサイトの43%が、WordPressで作られている(引用元:W3Techs)
WordPressでブログを開設する大きなメリットは、次の2つ。
- Webサイトの閉鎖リスクが少ない
- 資産性がある
WordPressにはこのようなメリットがあるので、本気でブログに取り組みたい人に強くおすすめします。



くわしい情報はこちらをチェックしましょう!
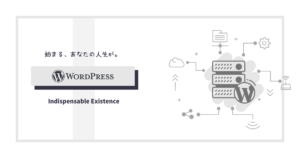
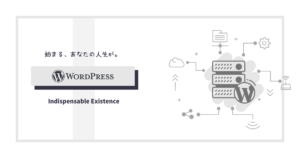
WordPressブログの開設に必要なもの
WordPressブログの開設には、事前準備が欠かせません。
ブログの開設に最低限必要なものをあらかじめ準備しておけば、短時間でサクッとブログを開設できます。
WordPressブログの開設に必要な以下の9つについては、このタイミングでチェックしておきましょう。



具体的な準備のしかたは、こちらで解説しています
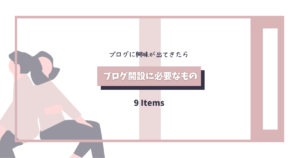
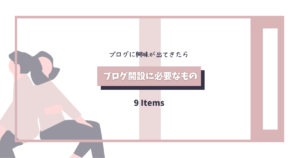
ConoHa WINGとは
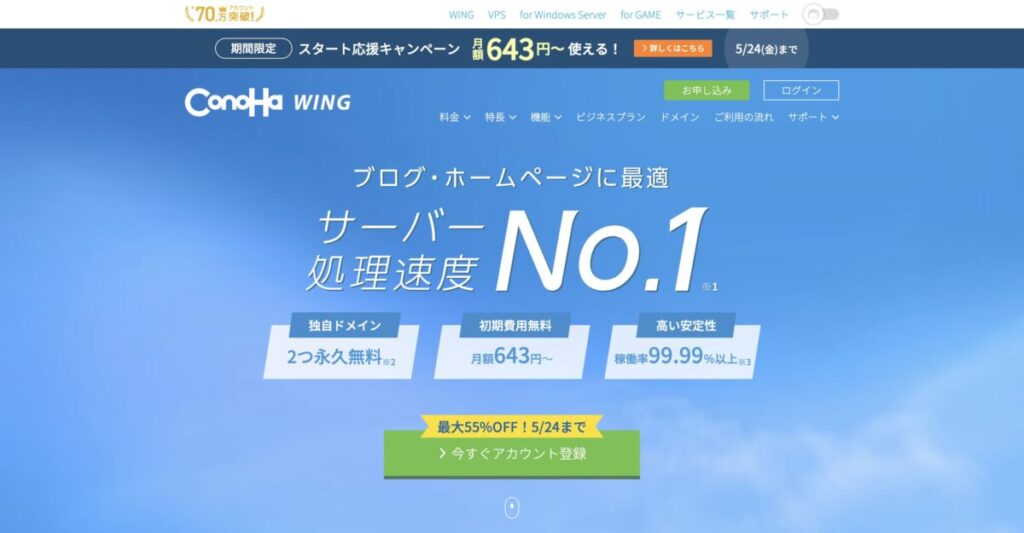
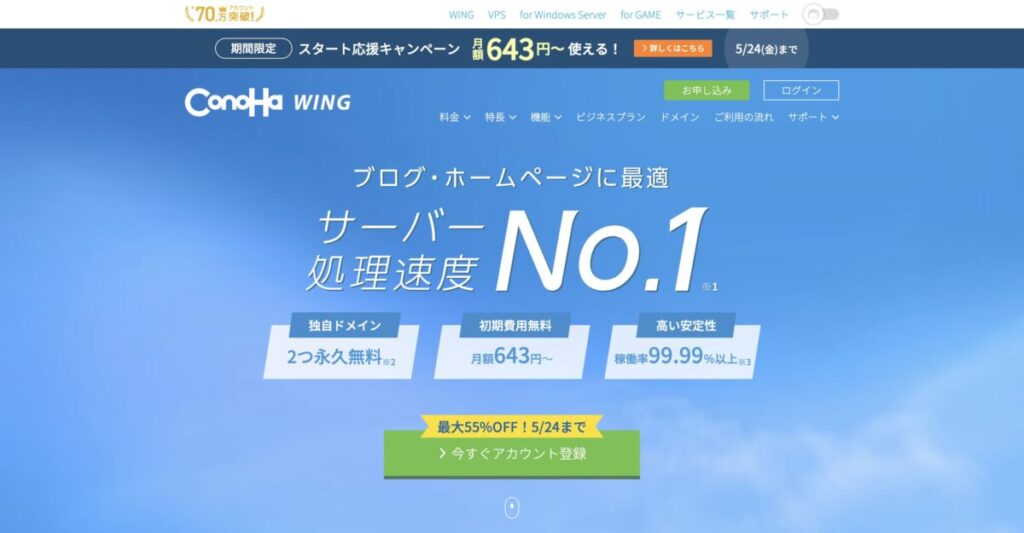
ConoHa WING(コノハウィング)とは、GMOインターネットグループ株式会社 が提供しているレンタルサーバーのことをいいます。
ConoHa WINGは、2018年提供開始とまだ日が浅いにもかかわらず、国内のシェア率で第4位(7.9%)(※)につけています。
- manuon.com 調べ
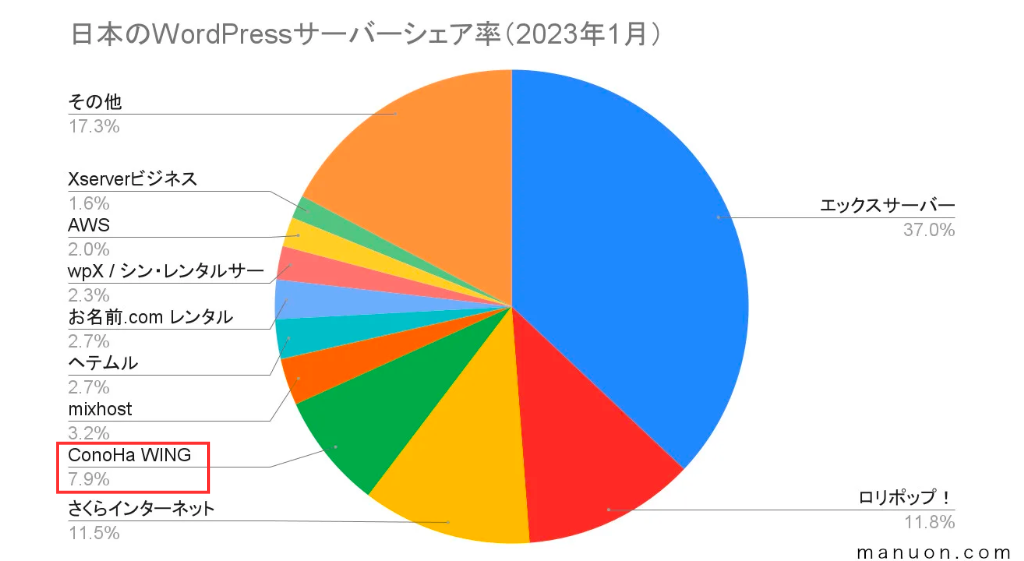
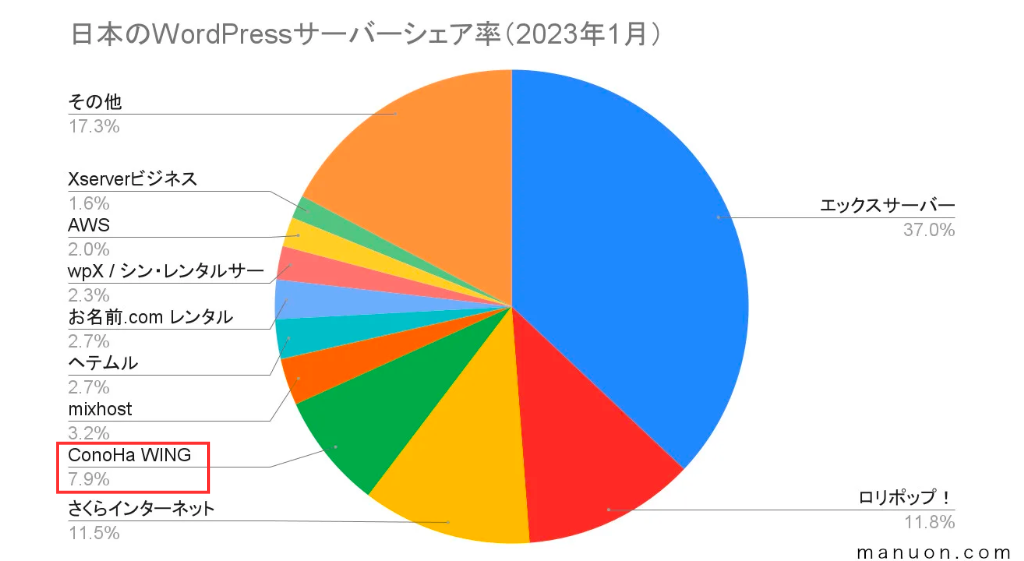
また、サーバー表示速度では、ConoHa WINGは第2位(※)にランクインしています。
- manuon.com 調べ
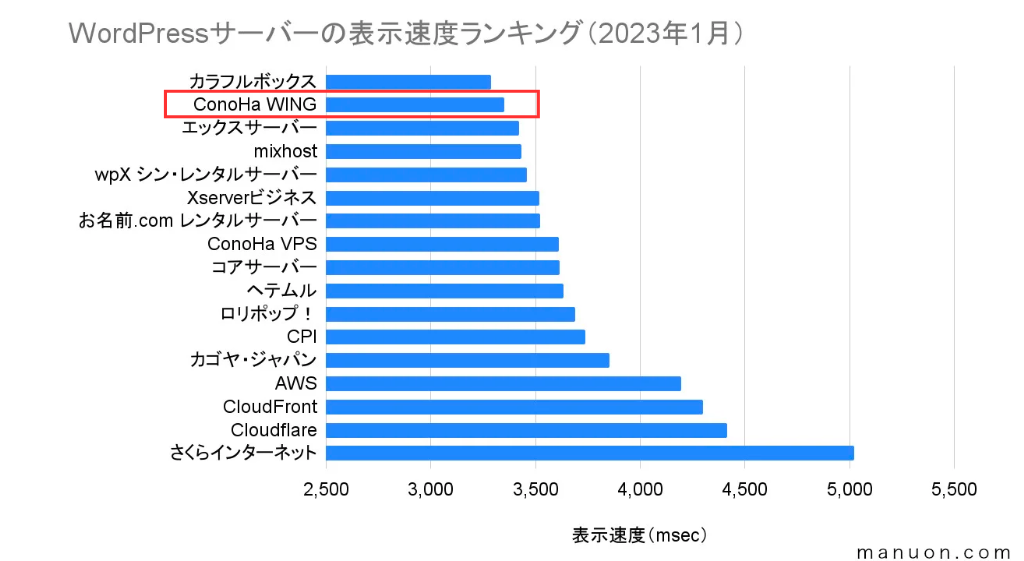
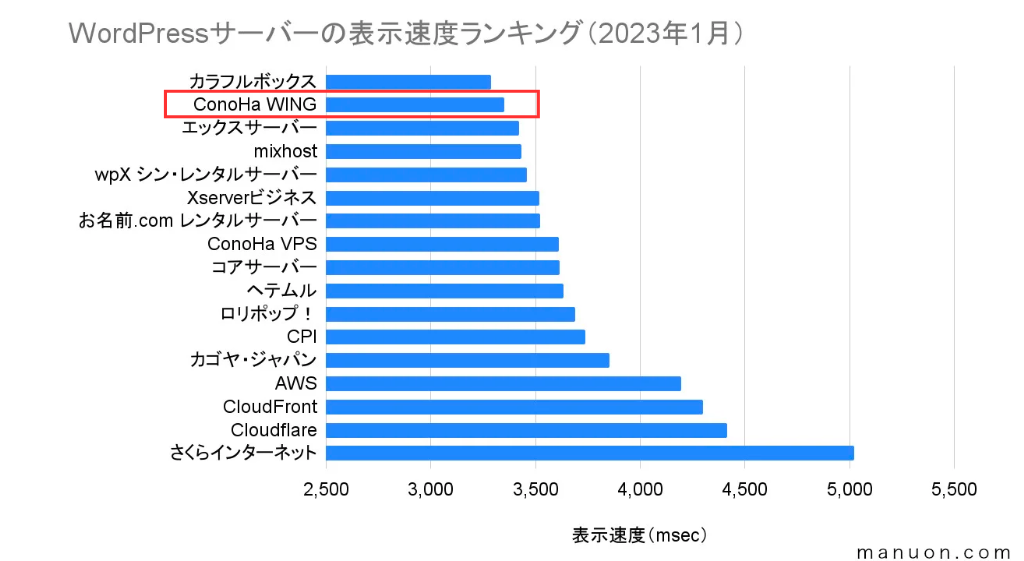
なお、ConoHa WING公式の発表によると、2023年1月現在「国内Webサーバー処理の定期調査」では、2位に約2倍の差をつけて ConoHa WINGがNo.1になっています。





これからさらに人気が高まりそうですね!
ConoHa WINGでブログを開設するメリットデメリット
ConoHa WING(コノハウィング)は、「迷ったらこれにしときな!」と言い切れるくらいおすすめのレンタルサーバーです。
でもそんなConoHa WINGにもデメリットはあるので、事前にちゃんとメリット・デメリットを確認しておきましょう。
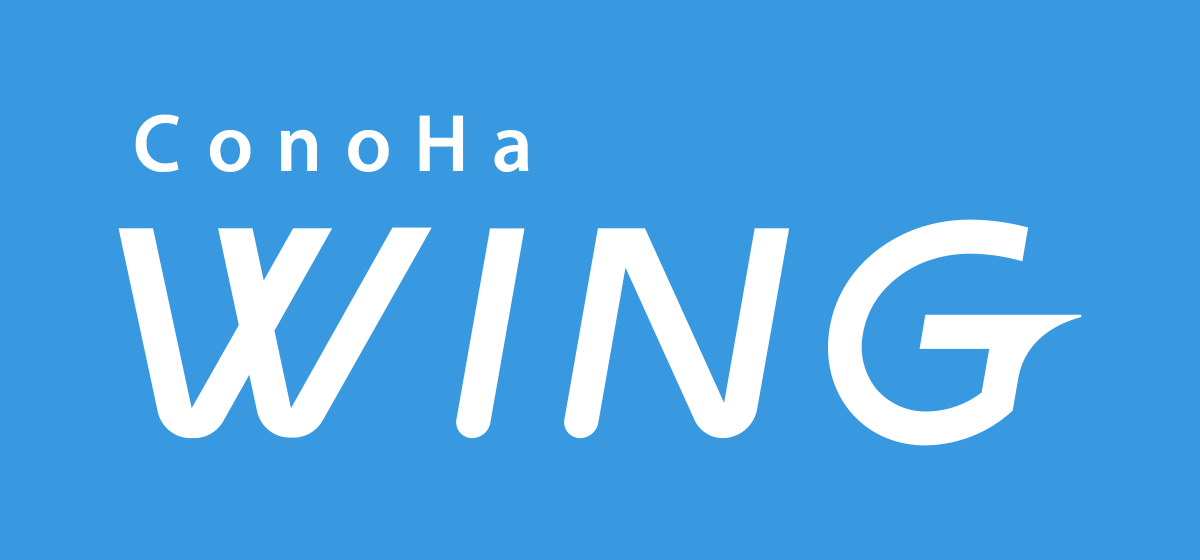
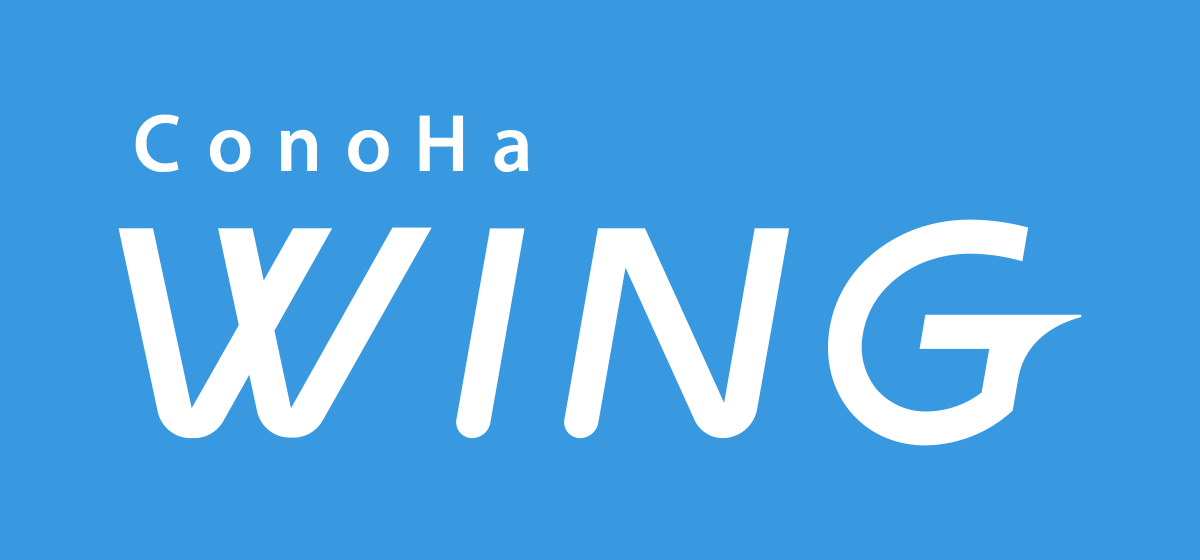
- WordPressのセットアップが簡単
- サーバー処理速度が国内No.1
- リーズナブルな料金
- 有料WordPressテーマがお得に購入できる
- 管理画面が使いやすい
- セキュリティ面が充実している
- 独自ドメインを無料で2個もらえる(WINGパックのみ)
- WordPressを高速化できるWEXAL(ウェクサル)が無料で使える
- 無料お試し期間がない
- 料金プランが複雑
- アダルト系のジャンルはNG
- 「WordPressかんたん移行」が大変



これらのメリット・デメリットは、こちらの記事でくわしく解説しています。


ConoHa WINGの申し込み前に決めておくこと
10分でブログを開設するために、申し込み前に以下の8つを決めておきましょう。



特に、WordPressテーマには時間をかけましょう!
料金タイプ
ConoHa WINGには、2つの料金プランがあります。
- WINGパック
- 通常料金(時間課金)
私たちのおすすめは、WINGパックです。
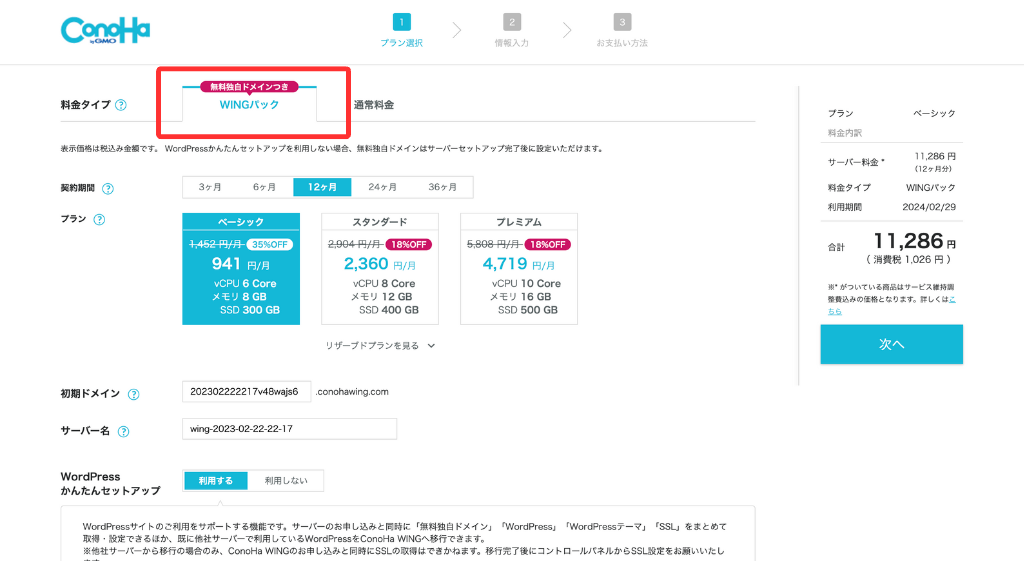
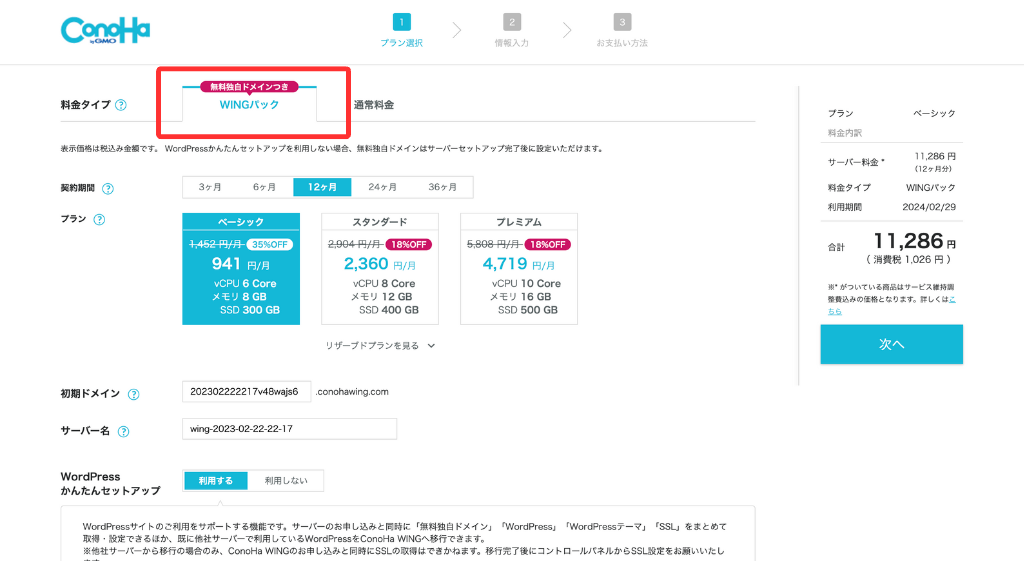
「WINGパック」がおすすめな理由は、以下の3つ。
- キャンペーン価格が適用になる
- 無料で独自ドメインが2つもらえる
- 有料WordPressテーマがお得に購入できる
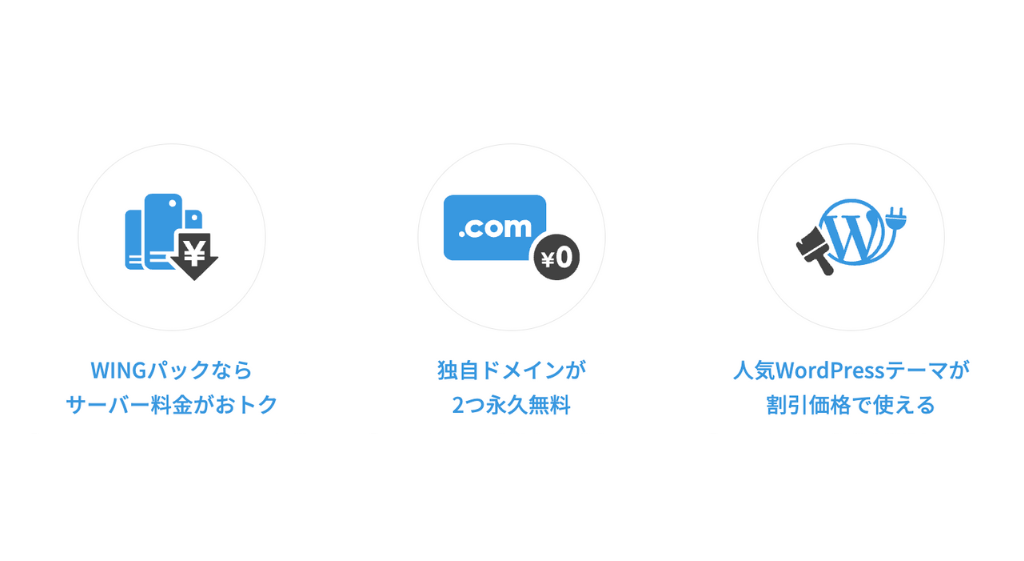
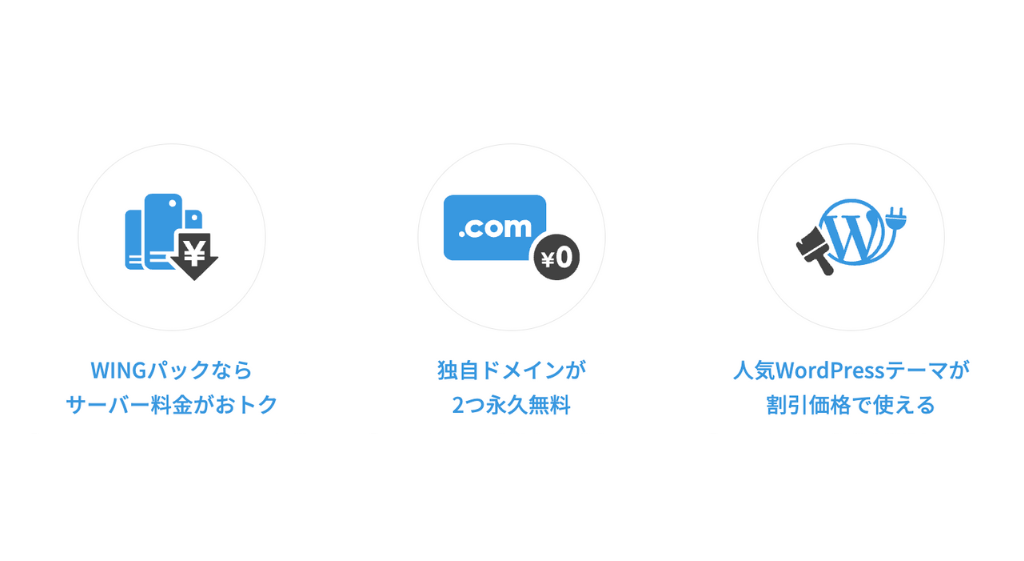



「通常料金(時間課金)」を選ぶと、キャンペーン価格が適用になりません!
契約期間
ConoHa WINGでは、5つの契約期間から好きなものを選べます。
- 3ヶ月
- 6ヶ月
- 12ヶ月(1年)
- 24ヶ月(2年)
- 36ヶ月(3年)
私たちのおすすめは、12ヶ月(1年)です。
「12ヶ月(1年)」がおすすめな理由は、以下のとおり。
- 契約期間が長くなるほど、月額料金が安くなる
- ブログでお金を稼ぐには、最低でも半年〜1年(12ヶ月)かかる



ちなみに私たちは最長の「36ヶ月(3年)」を契約しています!
料金プラン
ConoHa WINGでは、6つの料金プランから好きなものを選べます。
- ベーシック
- スタンダード
- プレミアム
- リザーブド 1GB
- リザーブド 2GB
- リザーブド 4GB
プランの比較とおすすめの料金プラン
これらの料金プランを比較しやすいように、一覧表にしてみました。
| 初期費用 | SSD | 転送量目安 | ドメイン | データベース | メモリ | vCPU | |
|---|---|---|---|---|---|---|---|
| ベーシック | 無料 | 300GB | 無制限 | 無制限 | 無制限 | 8GB | 6コア |
| スタンダード | 400GB | 12GB | 8コア | ||||
| プレミアム | 500GB | 16GB | 10コア | ||||
| リザーブド 1GB | 300GB | ー | 1GB | 2コア | |||
| リザーブド 2GB | 400GB | 2GB | 3コア | ||||
| リザーブド 4GB | 500GB | 4GB | 4コア |
ConoHa WINGの料金プランは少し複雑ですが、個人ブロガーなら「ベーシック」で十分です。
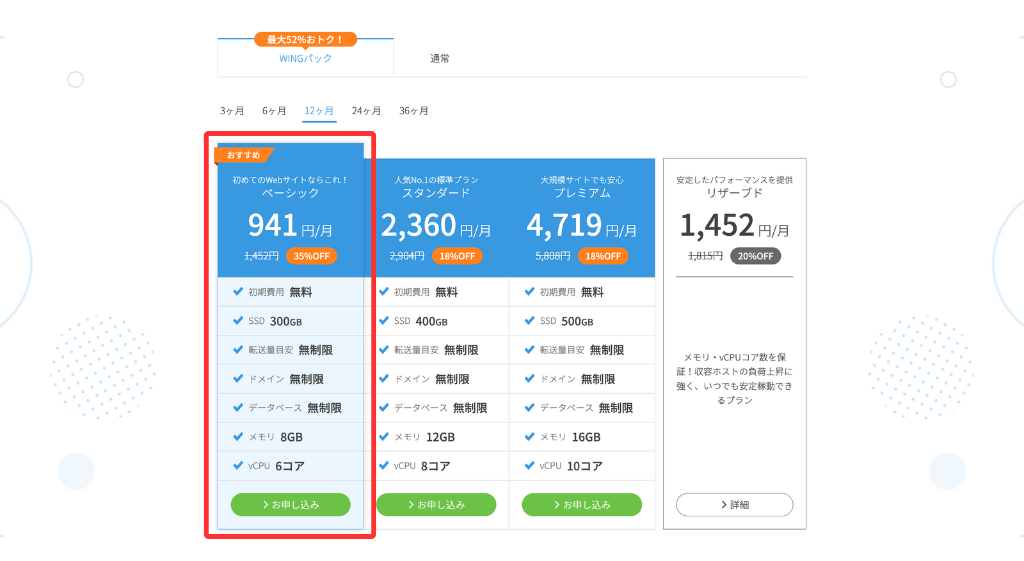
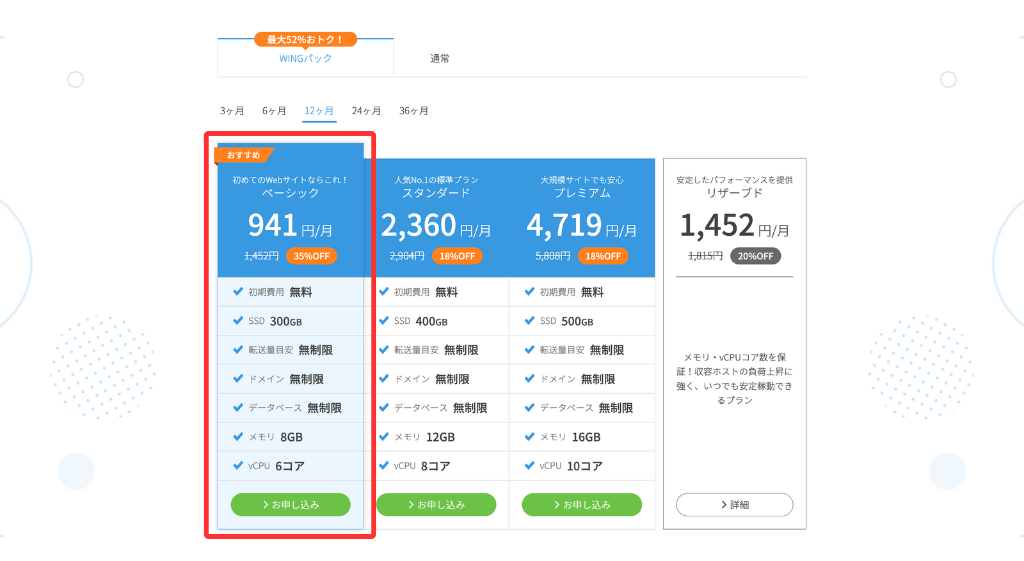
私たちが「ベーシック」をおすすめする理由は、次の3つです。
- 実際に2年間利用してみたが、大きなトラブルがない
- 月額料金が安い
- 契約後にプランを変更できる
料金プランの変更はいつでもできるので、まずは月額料金が安い「ベーシック」でブログを始めて、必要に応じて「スタンダード」以上にプランを変更しましょう。



プランを変更したいと思ったことは、一度もありません
料金タイプ・契約期間・料金プラン【おすすめ】
ここまでの料金に関する内容をまとめると、私たちのおすすめは以下のとおりです。
- 料金タイプ:WINGパック
- 契約期間:12ヶ月(1年)
- 料金プラン:ベーシック
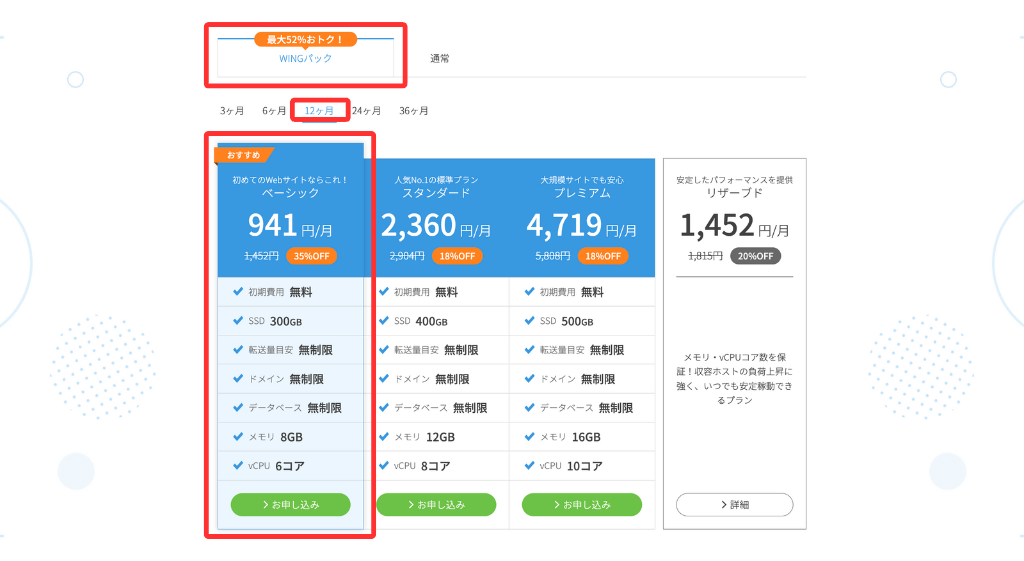
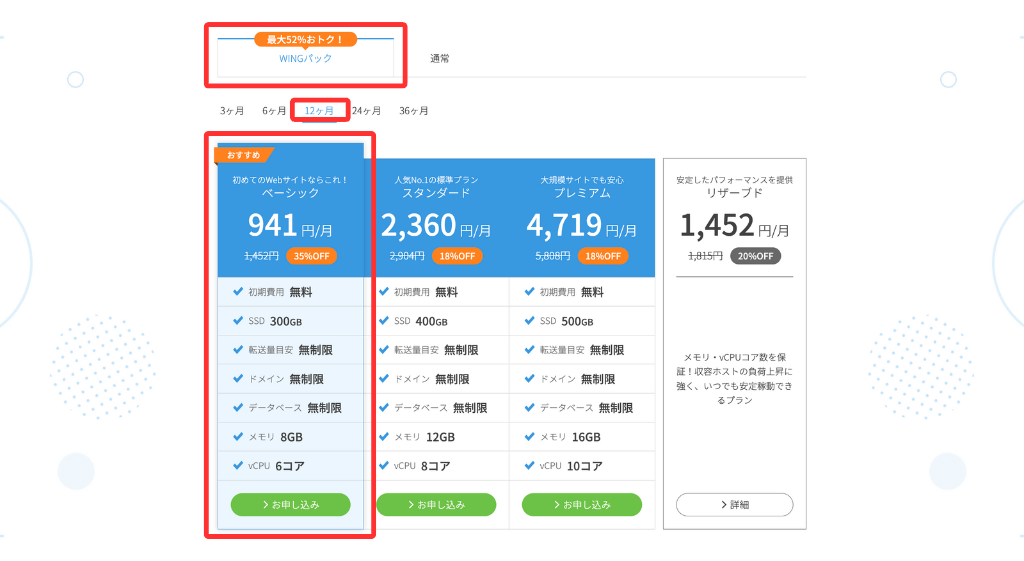
なお、ConoHa WINGでは、以下のようなキャンペーンが不定期で開催されています。
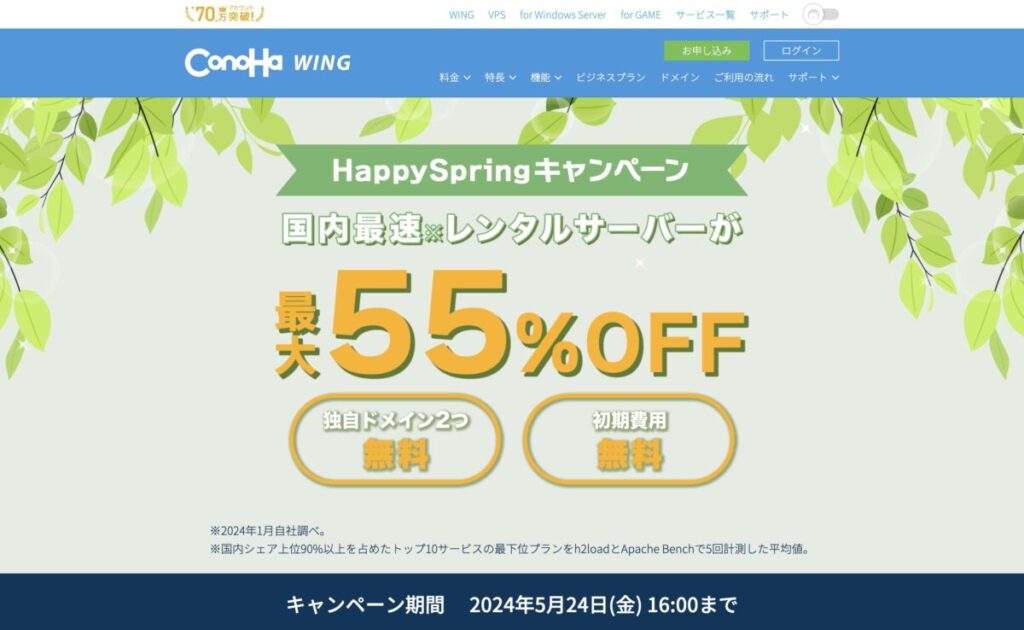
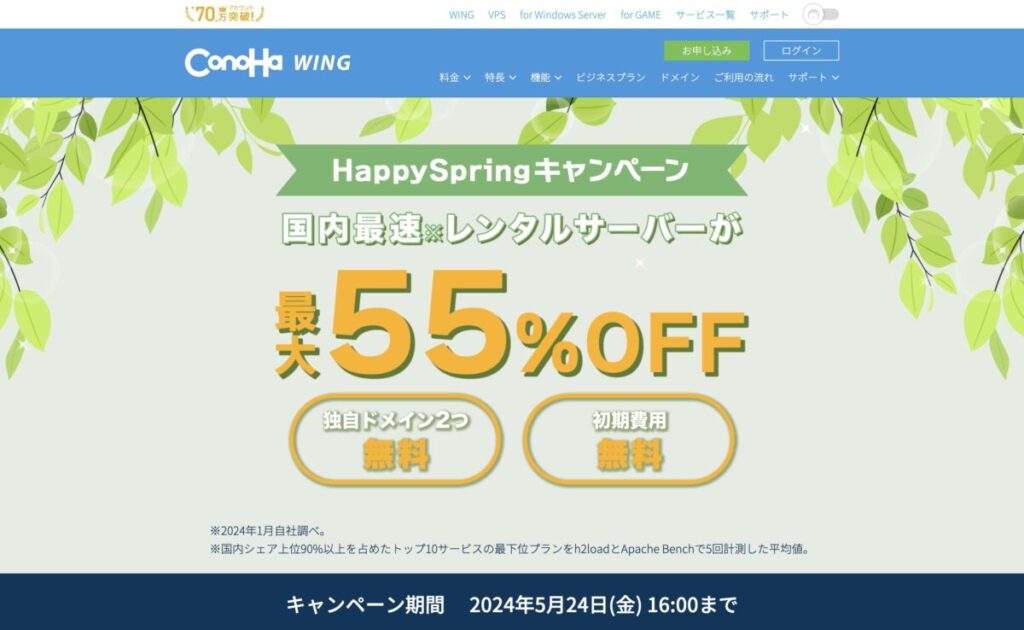
私たちのおすすめプランで申し込む場合は、割引率が「35%以上」なら申し込んで大丈夫です。
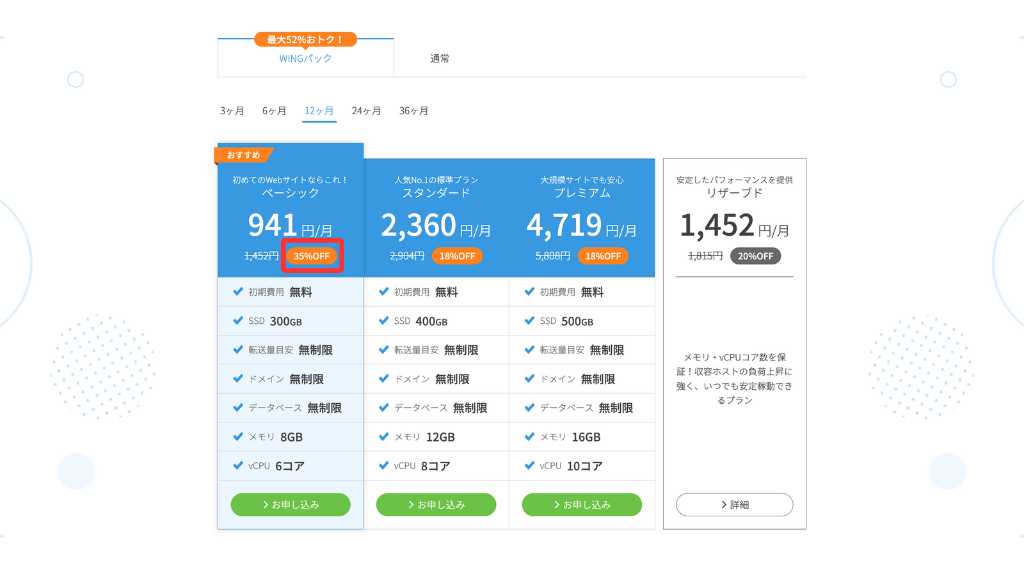
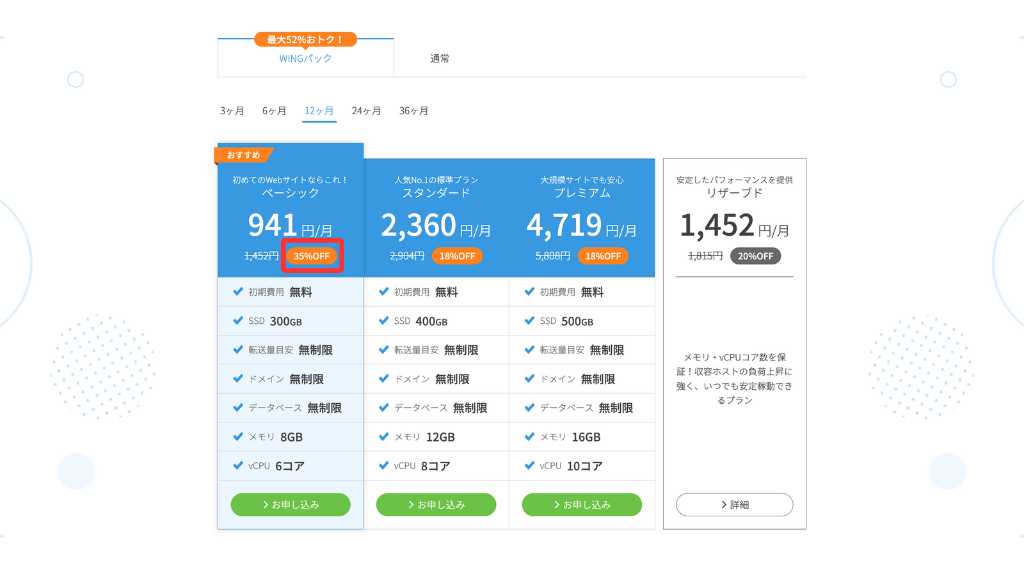
開催中のキャンペーンによって割引率が異なるので、申し込みの際には事前に公式サイトをチェックしましょう。
\ 今なら最大55%OFF! /


ドメイン名
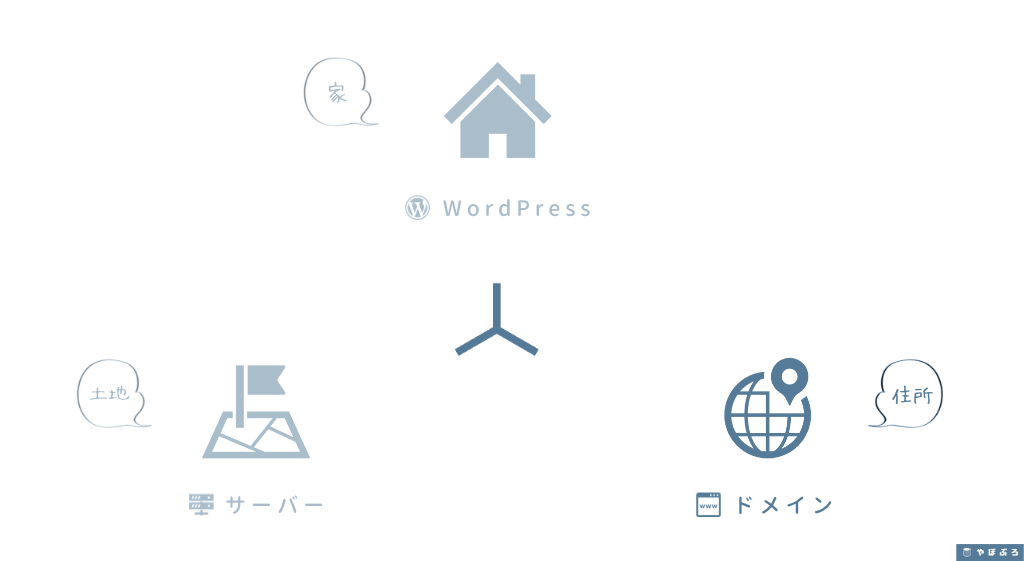
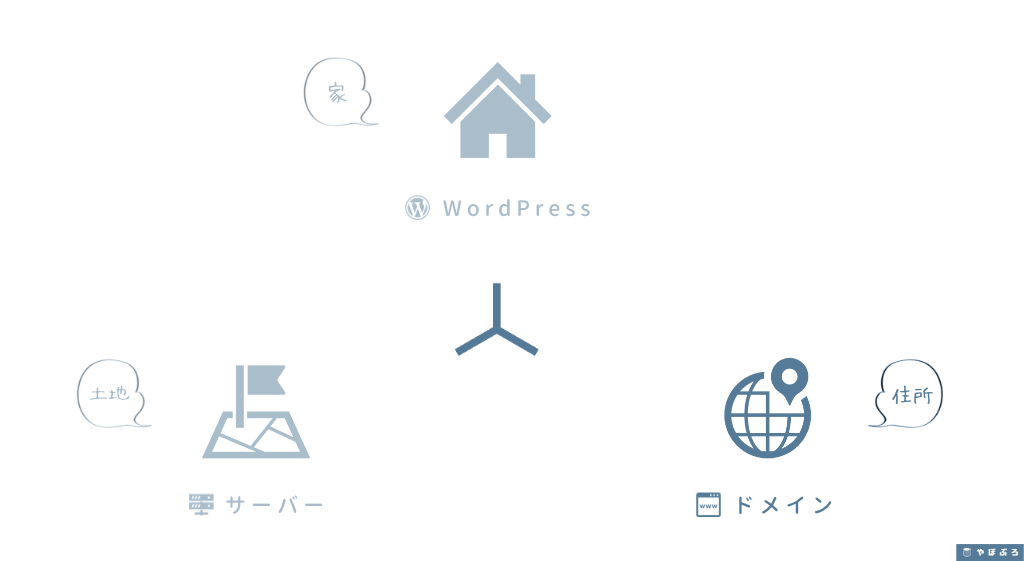
「ドメイン」とは、WordPressでブログを開設するためになくてはならないものの1つです。
ConoHa WINGに申し込む際は、2つのドメイン名を入力することになります。
- 初期ドメイン名
- 独自ドメイン名
特に、独自ドメイン名はあとで変更することができないので、あらかじめしっかり検討しましょう。
初期ドメイン名
初期ドメインとは、
- レンタルサーバーの契約で取得できるドメイン
- 独自ドメインがなくても、初期ドメインを使ってWebサイトやメールの運用ができる
- ConoHa WINGの場合は独自ドメインがもらえるので、今後初期ドメインを使用することはない
のことをいいます。
実際には「.conohawing.com」の前に入る文字列を考えていきます。
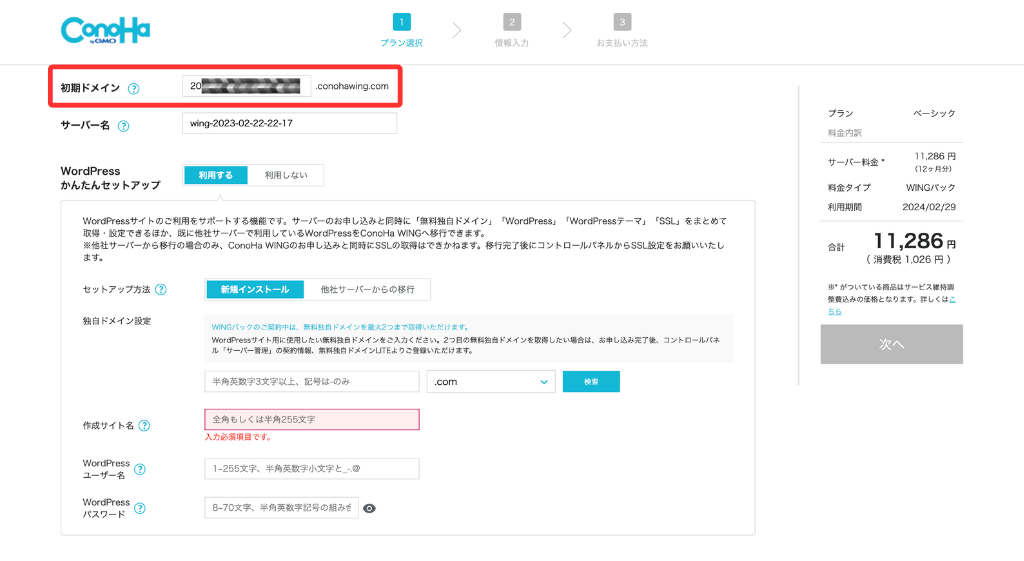
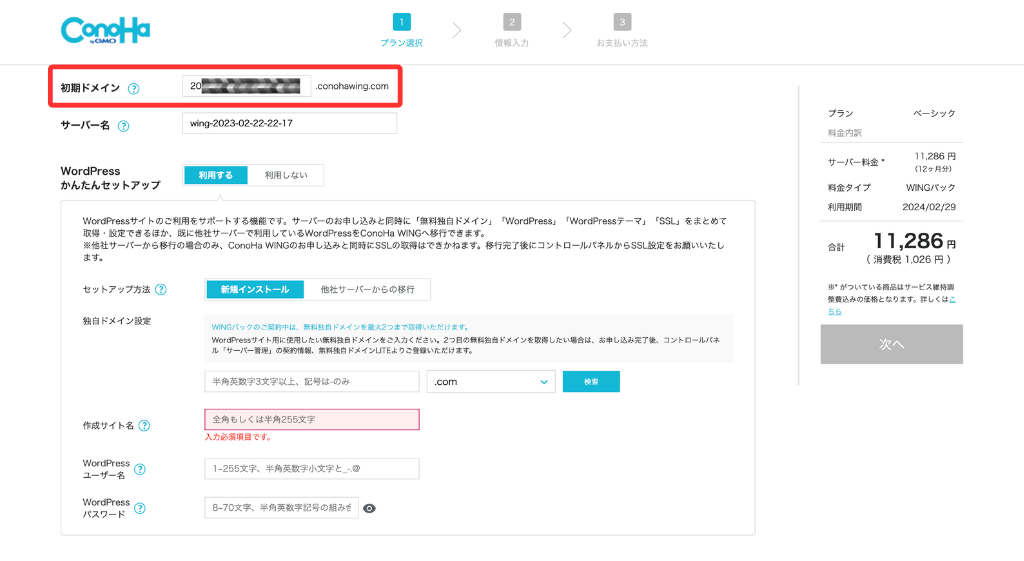
なお、初期ドメイン名の条件は、以下のとおりです。
- 2〜63文字以内
- 英大文字は使用不可



深く考えずにパパッと決めましょう!
独自ドメイン名
一方、独自ドメインとは、
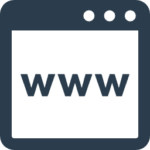
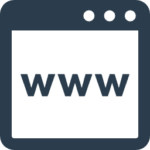
- サイトのURLを構成する文字列のこと
- インターネット上の「住所」と例えられる
- レンタルサーバーの契約と同時にドメインを提供してもらえるケースが多い


のことをいいます。
なお、独自ドメイン名を決める際の条件は、以下のとおりです。
- 半角英数字3文字以上
- 記号は「-」のみ使用可能
また、独自ドメインの末尾にくる「.com」などは、以下のように多くの選択肢から好きなものを選べます。
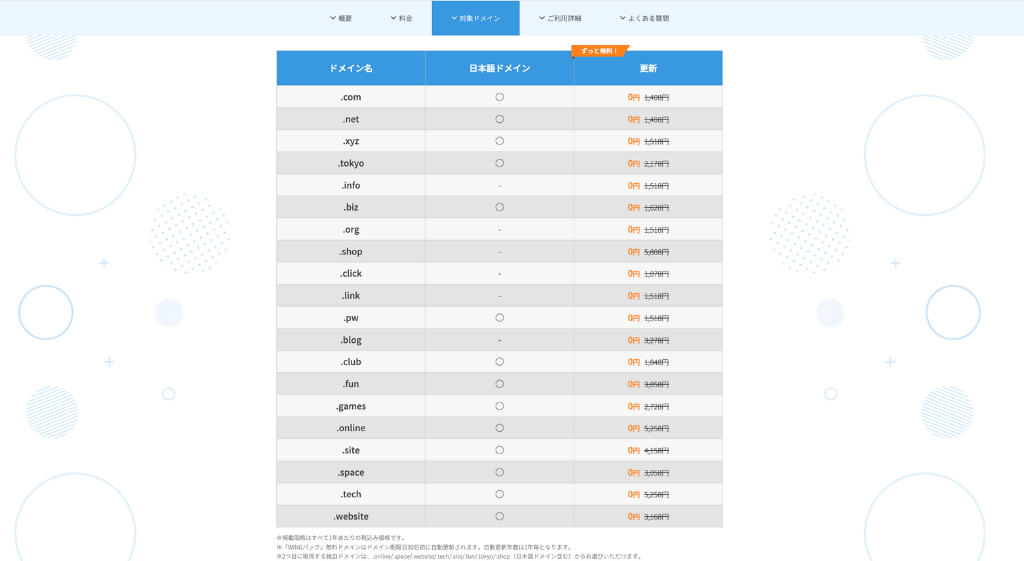
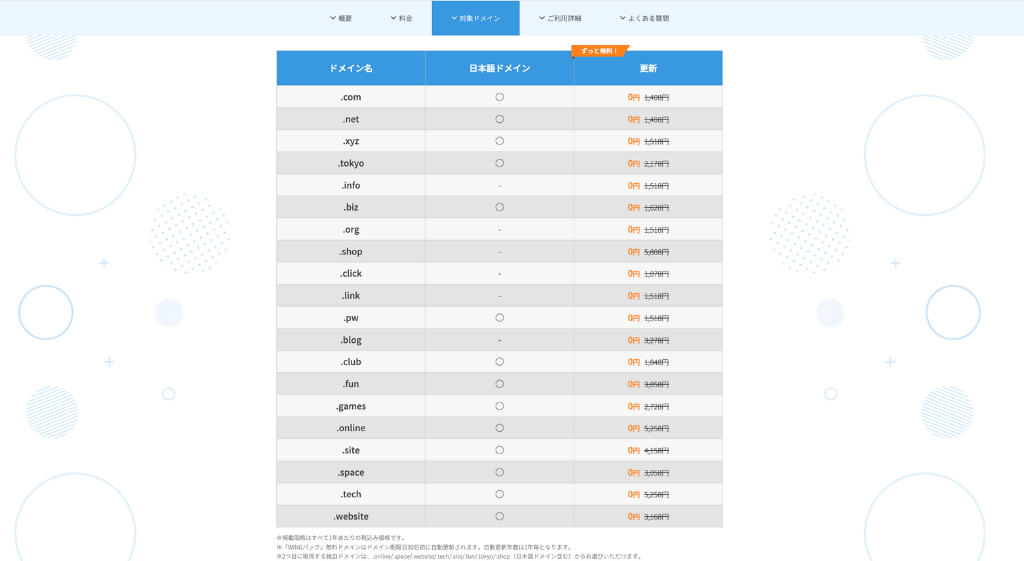
なお、他サイトですでに利用されている独自ドメインは、変更しなければなりません。
そのため独自ドメインが決まったら、他サイトで使用されていないかどうかを公式サイトでチェックしましょう。
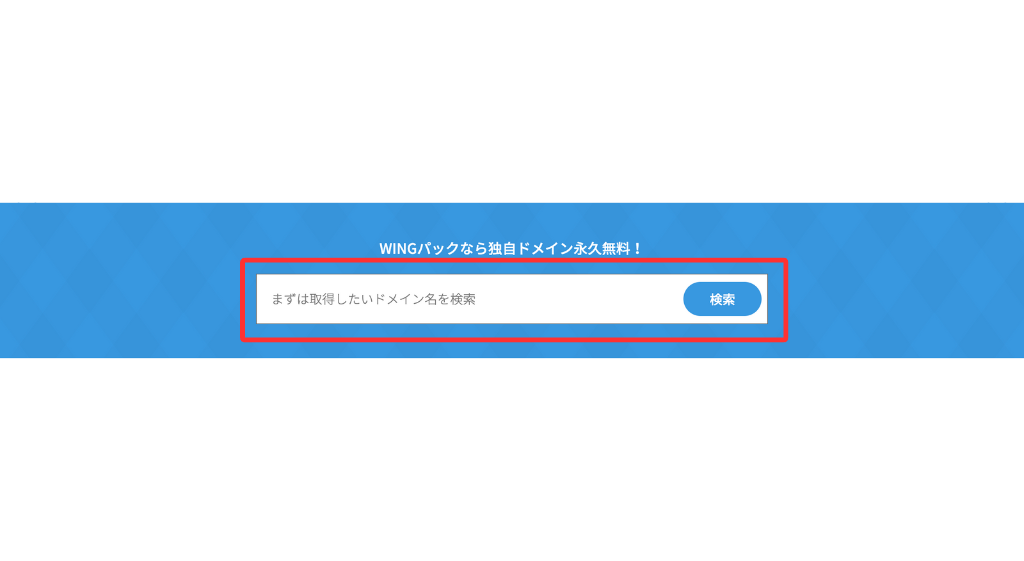
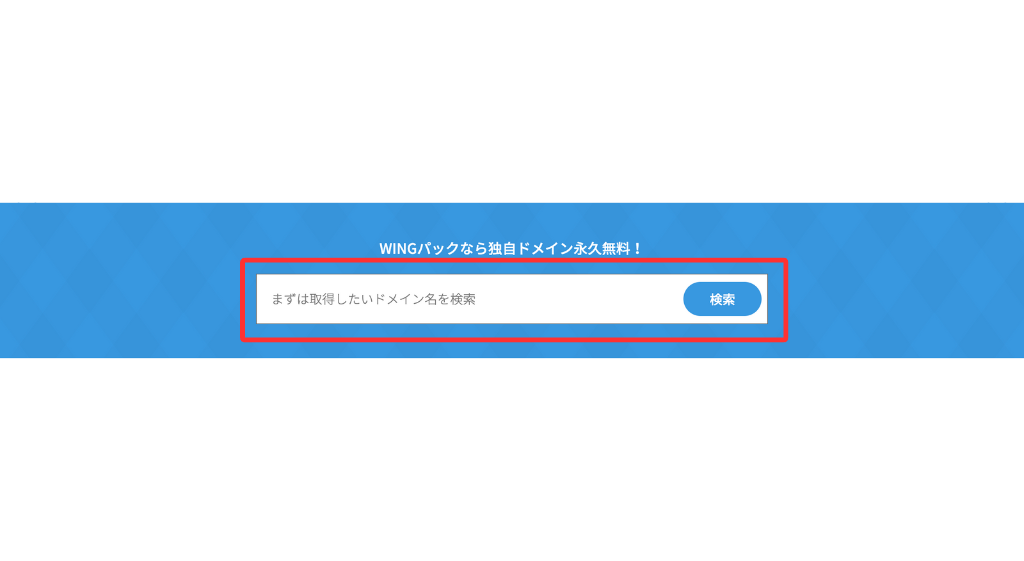



独自ドメインはあとで変更できないので、しっかり検討しましょう
\ 今なら最大55%OFF! /
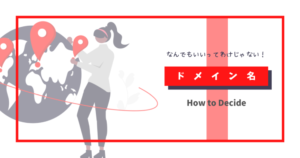
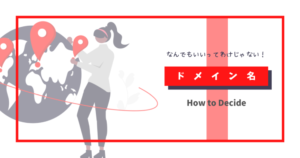
作成サイト名
ここでいう「作成サイト名」とは、これから作成するあなたのサイト名のことです。
サイト名を決めるにあたっては、これといった条件や決まりもありません。
万が一の場合には、ブログ開設後にサイト名を変更することもできますが、読者に覚えてもらいやすいサイト名を心がけましょう。



シンプルなサイト名は覚えやすいですよね
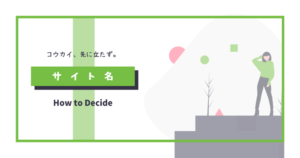
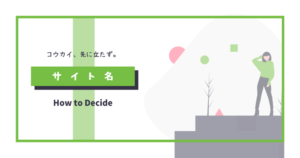
WordPressのログイン情報
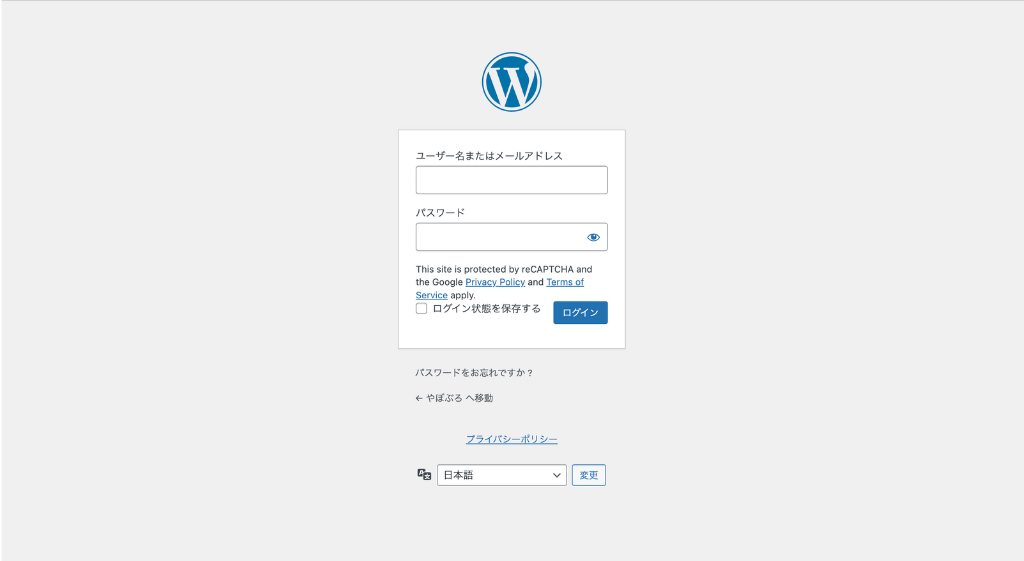
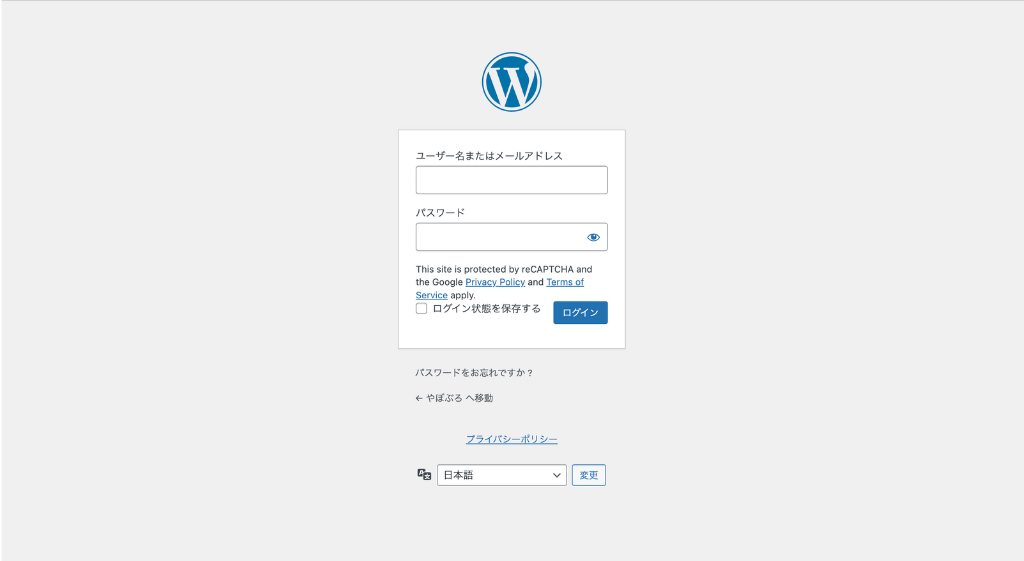
ブログを開設したあとは、WordPressにログインしてブログ運営をすることになります。
申し込みの際にWordPressのログイン情報を入力するので、事前に決めておきましょう。
- WordPress ユーザー名:1~255文字以内。英数・空白・一部記号が使用可能
- WordPress パスワード:8~70文字以内。半角英数字記号の組み合わせ



これらは忘れないように控えておきましょう!
WordPressテーマ
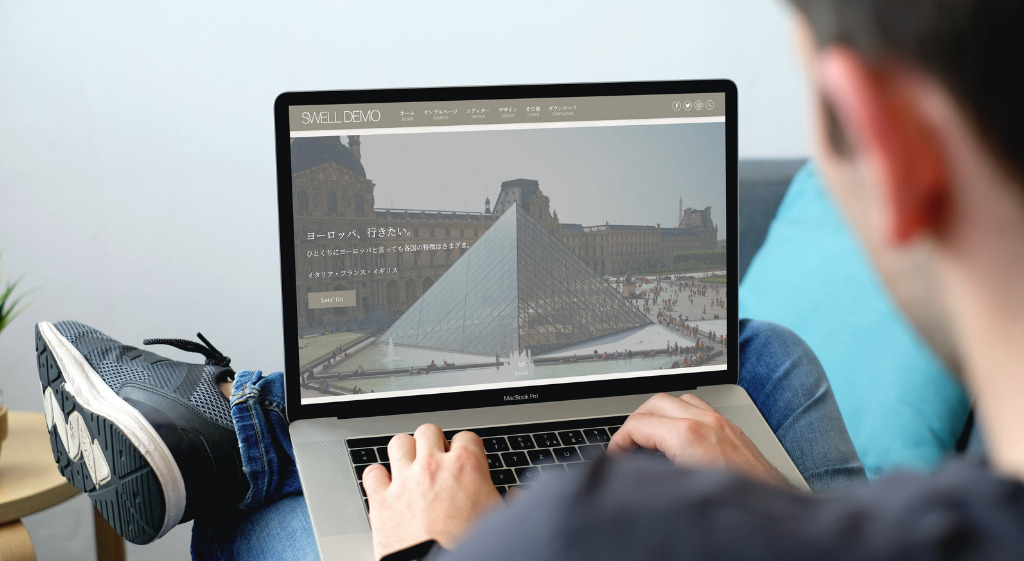
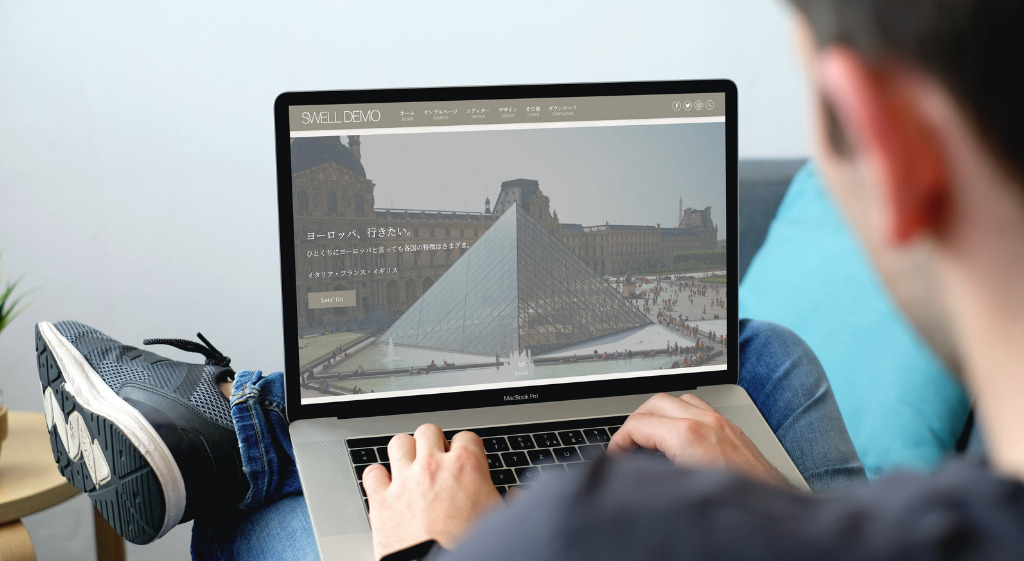
WordPressテーマは、ブログの楽しさやブログ運営の快適さを左右する重要なもの。


- ブログ運営に役立つ機能がパッケージ化されたもの
- だれでもオシャレなサイトを作れる
- 「有料テーマ」と「無料テーマ」がある
- WordPress(ワードプレス)テーマの変更は、簡単ではない
なお、WordPressテーマの変更はあとからでもできますが、サイトデザインや記事の修正に時間がかかってしまうので、今後変更しなくてもいいようにしっかり検討しましょう。
ConoHa WINGで選べるWordPressテーマ
ConoHa WINGでは、無料・有料あわせて6つのWordPressテーマから好きなテーマを選べます。
\ Tapして拡大できます /
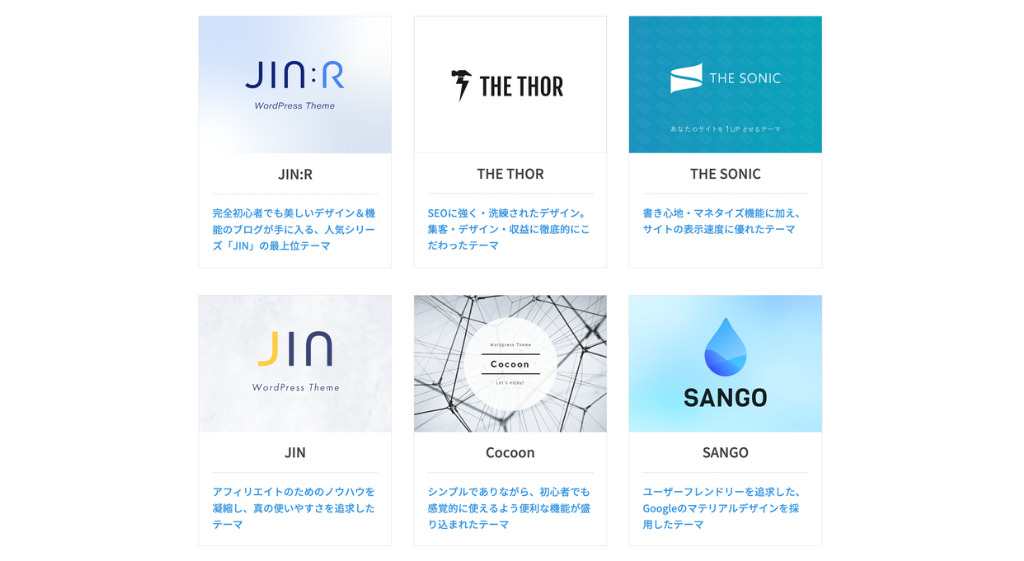
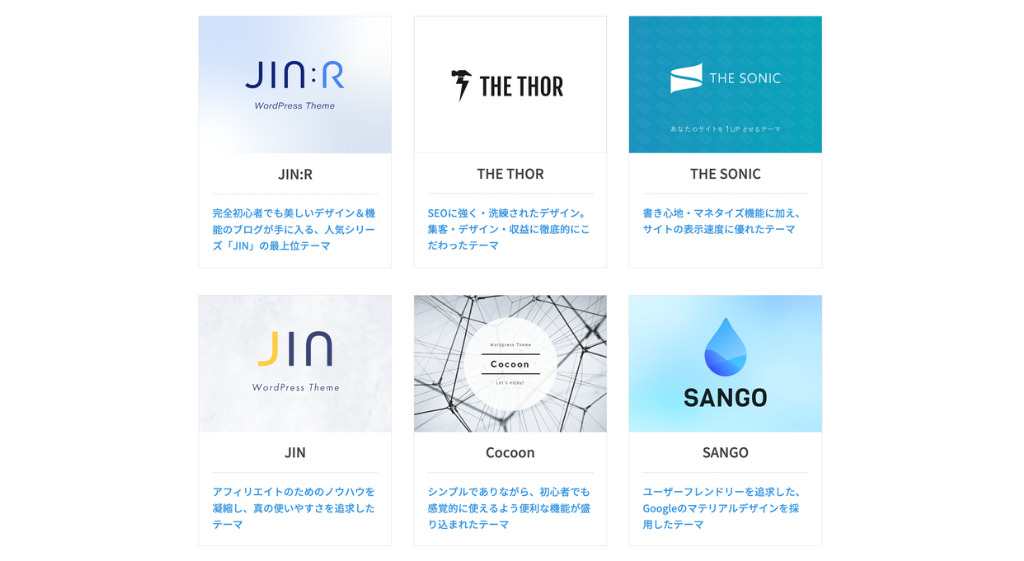
無料のWordPressテーマは、以下のとおりです。
- Cocoon(コクーン)
一方、有料のWordPressテーマは以下の5つから選べます。
なお、私たちはブログ開設段階から有料WordPressテーマの導入を強くおすすめします。
ブログの開設と同時に有料WordPressテーマを購入すると、通常よりもお得に購入できるので前向きに検討しましょう。
ConoHa WINGで購入できるWordPressテーマ一覧
ConoHa WINGで購入できるWordPressテーマについて、わかりやすく表にまとめてみました。
| 価格 | 支払いタイプ | 使いやすさ | おすすめ度 | |
|---|---|---|---|---|
| Cocoon コクーン | 無料 | ー | 4 | |
| JIN:R ジン・アール | 19,800円 ▶︎ 17,600円 | 買い切り型 | 4.5 | |
| JIN ジン | 14,800円 ▶︎ 14,250円 | 4 | ||
| THE THOR ザ・トール | 16,820円 ▶︎ 14,960円 | 3 | ||
| THE SONIC ザ・ソニック | 8,850円 ▶︎ 6,578円 | 年払い型 | 2.5 | |
| SANGO サンゴ | 14,800円 ▶︎ 14,000円 | 買い切り型 | 5 |
このなかで選ぶなら、私たちのおすすめは SANGO(サンゴ)です。


- ポップでやわらかいデザイン
- 初心者でもわかるシンプルな操作性
- こまめなアップデート
- ConoHa WINGのブログ開設とセットでお得に購入できる
- 女性好みのポップなデザインがやや多い
当サイトおすすめのWordPressテーマ
実は、これら6つのほかにもWordPressテーマはたくさんあります。
これら以外のWordPressテーマを導入したいというあなたは、以下のようにしましょう。
- ConoHa WINGでブログを開設する際は Cocoon(無料)を選択
- ブログ開設後に、希望のWordPressテーマをインストールする


ちなみに、私たちのおすすめしたい有料WordPressテーマはこちらです。
なお、私たちと同じ SWELLでブログを始めたければ、エックスサーバーでブログを開設しましょう。
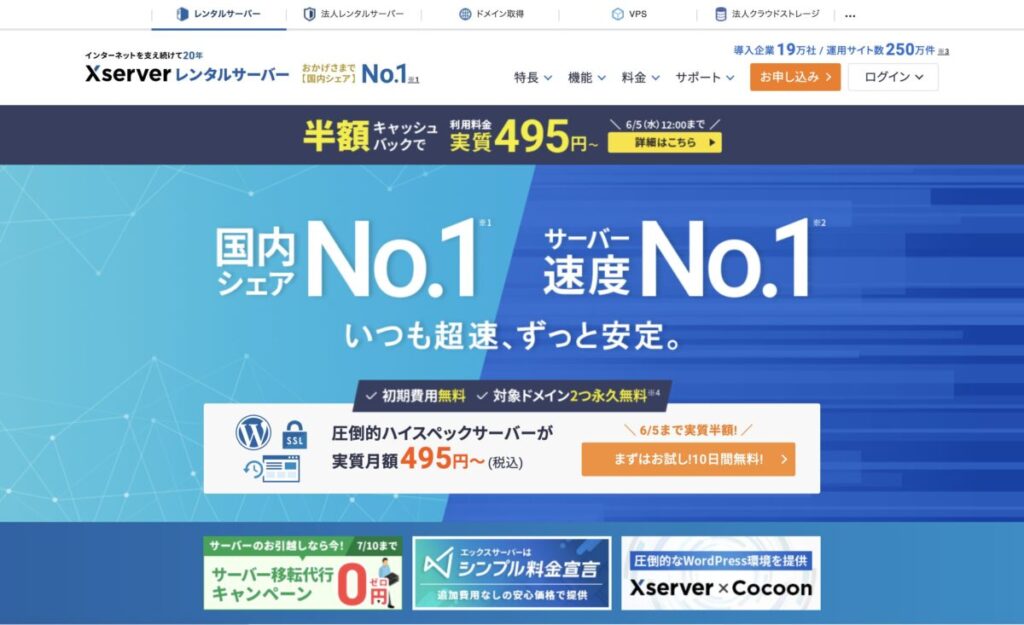
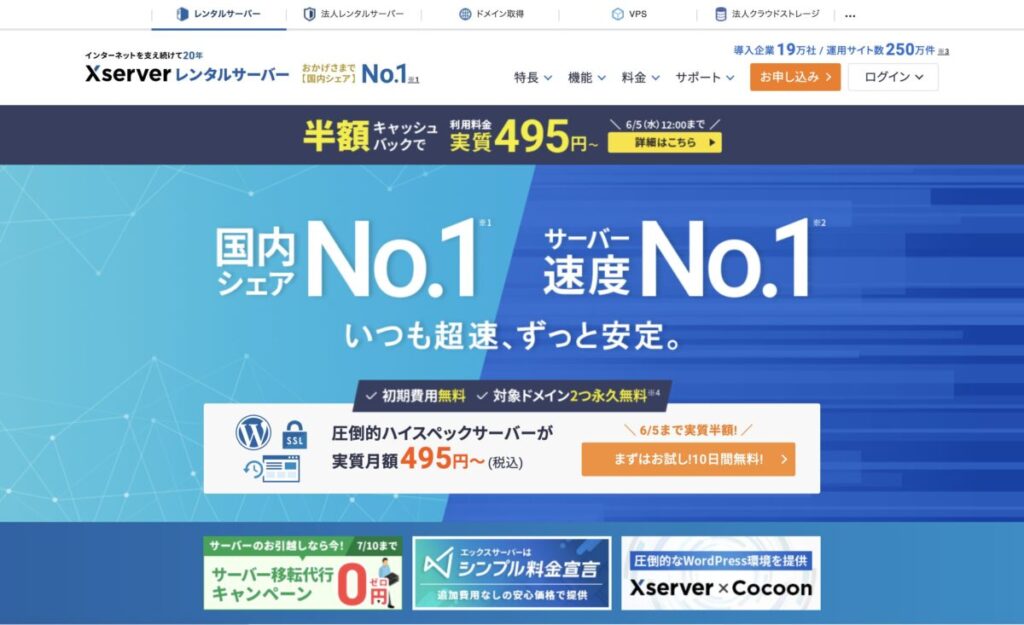
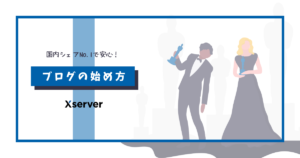
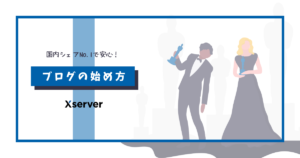
支払い方法
ConoHa WINGでは、以下の3つから好きな支払い方法を選べます。
- クレジットカード(一般的な社会人におすすめ)
- ConoHaチャージ
- ConoHaカード(学生・教職員におすすめ)



学生や教職員の方は、注目してくださいね
クレジットカード
クレジットカードを登録して、サービスの利用代金を支払います。
なお、対応しているクレジットカードは、以下の5つです。
- VISA(ビザ)
- MasterCard(マスターカード)
- JCB(ジェーシービー)
- American Express(アメリカン・エキスプレス)
- Diners Club(ダイナーズクラブ)
これらのクレジットカードを持っている社会人の方は、支払いに手間のかからないクレジットカード払いがおすすめです。
ConoHaチャージ
事前のチャージ(入金)が必要な「プリペイド形式」の支払い方法です。
ConoHaチャージのチャージに対応しているのは、以下のとおりです。
\ Tapして拡大できます /
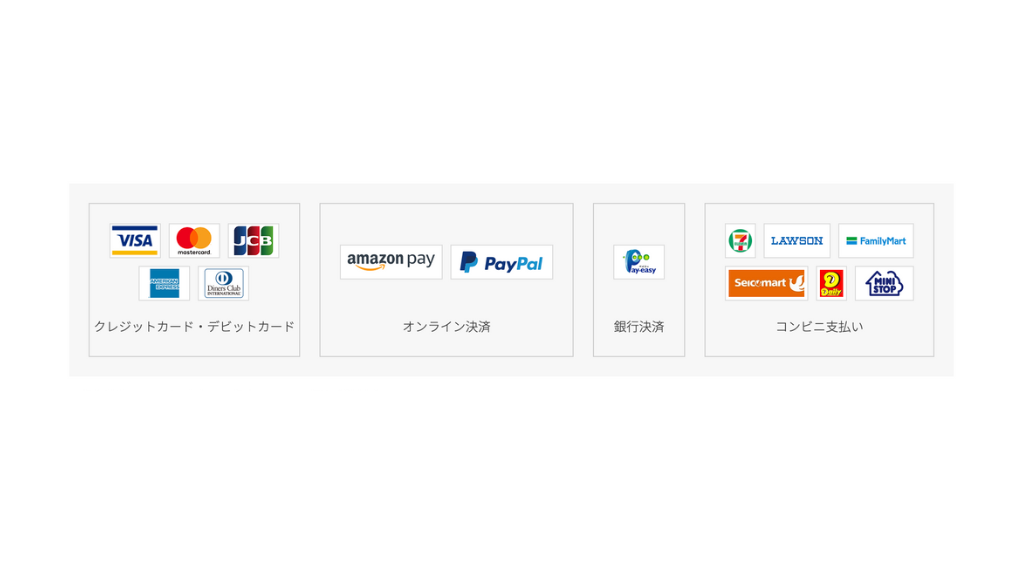
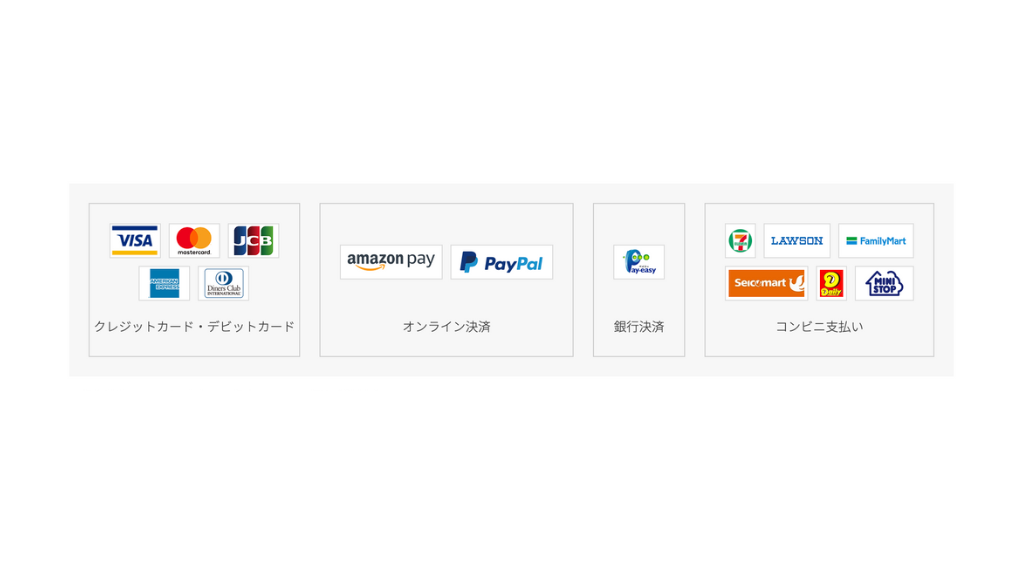
ConoHaチャージは一見便利ですが、毎回チャージする手間がかかるのと、金額が不足した場合にはサービスが停止してしまいます。
また、銀行決済・コンビニ支払いの場合には別途150円の振込手数料がかかるので、クレジットカード払いがおすすめです。
ConoHaカード
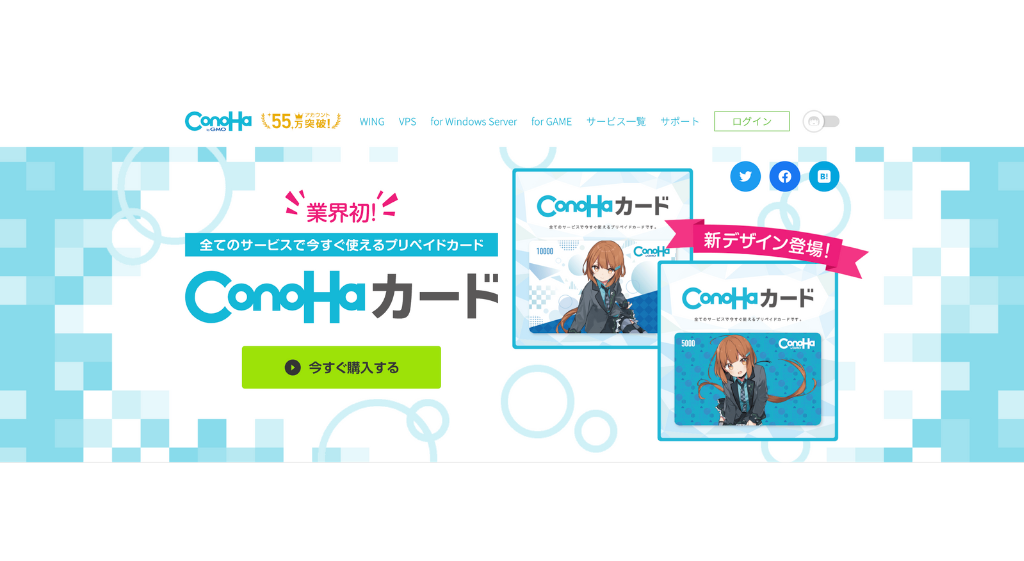
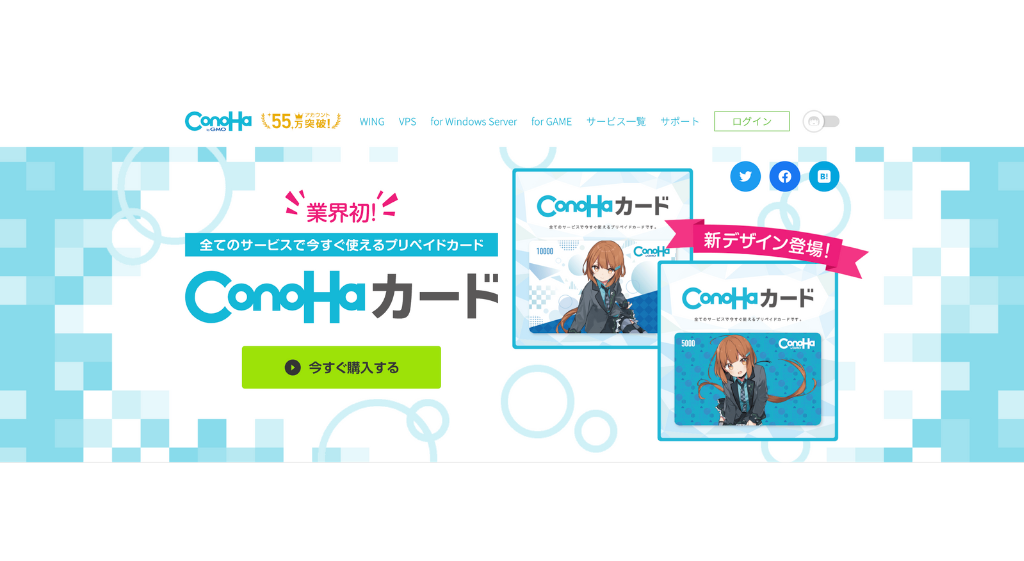
ConoHaカード(コノハカード)とは、ConoHa WINGで利用できる「プリペイドカード」のこと。
Amazonギフトカードなどと同じように、カードに記載されたクーポンコードを ConoHa WINGの管理画面(コントロールパネル)に入力することでサービス利用代金の支払いができます。
このようにConoHaカードは支払いに手間がかかるので、忙しい社会人にはおすすめできません。
しかし、学生(※)や教職員なら学割を利用して10%引きで購入できるのでおすすめです。
※未成年の場合、親権者の同意が必要です
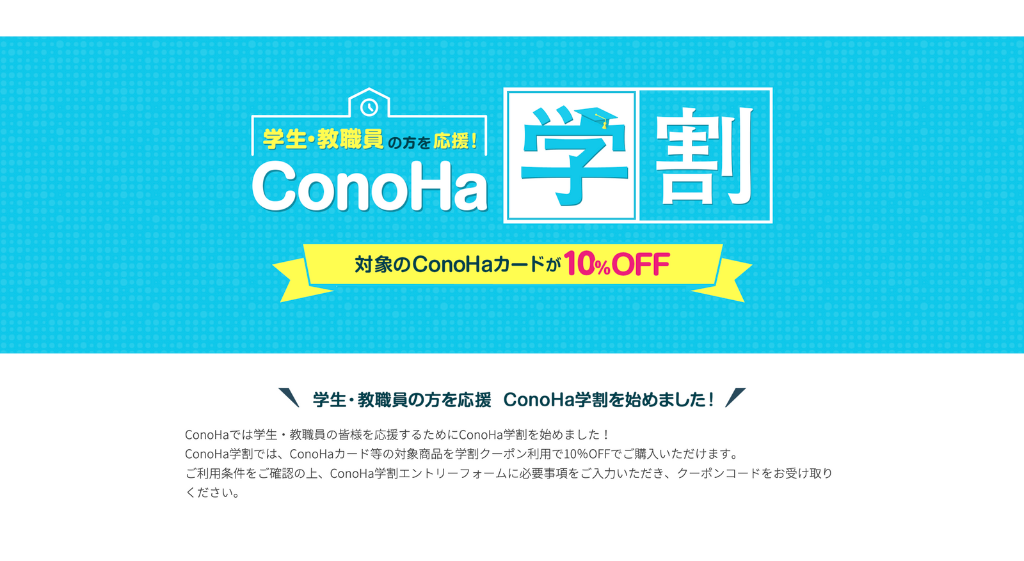
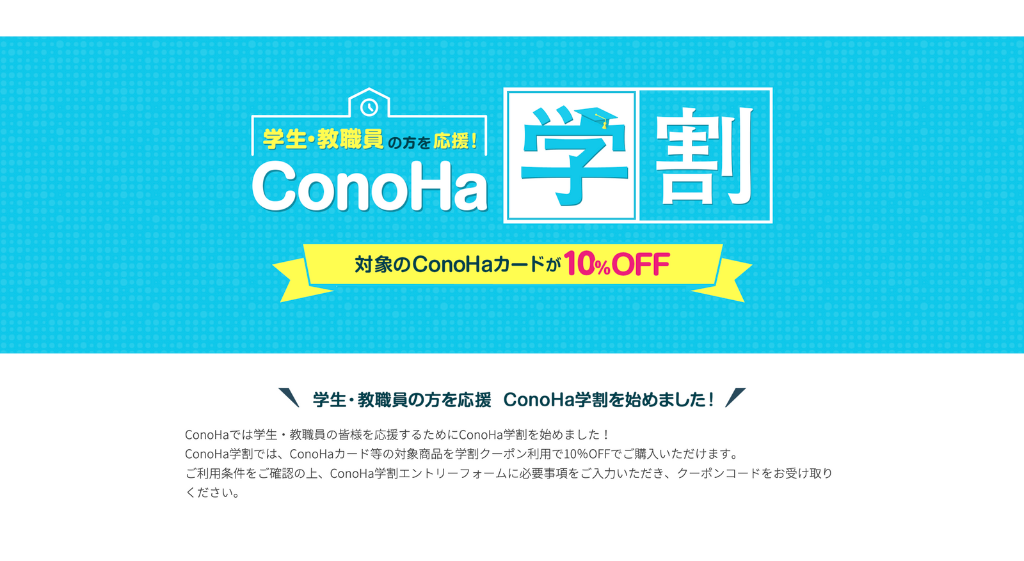
- 学生(日本国内にある大学、大学院、短期大学、専門学校、高等専門学校)
- 教職員(日本国内にある大学、大学院、短期大学、専門学校、高等専門学校)
なお、ConoHaカードの利用には、事前に公式サイトの「ConoHa学割エントリーフォーム」に申し込む必要があります。
「ConoHa学割エントリーフォーム」の申し込みには、末尾が「ac.jp」の学校ドメインを準備しましょう。
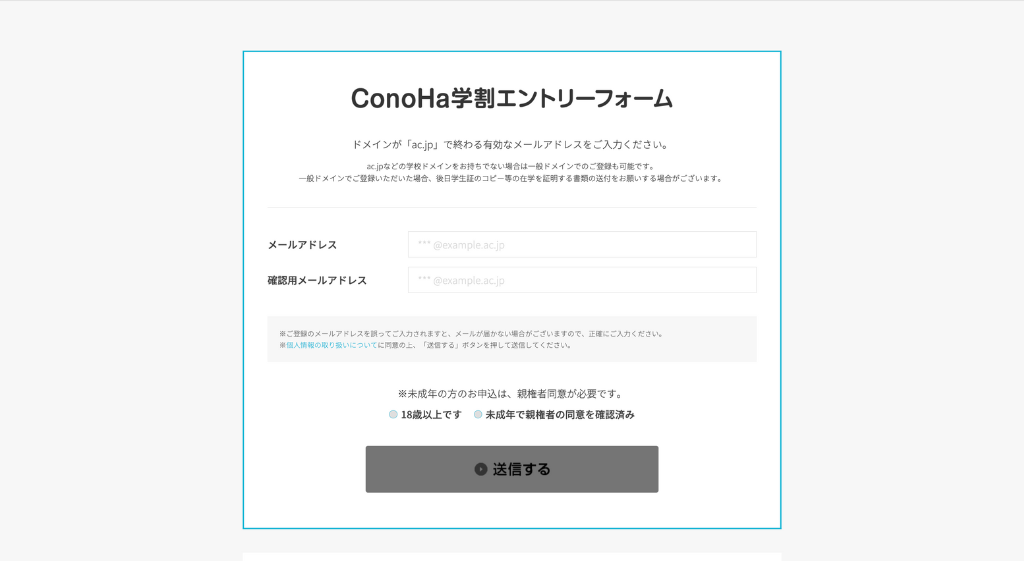
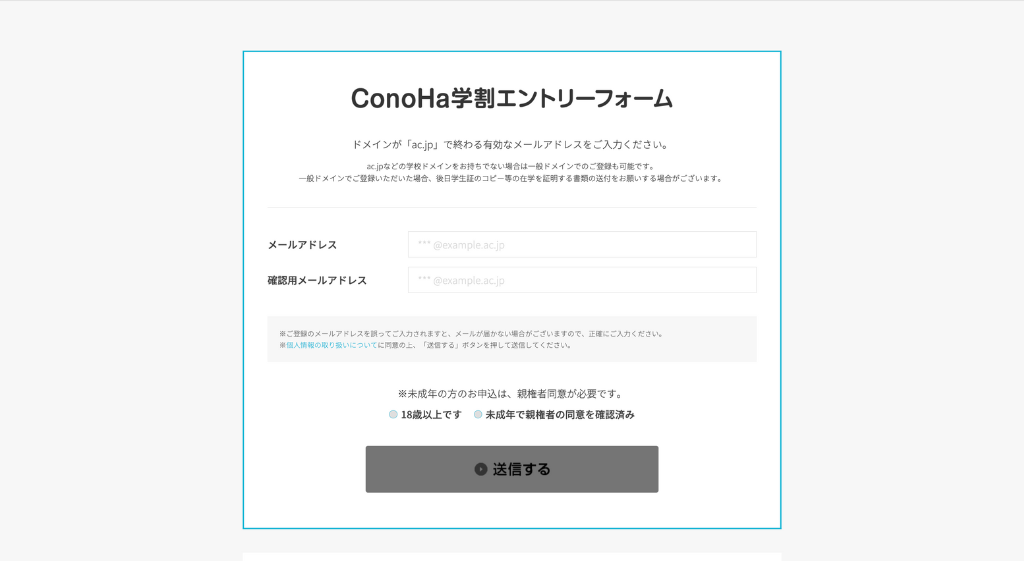



学校ドメインがない場合は「メアド+学生証のコピー」を準備しましょう
\ 今なら最大55%OFF! /
ConoHa WINGの申し込み手順【WordPressかんたんセットアップ】
準備がととのったら、いよいよ ConoHa WING(コノハウィング)に申し込みましょう。
ここでは「WordPressかんたんセットアップ」を利用して、短時間で効率よくブログを開設していきます。
ConoHa WINGの申し込み手順は、以下のとおりです。



できるだけわかりやすく解説しますね!
⑴アカウント登録
ConoHa WINGへの申し込みは、アカウント登録からはじまります。
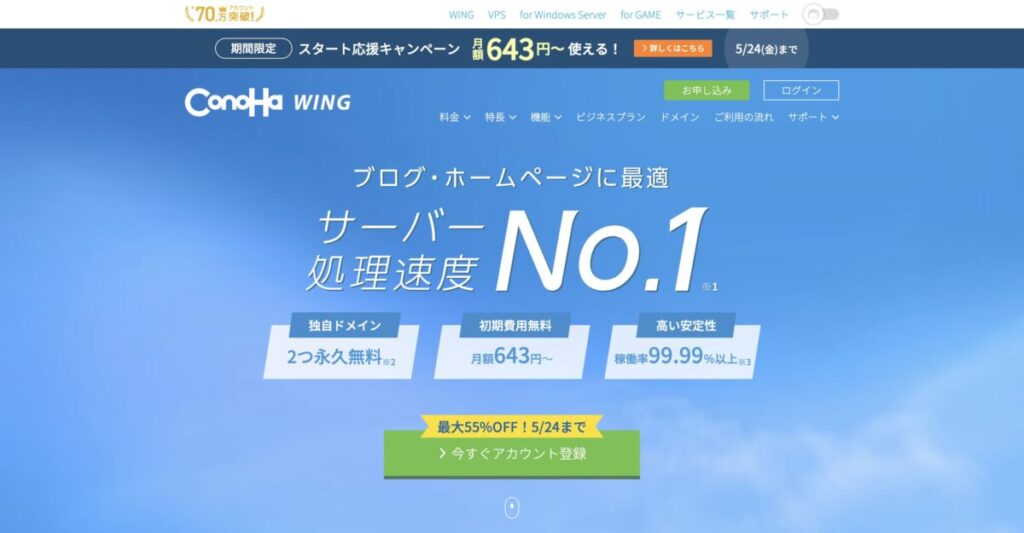
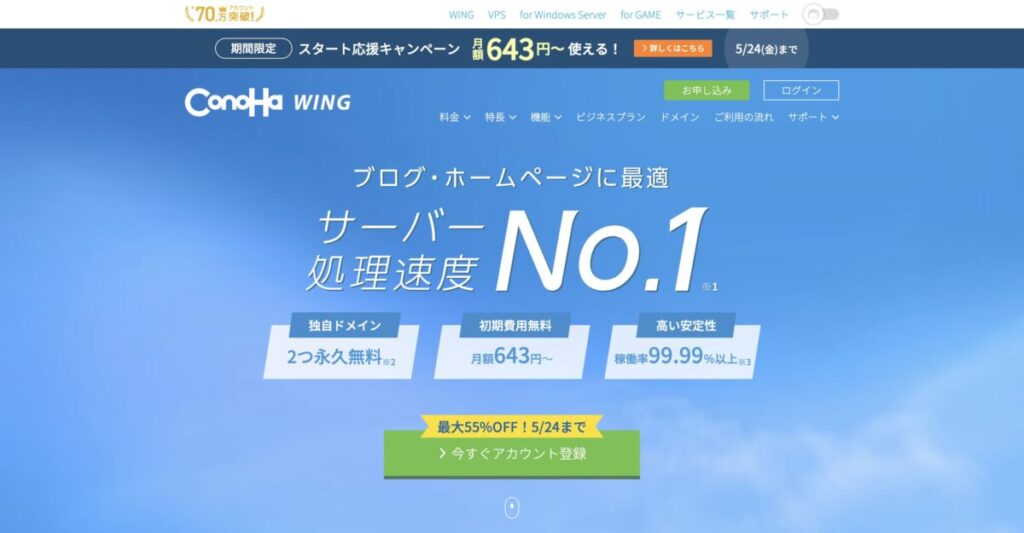
クリックすると公式サイトにジャンプします
⑵料金タイプの選択
以下の2つから、好きな料金タイプを選びましょう。
- WINGパック
- 通常料金(時間課金)



私たちのおすすめは WINGパック です。
⑶契約期間の選択
以下の5つから、好きな契約期間を選びましょう。
- 3ヶ月
- 6ヶ月
- 12ヶ月(1年)
- 24ヶ月(2年)
- 36ヶ月(3年)
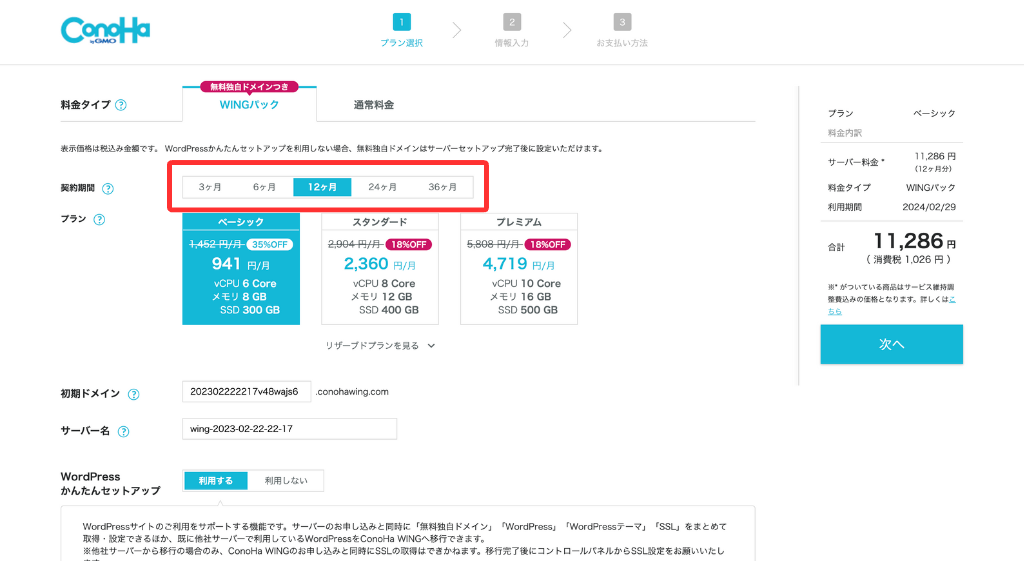
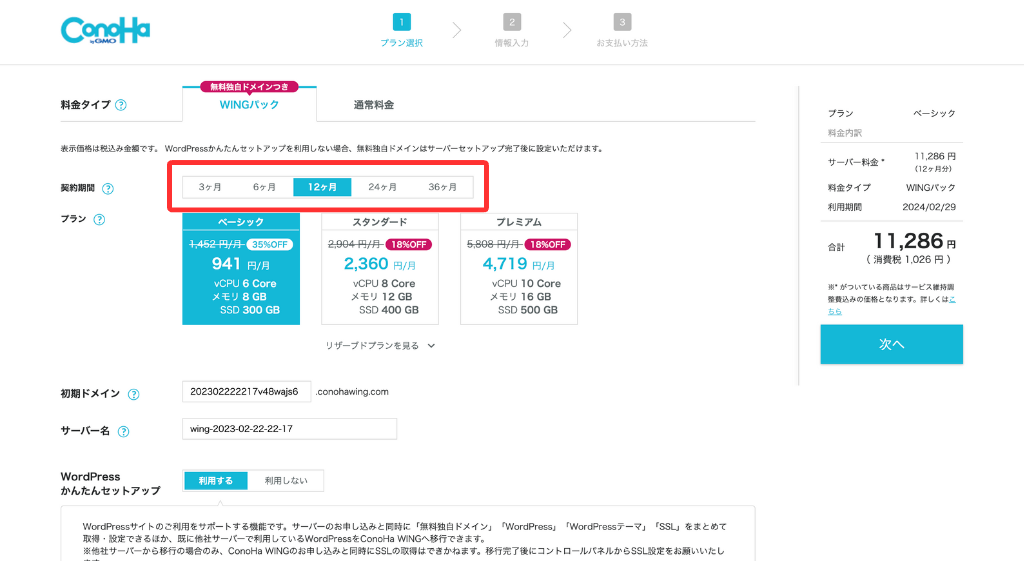



私たちのおすすめは 12ヶ月(1年)です。
⑷料金プランの選択
以下の6つから、好きな料金プランを選びましょう。
- ベーシック
- スタンダード
- プレミアム
- リザーブド 1GB
- リザーブド 2GB
- リザーブド 4GB



私たちのおすすめは ベーシック です。
なお、料金について迷ってしまったら、以下の3つを選んでおけば間違いありません。
- 料金タイプ:WINGパック
- 契約期間:12ヶ月(1年)
- 料金プラン:ベーシック
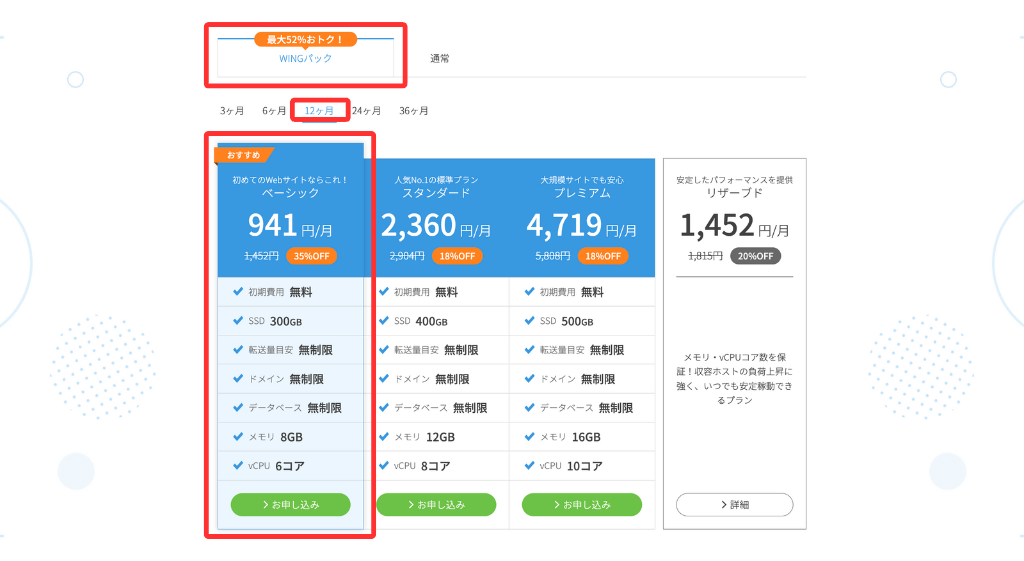
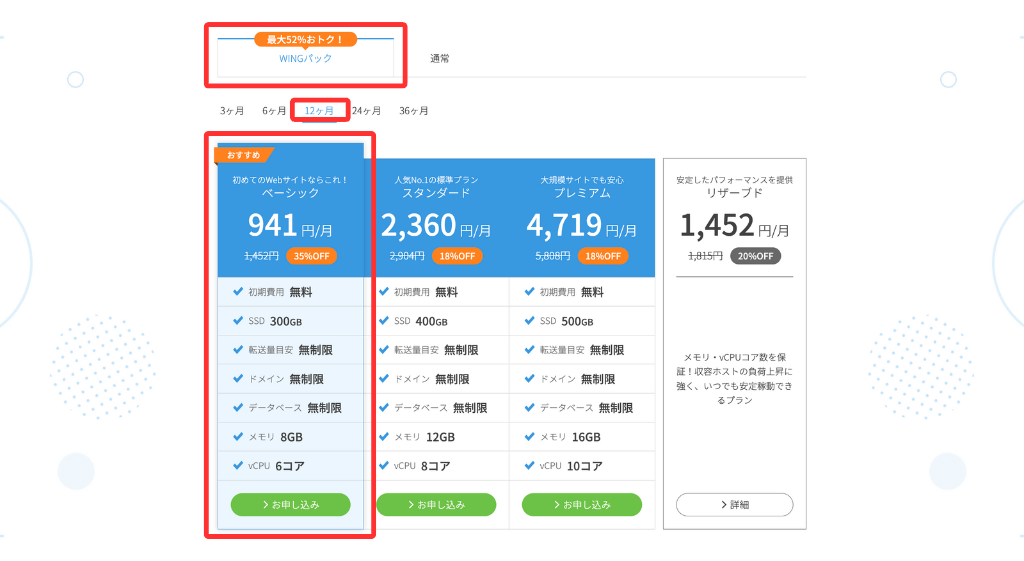
開催中のキャンペーンによって割引率が異なるので、念のため公式サイトをチェックしておきましょう。
\ 今なら最大55%OFF! /
⑸初期ドメインの設定
あらかじめ決めてある 初期ドメインを入力します。
⑹サーバー名の設定
特にこだわりがなければ、サーバー名は変更せずそのままでOKです。



もちろん好きなサーバー名に変更しても大丈夫です!
⑺WordPressかんたんセットアップの設定
ここでは、以下の4つを一気に設定していきます。
- 独自ドメイン
- 作成サイト名
- WordPressのログイン情報(ユーザー名・パスワード)
- WordPressテーマ
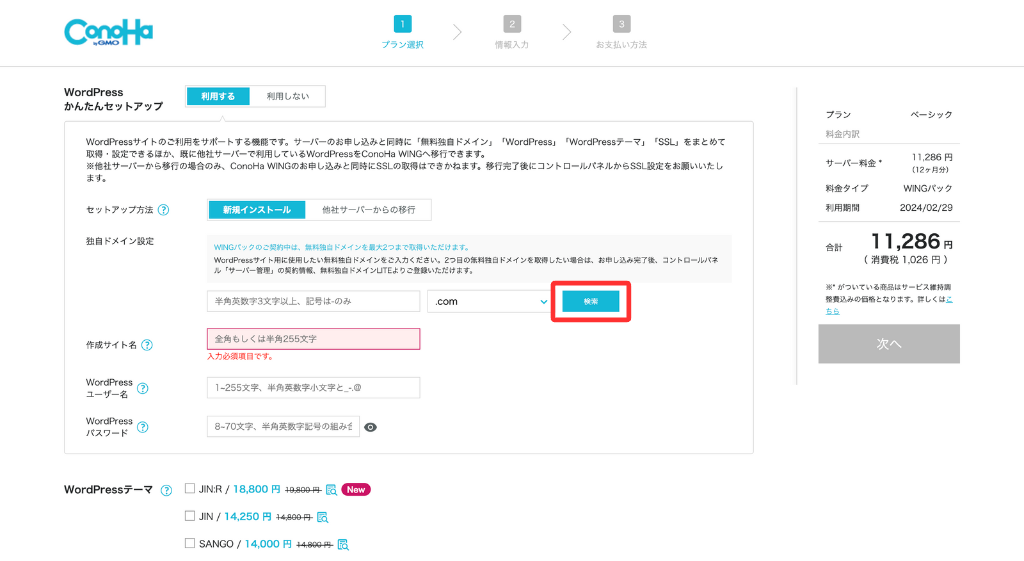
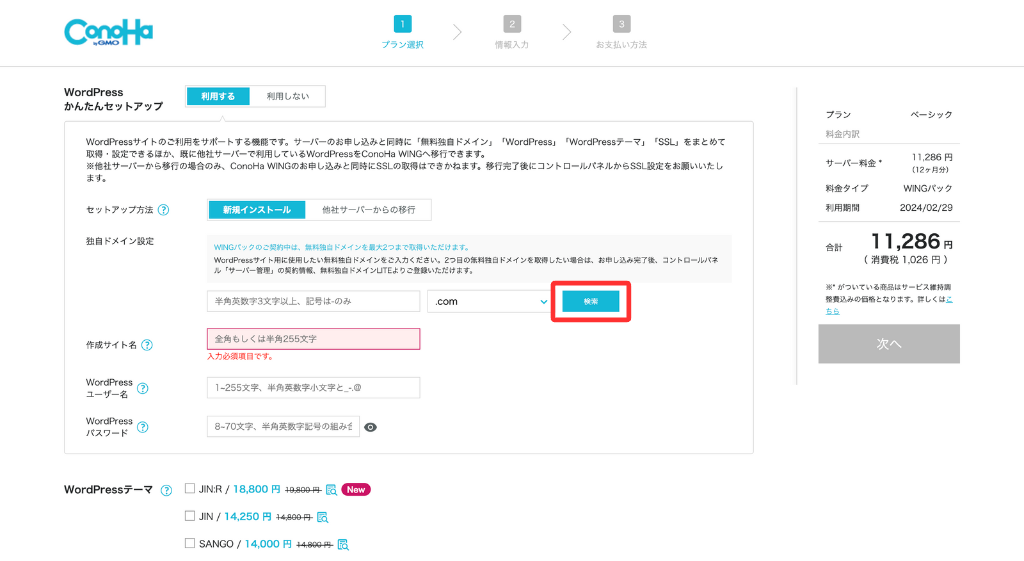
- 「成功しました。このドメインは取得できます。」と表示されればOK。
- NGの場合は、ドメインの変更が必要になります。
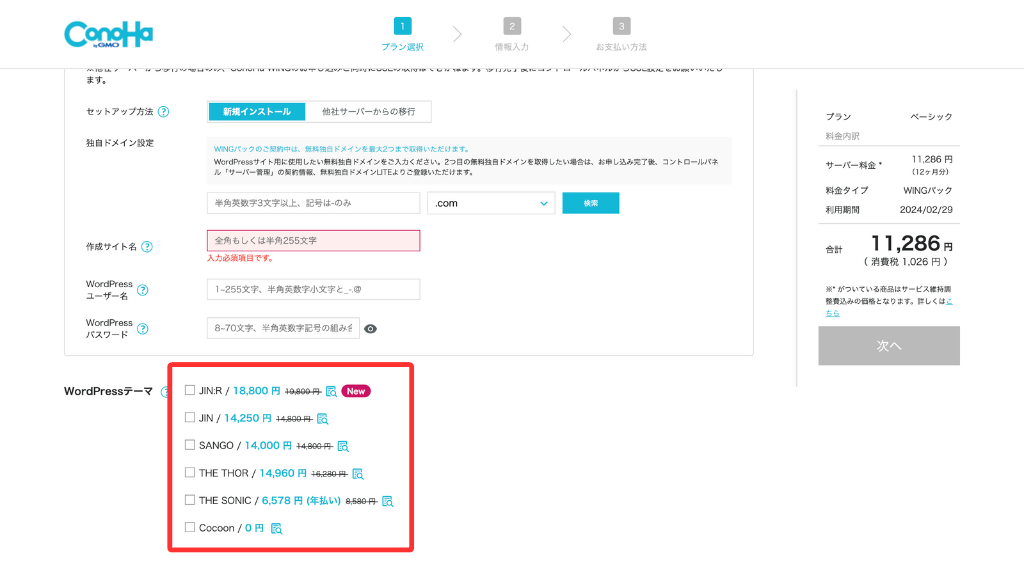
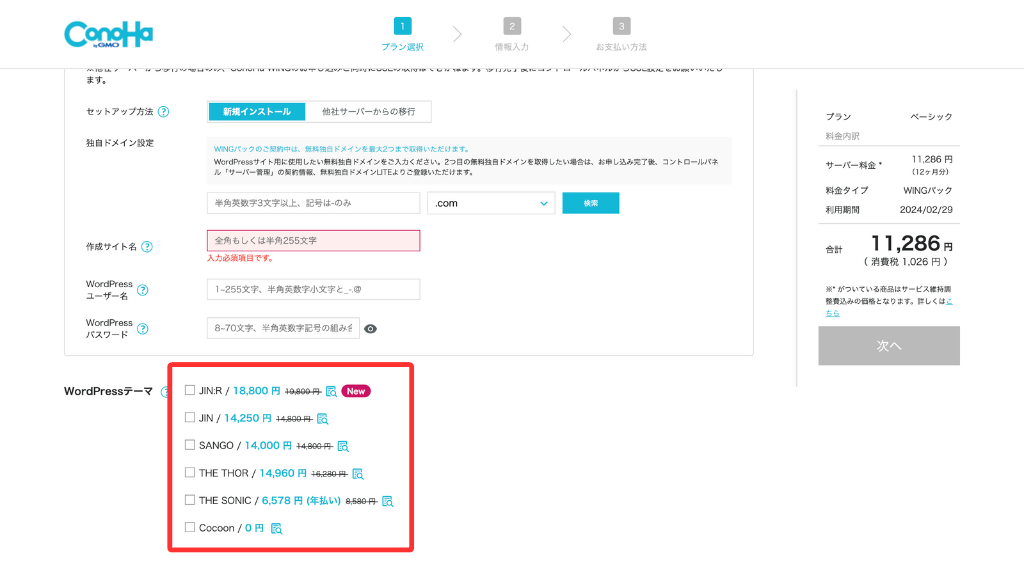
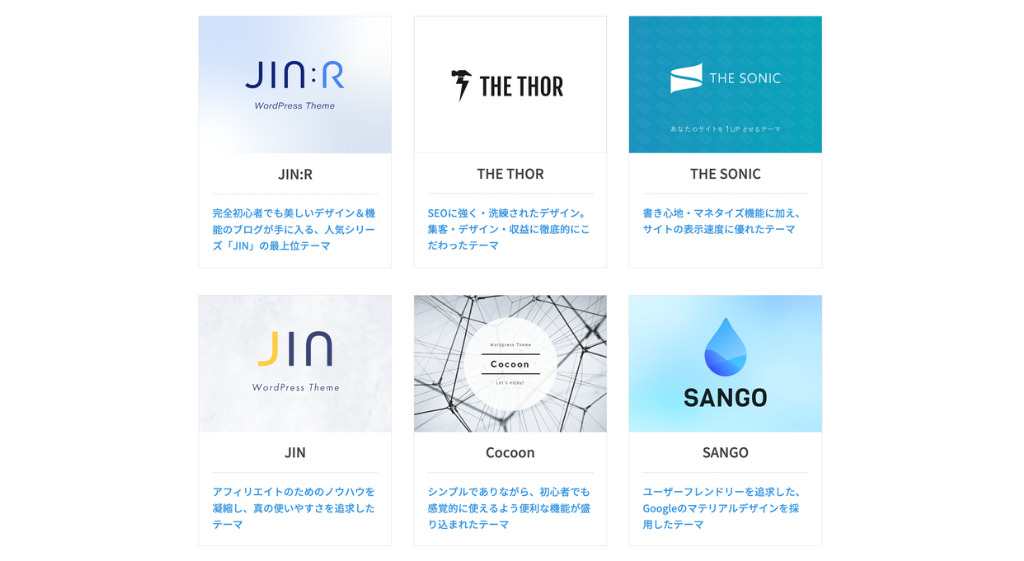
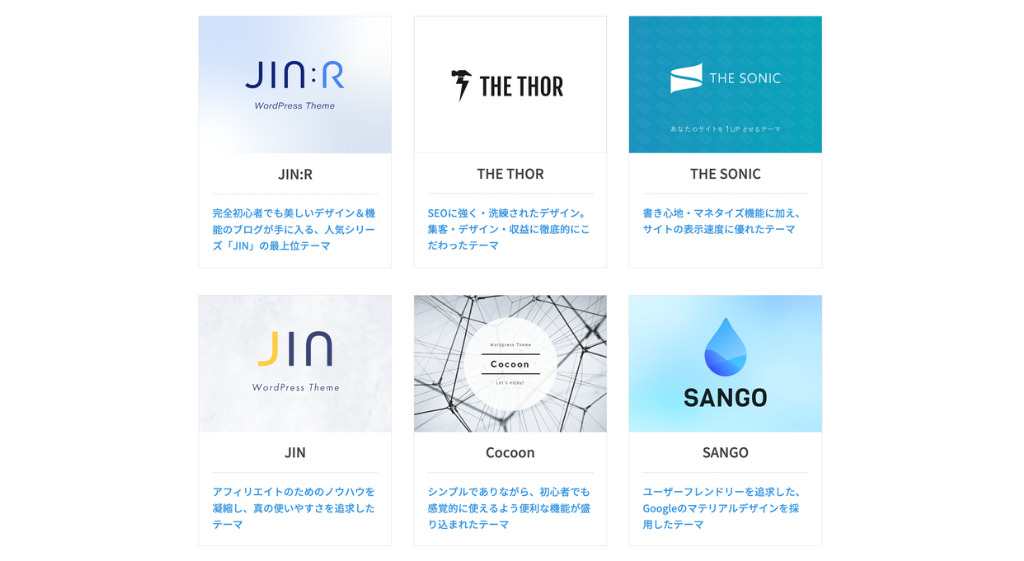
- WordPressテーマの選び方はこちら
⑻お客様情報の入力
あなたの個人情報を入力していきましょう。
⑼本人確認
ここでは、本人確認を実施します。
スマートフォンを準備しましょう。
なお、本人確認の方法は以下の2つから選べますが、「SMS認証」の方がすぐに終わるのでおすすめです。
- SMS認証
- 電話認証
- ここでは「SMS認証」の手順を解説しています。
⑽支払い方法の選択
以下の3つから、好きな支払い方法を選びましょう。
クレジットカードを準備しましょう
- クレジットカード(一般的な社会人におすすめ)
- ConoHaチャージ
- ConoHaカード(学生・教職員におすすめ)



ここでは手続きが簡単な「クレジットカード払い」について解説します。
WordPressをインストール
しました!
- このとき画面に表示されている情報は、今後必要になるので必ず控えておきましょう。
- サイトURL
- 管理画面
- データベース(DB)
- DB(データベース)ユーザー名
- DB(データベース)パスワード
成功しました。
アプリケーションインストール
ご確認ください。
ステータスが稼働中になりました。画面の更
新を行ってください。



これで申し込み完了です!
ConoHa WING申し込み後の確認事項
ConoHa WING(コノハウィング)の申し込みが完了して30分くらい経ったら、以下の3つを確認しましょう。



確認はすぐ終わります!
サイトの確認
まずは、あなたのサイトにアクセスしてみましょう。
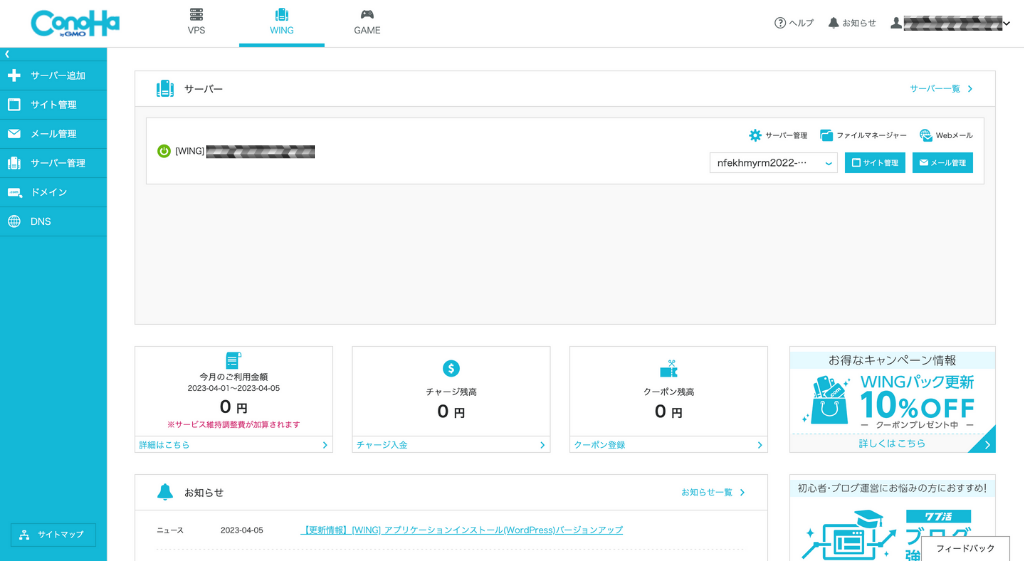
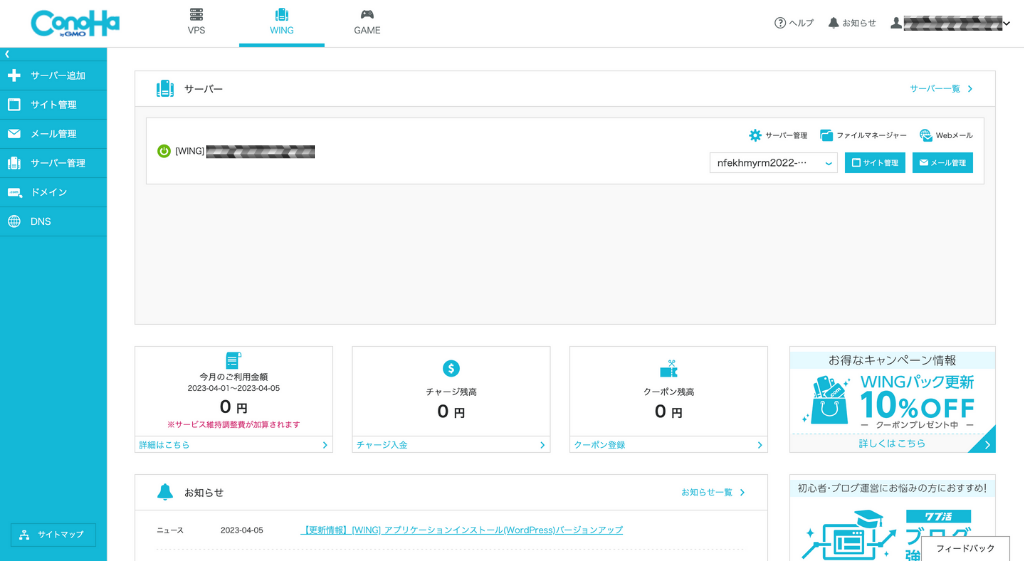
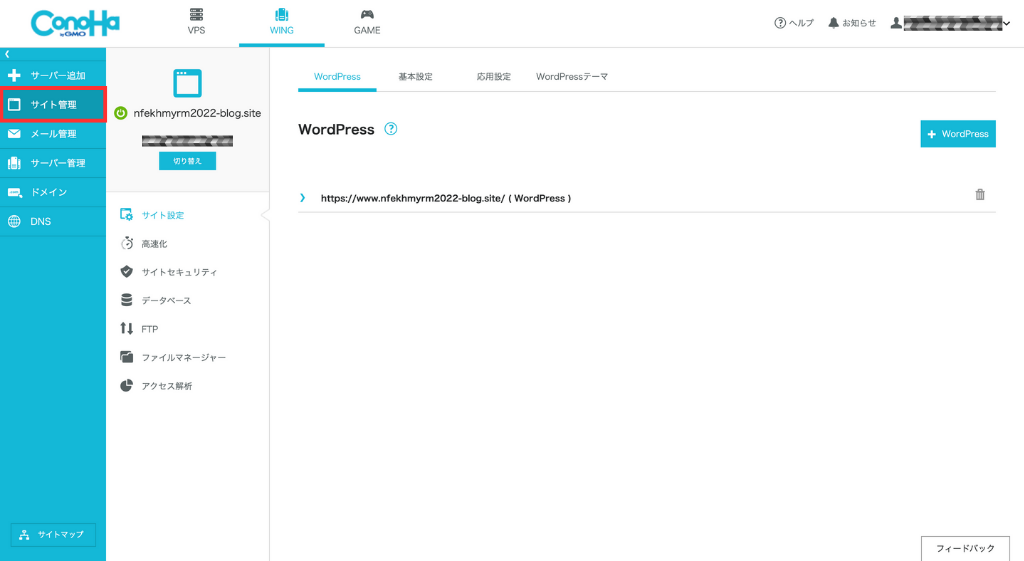
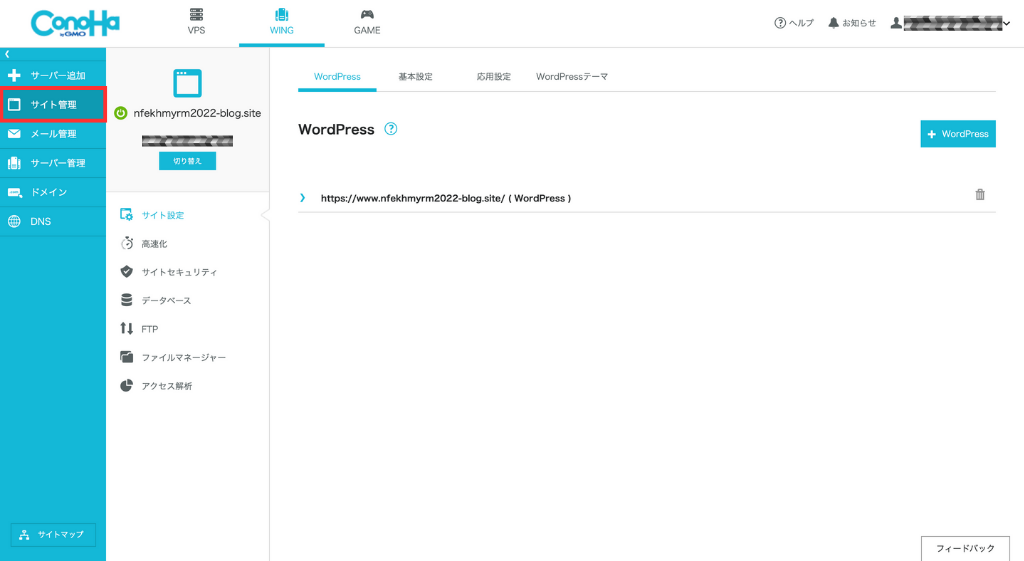
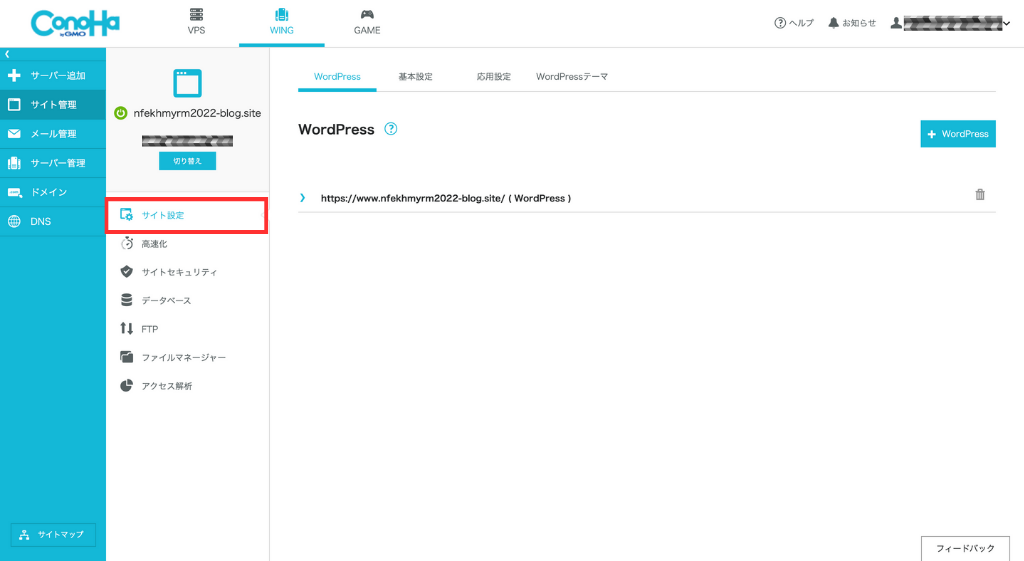
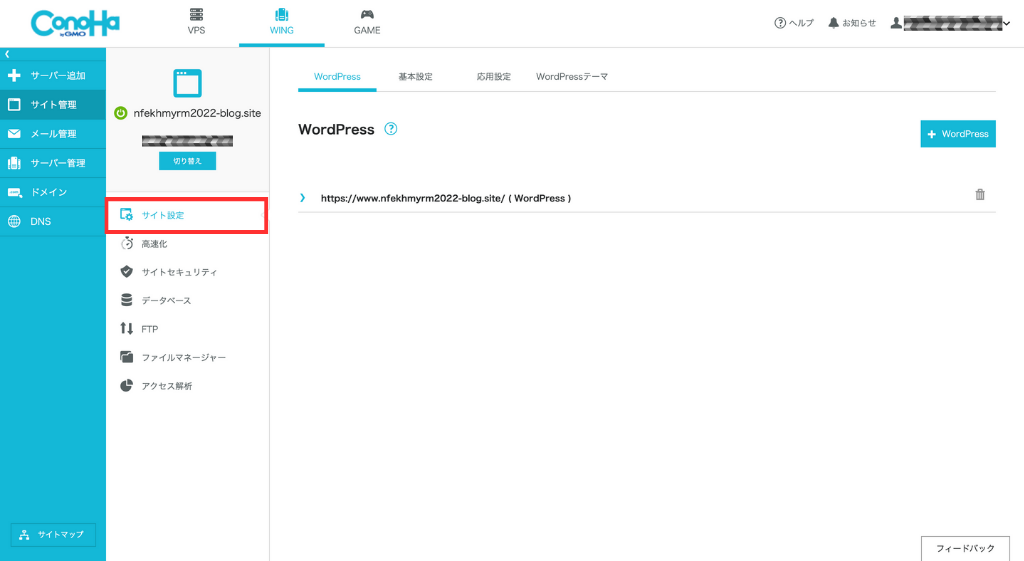
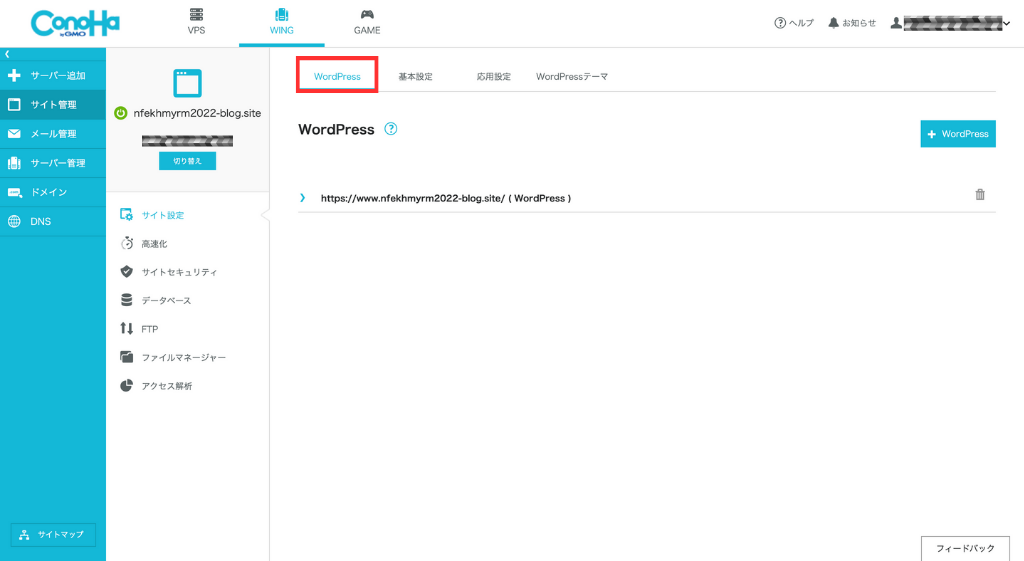
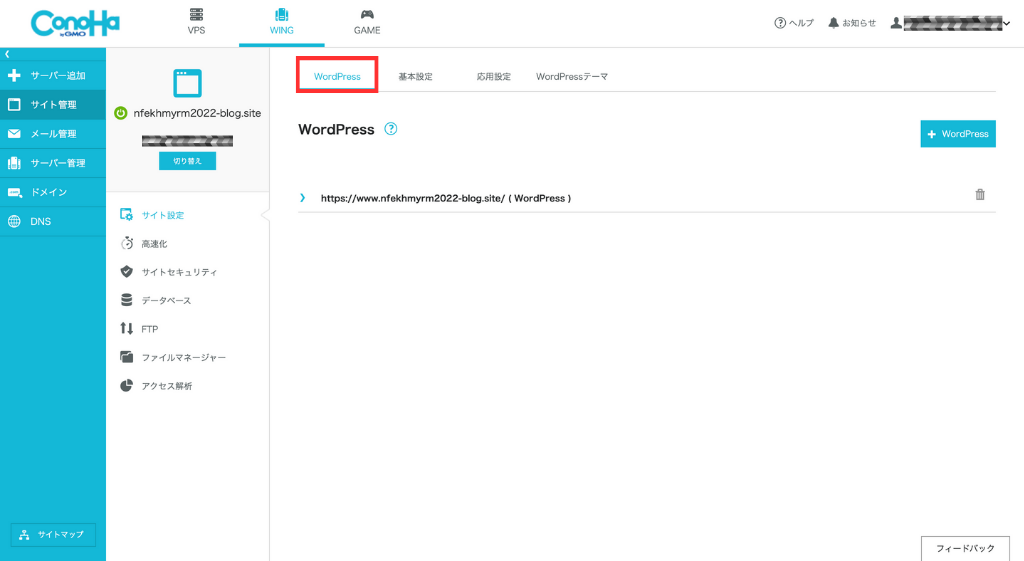
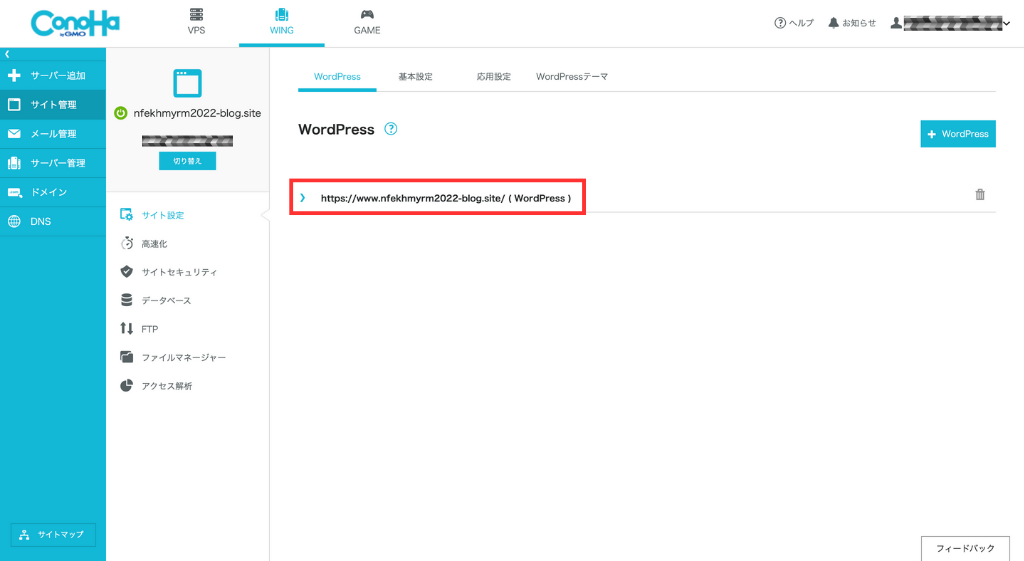
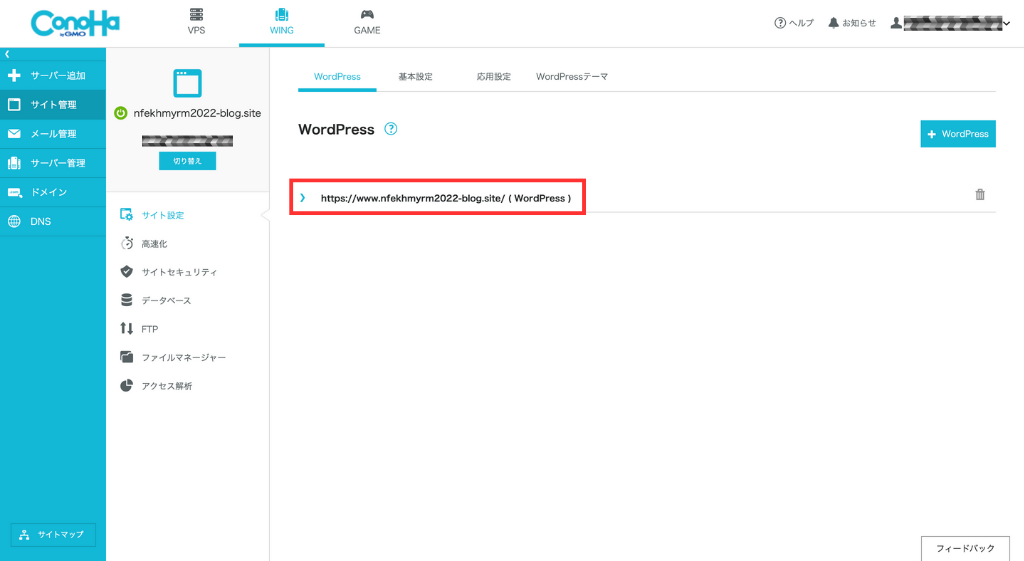
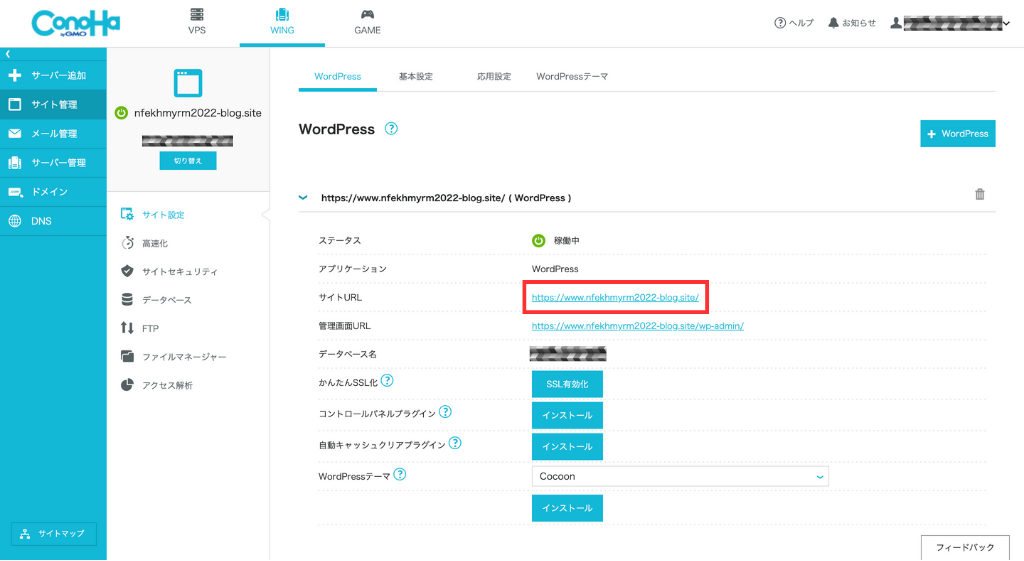
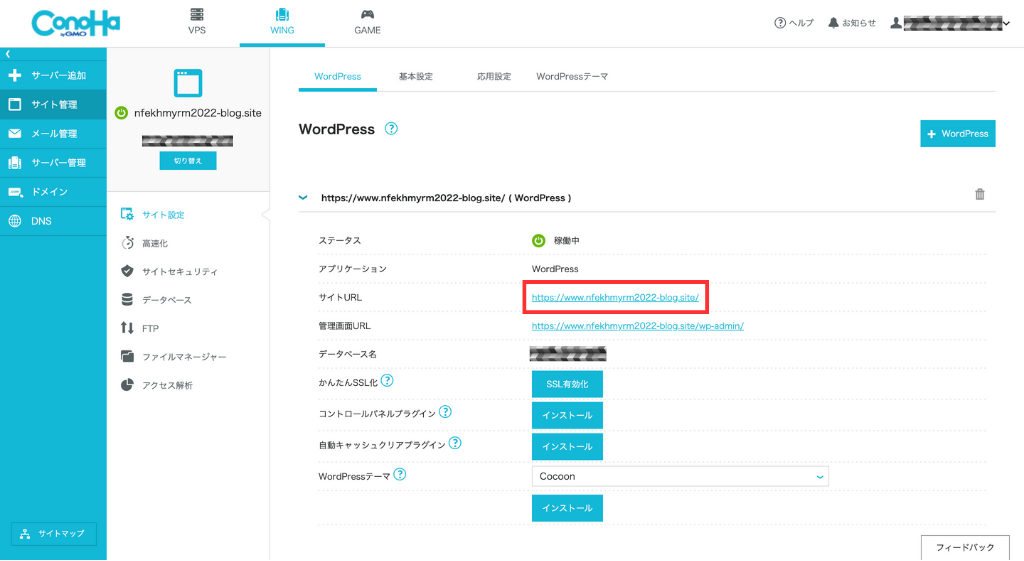
- 「サイトURL」は、忘れないように控えておきましょう。





このページは、ブックマークしておくと便利です!
SSLの確認
あなたのサイトが、SSL化できているかどうかを確認しましょう。


- SSLはサイト全体の通信を、暗号化する仕組みのこと
- サイトのセキュリティを強化できる
- SSL化すると、サイトURLが「http://~」→「https://~」に変更される


- 先ほどのブックマークからアクセスしましょう。
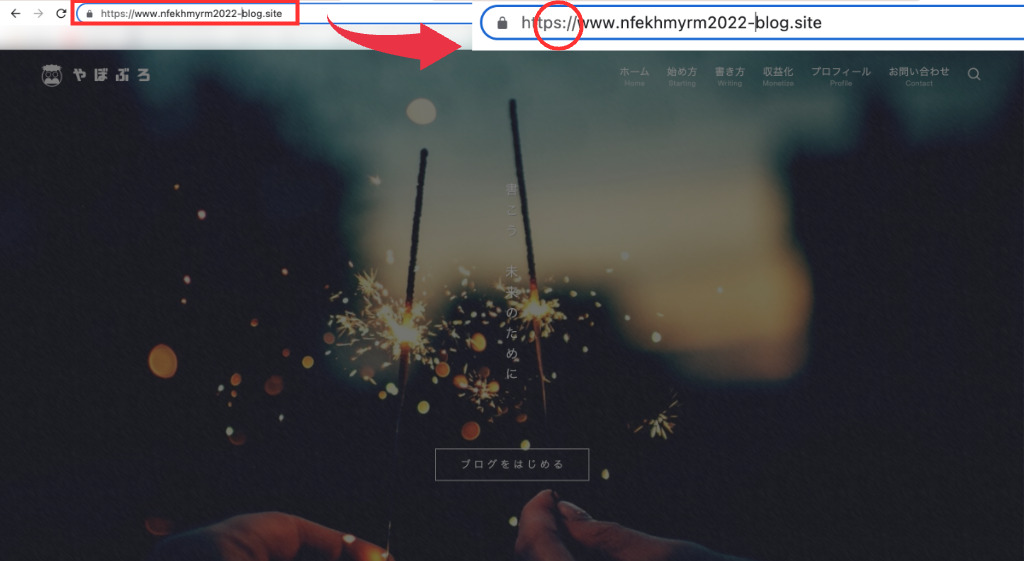
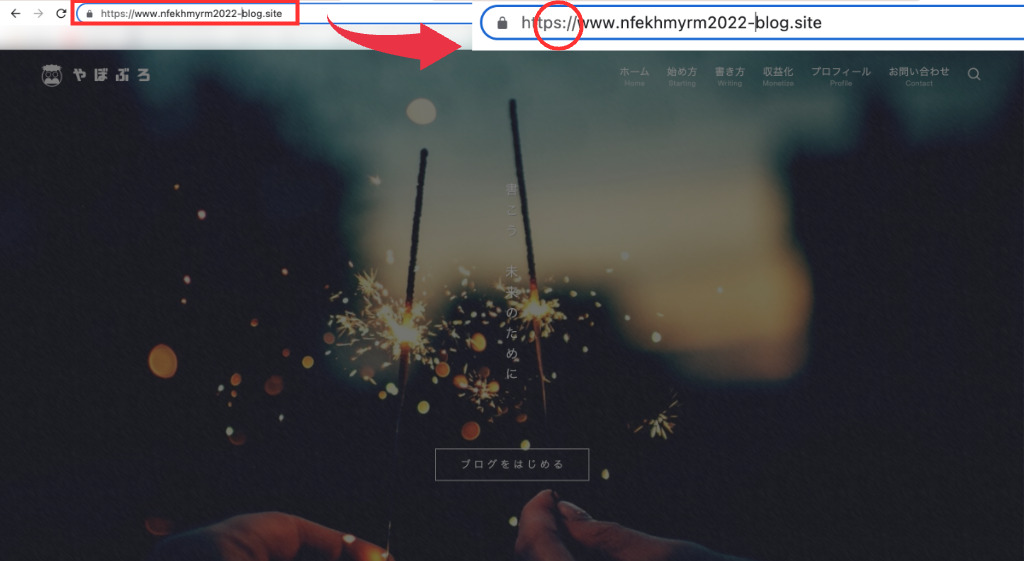
- 「https://〜」になっていれば、SSL化完了です。
WordPressの管理画面にログイン
最後に、今後よく利用することになる WordPressの管理画面にログインしてみましょう。



以下STEP5までは サイトの確認と同じ手順です!
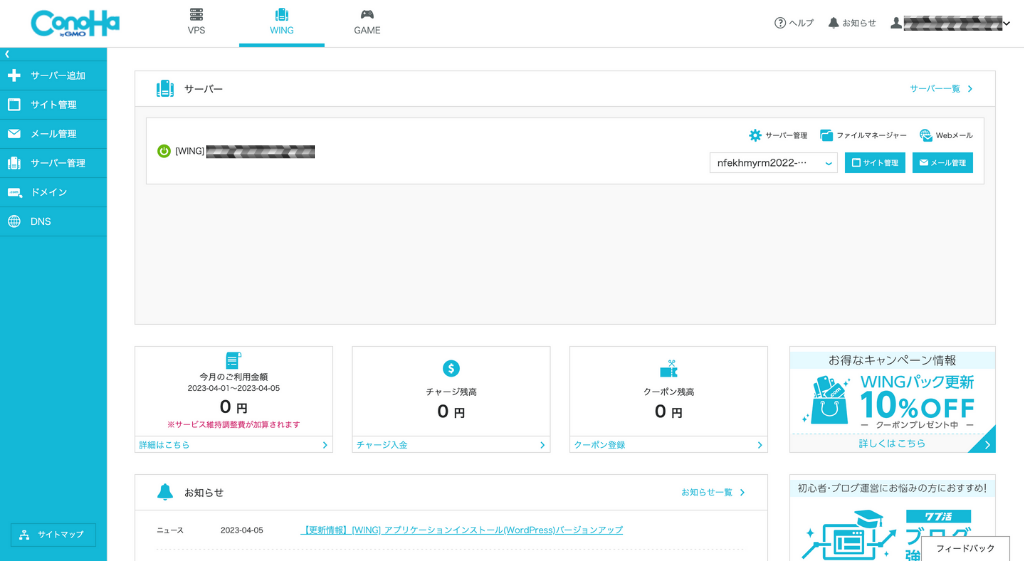
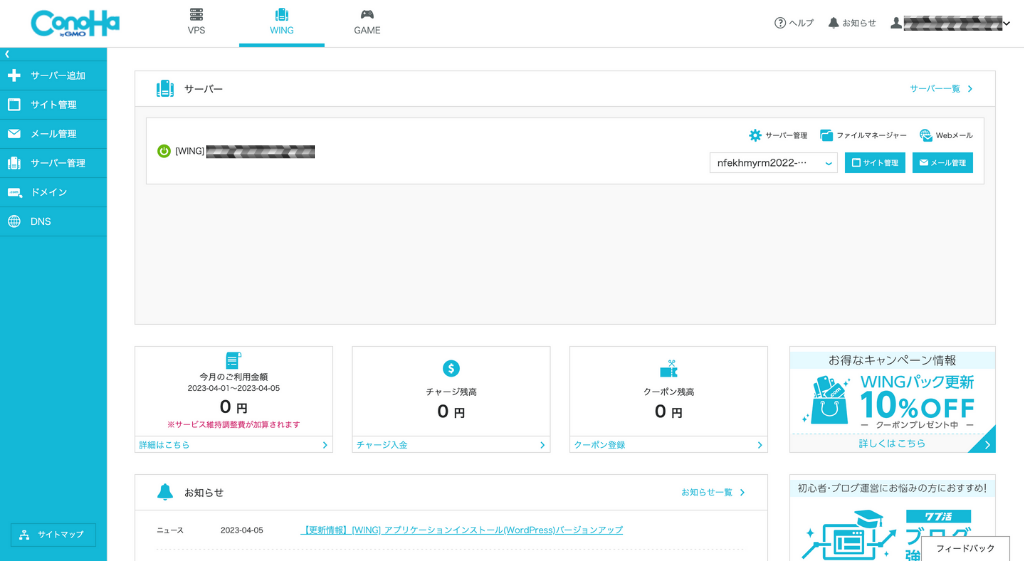
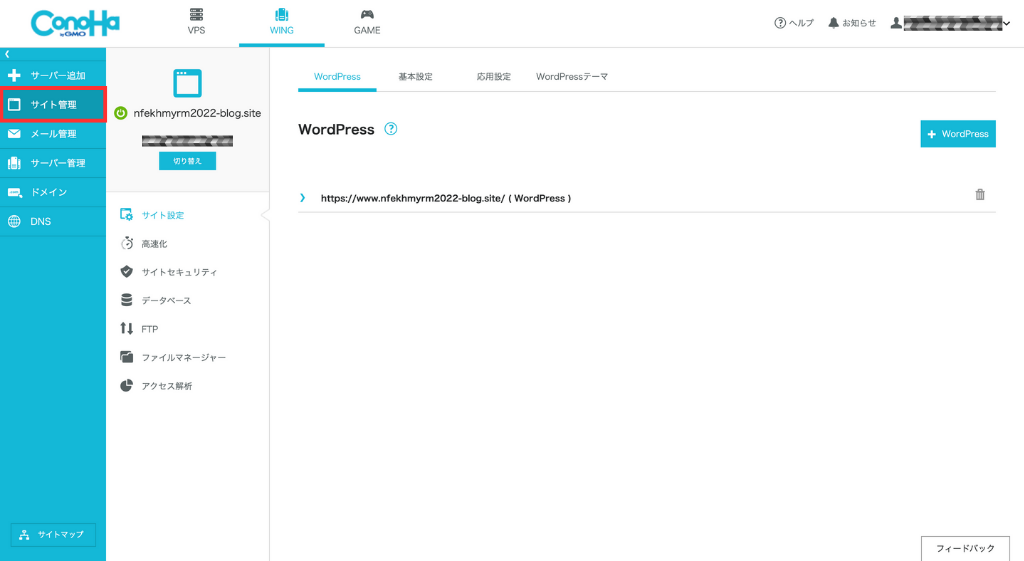
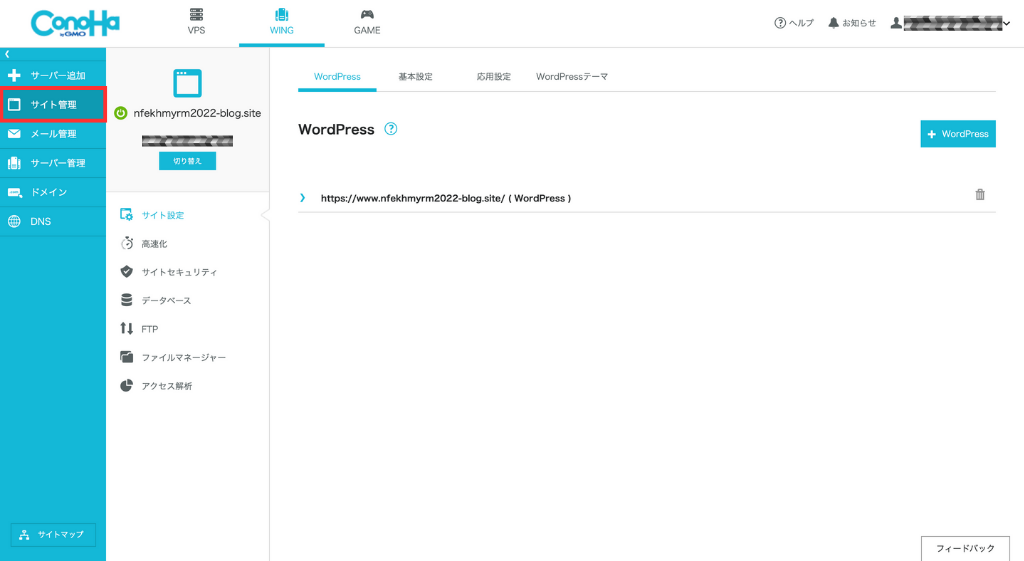
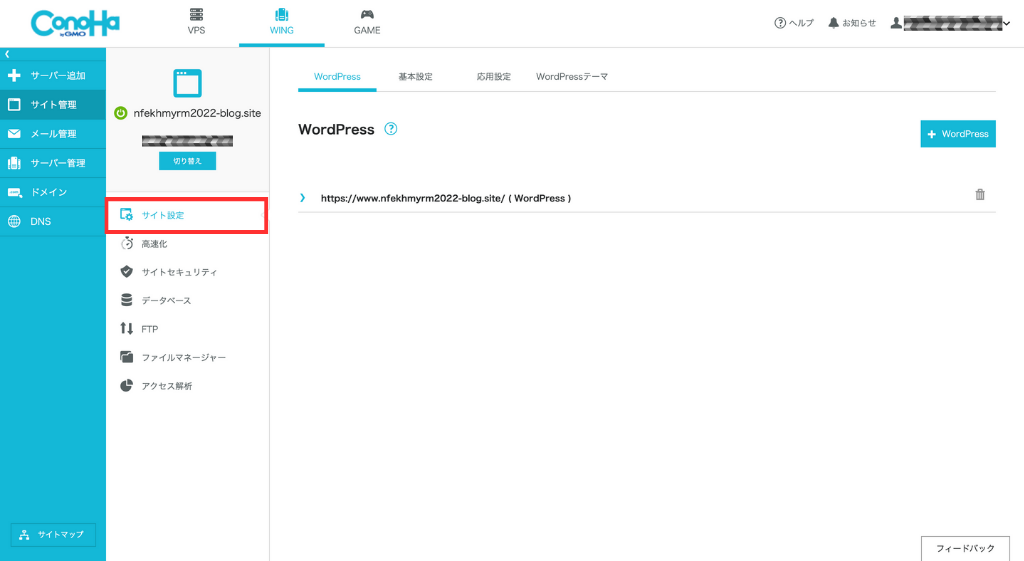
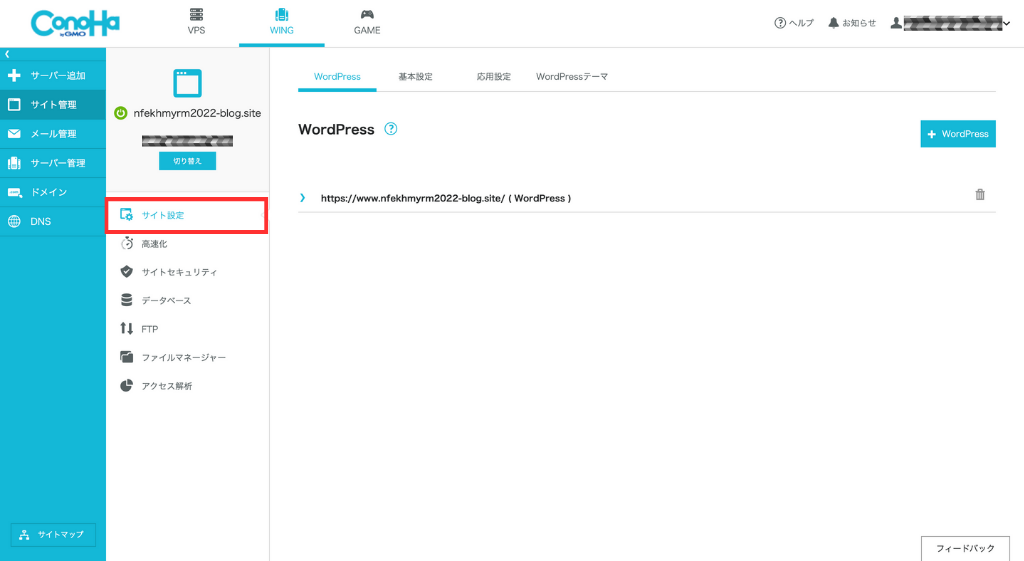
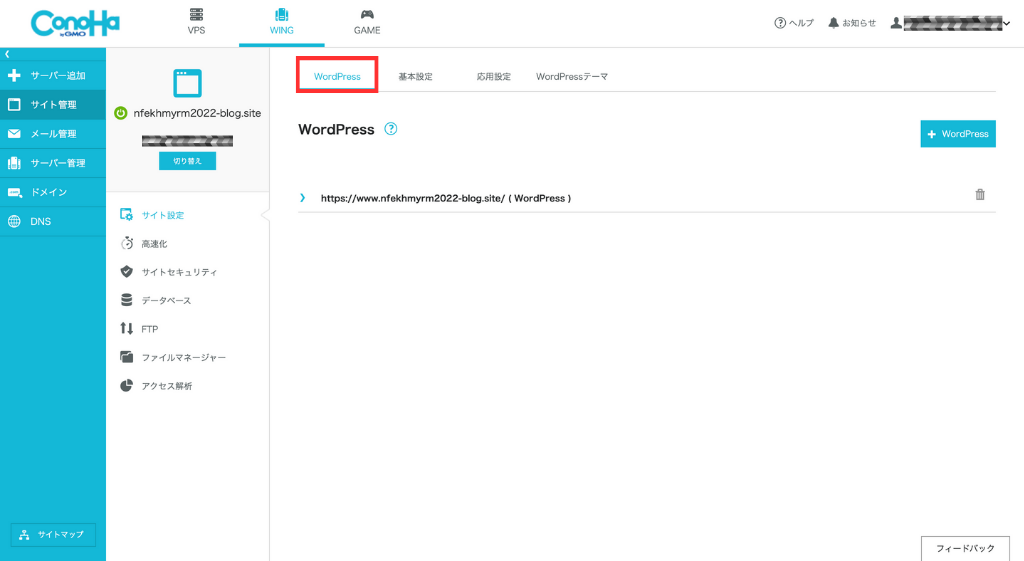
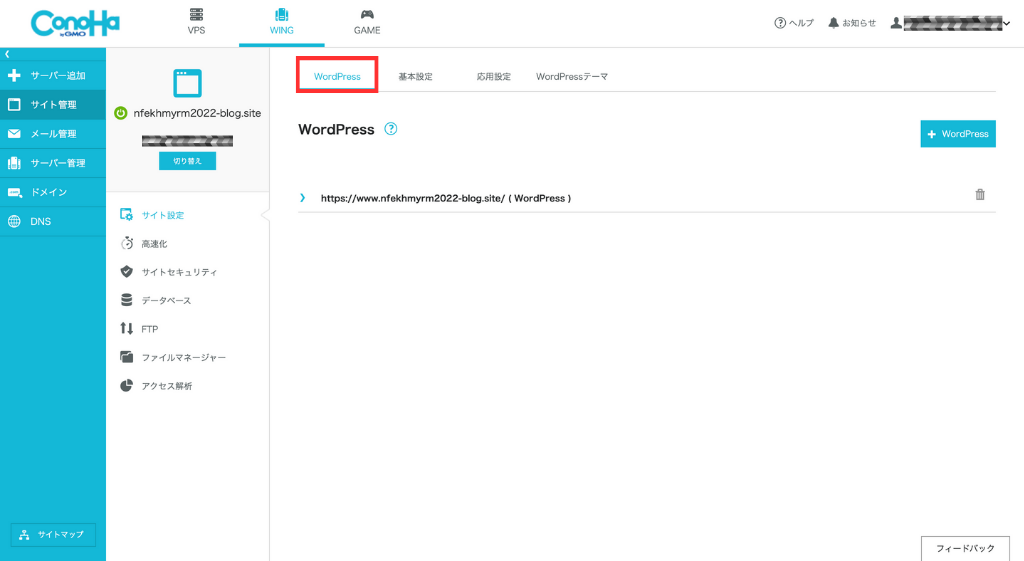
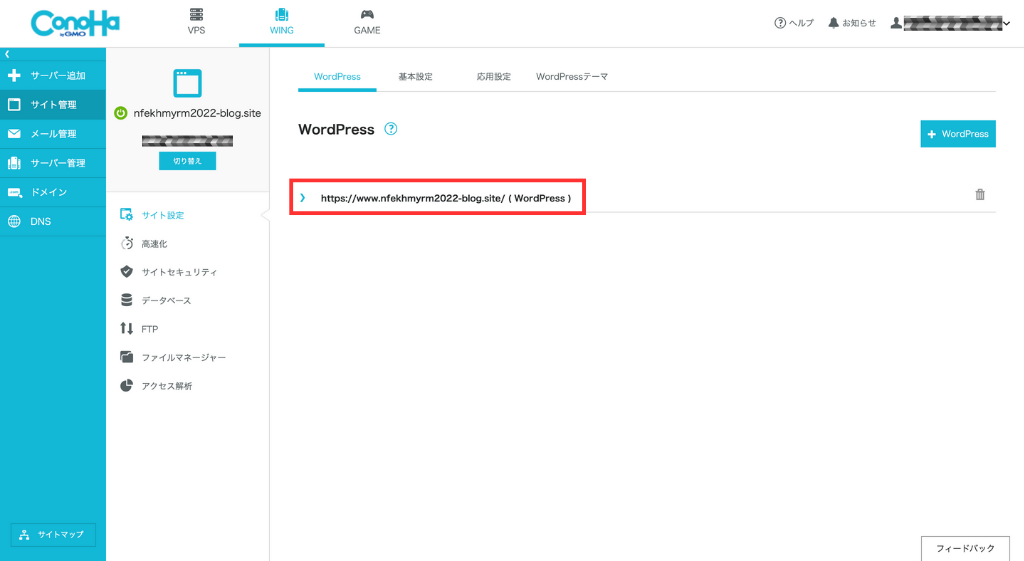
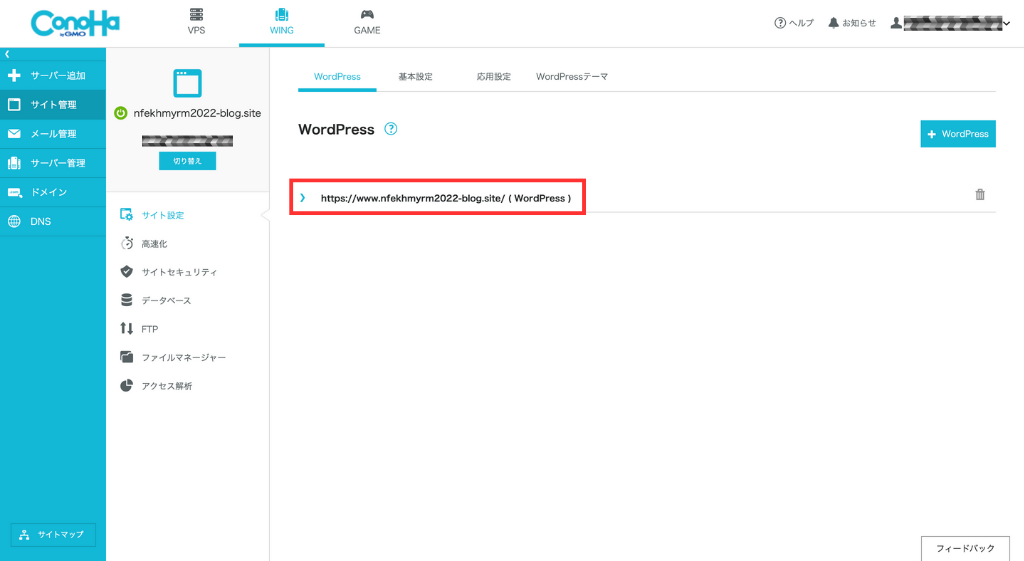
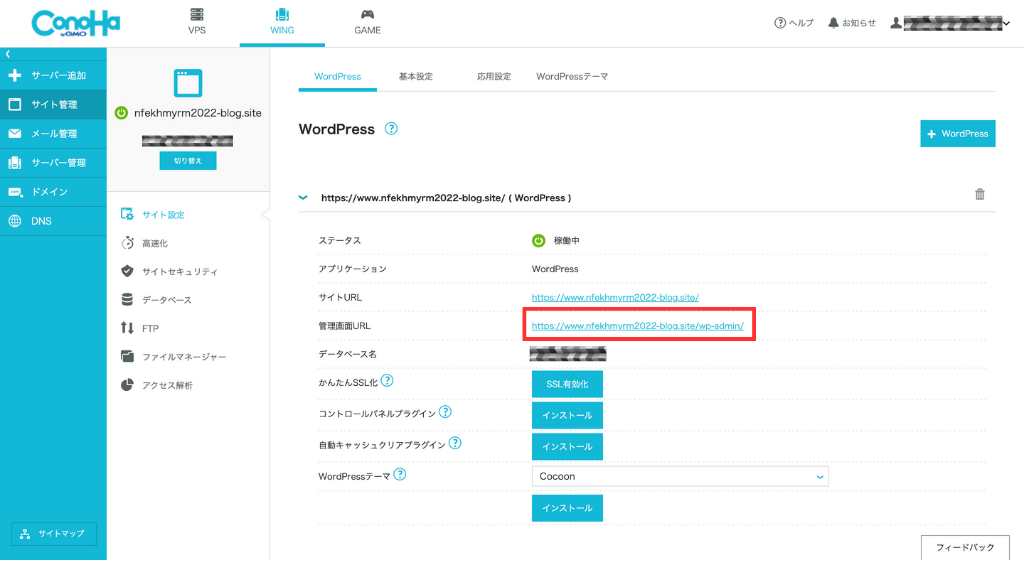
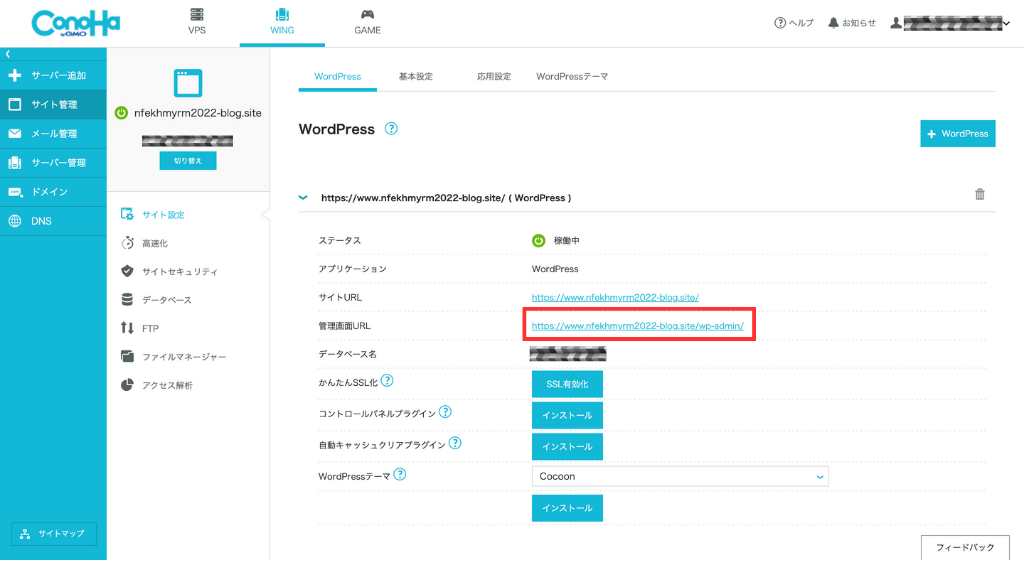
「管理画面URL」は、忘れないように控えておきましょう。
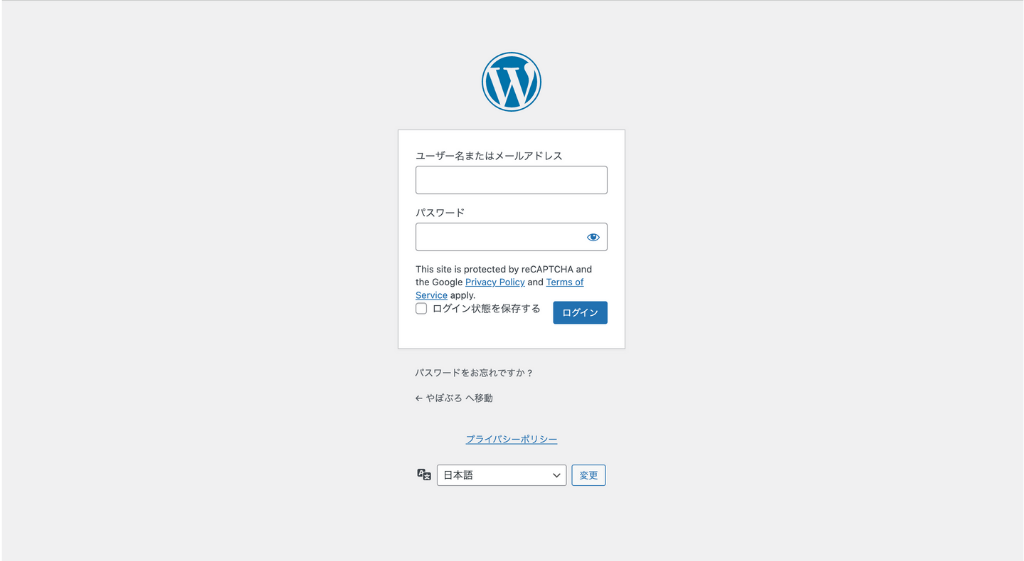
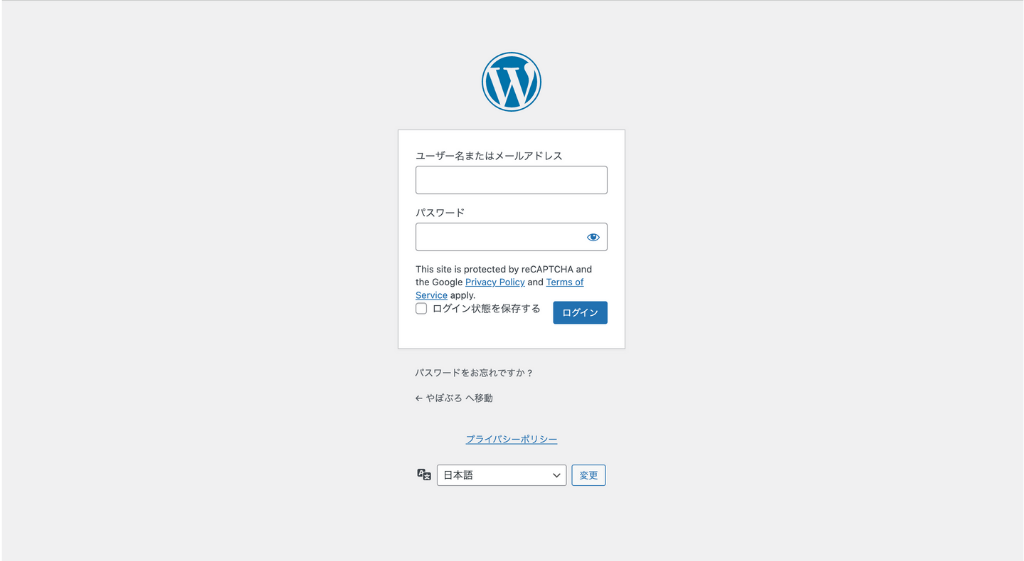
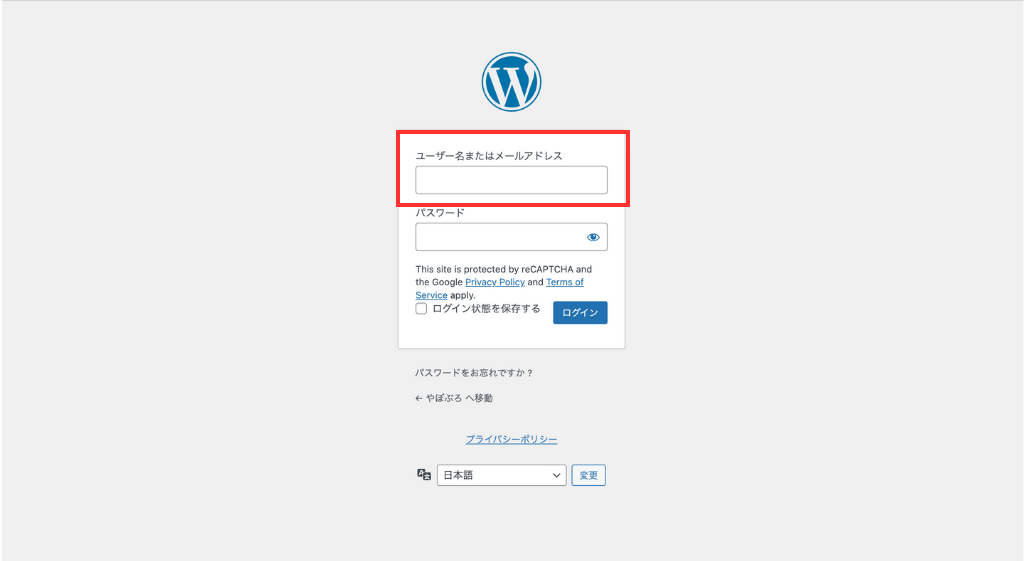
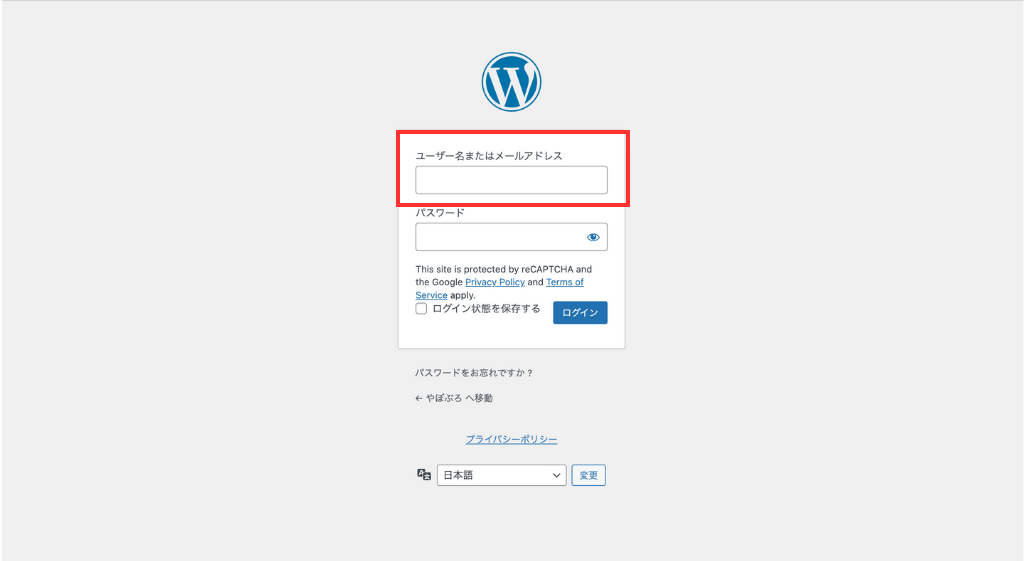
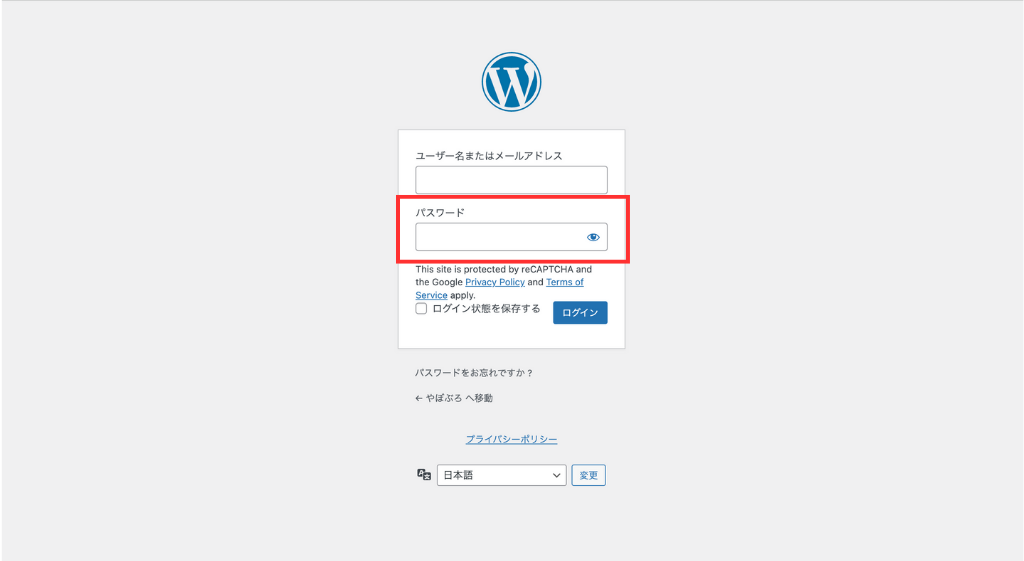
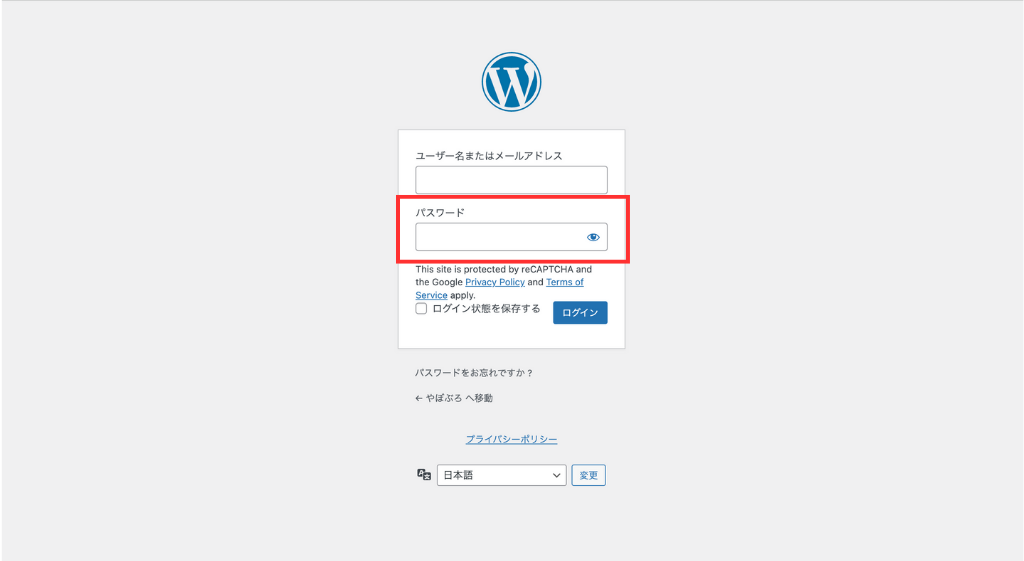
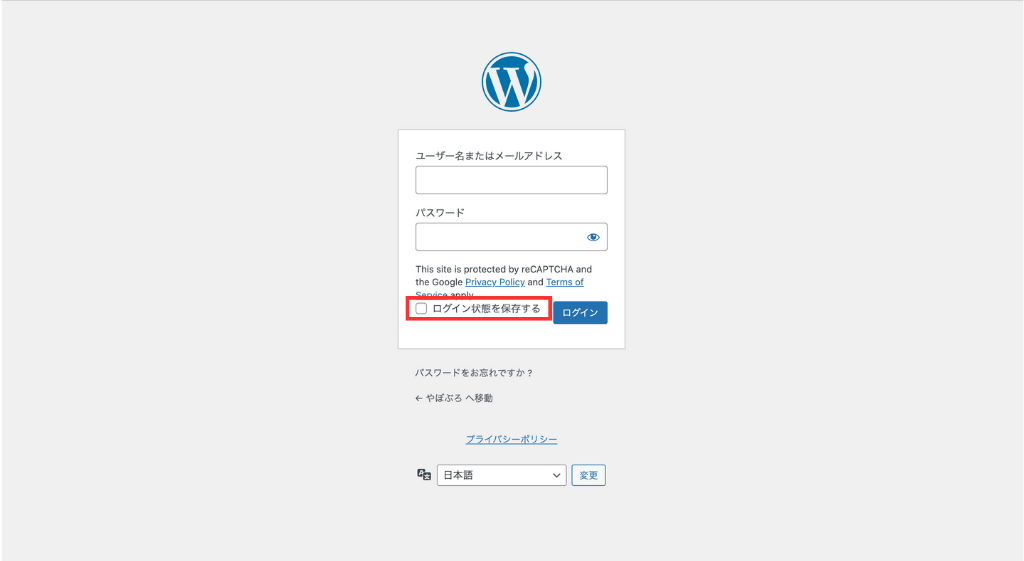
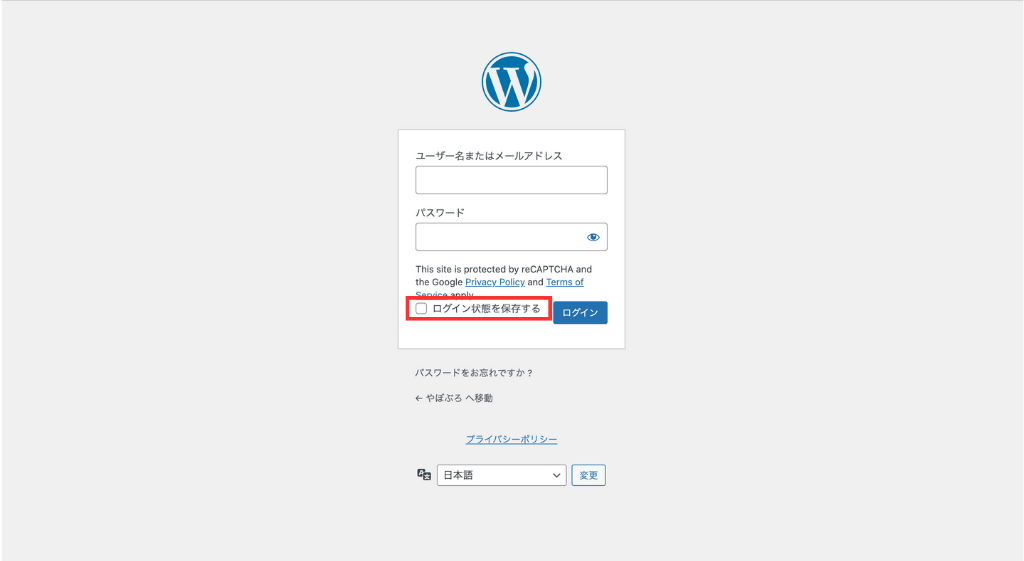
- ここにチェックを入れることで、次回から入力する手間が省けます。
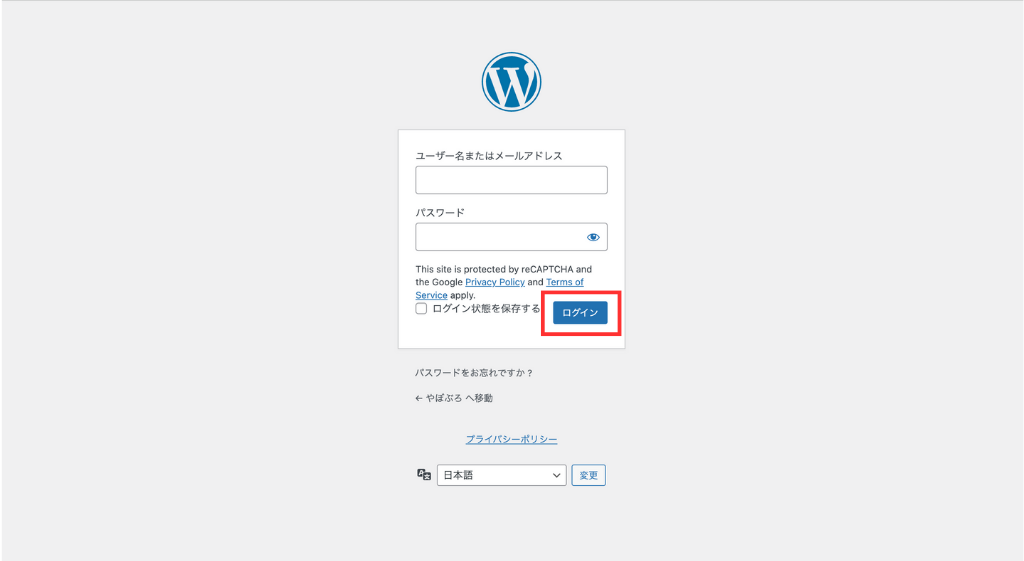
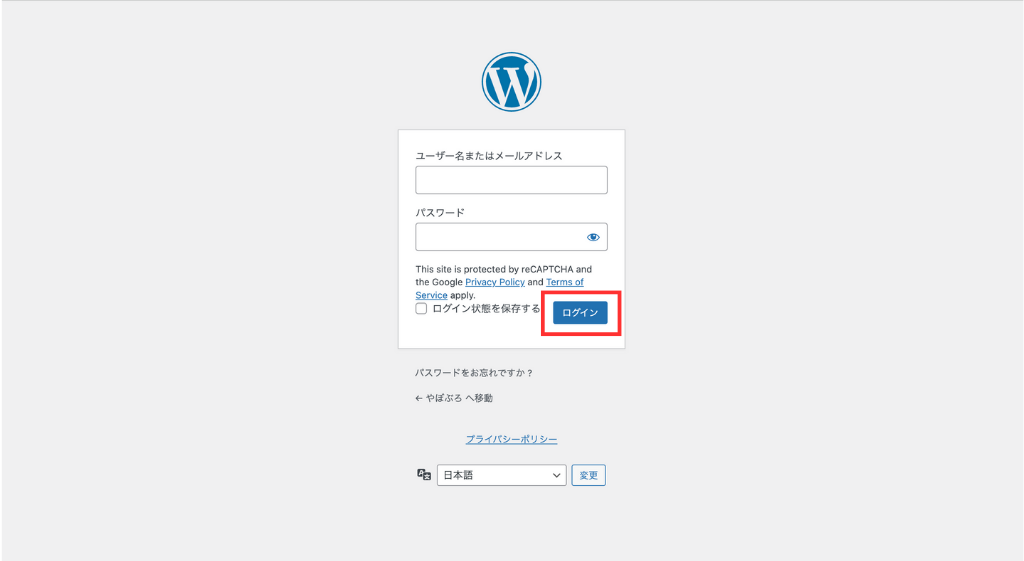
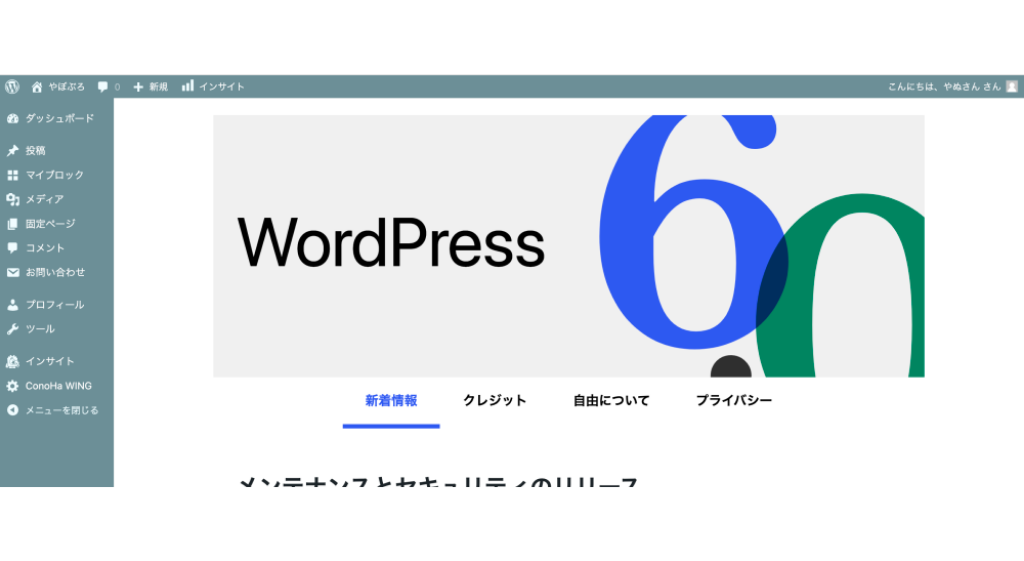
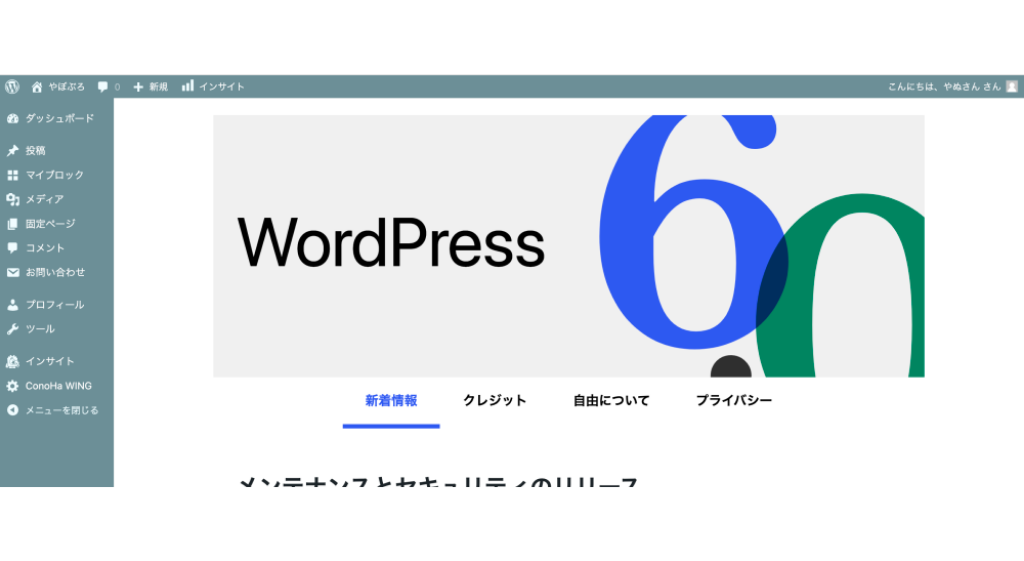
- WordPressはアップデートを繰り返しているので、実際には上記と異なる画像が表示されます。
WordPressの管理画面は、必ずブックマークしておきましょう!



これで今日やるべきことは完了です!お疲れ様でした!
WordPressブログ開設後の初期設定
無事にブログを開設できたら、次はブログ運営の初期設定をしなければなりません。
ちなみに、初期設定を行うにはまとまった時間が必要です。



無理しないで少しずつ進めましょう!


ConoHa WINGを2年間利用して感じたこと【体験談】
私たちが、この2年間 ConoHa WING(コノハウィング)を利用して感じたことは、以下のとおりです。
- 大きなトラブルがなく、安心してブログを運営できた
- コントロールパネル(管理画面)が使いやすい
- サーバー処理速度は、他社と比べようがないから実感がない
- よほどのことがないかぎり、これからも契約を継続したい
この2年間を振り返って一番よかったことは、大きなトラブルがなくブログを運営できたことです。
正直なところ、国内No.1のサーバー処理速度も普段そこまで実感はありませんが、逆に言えば速度が遅くてイライラしたことは一度もありません。
私たちは、先日の契約更新で「WINGパック:36ヶ月(3年)」に変更しました。
ConoHa WINGとは、長い付き合いになりそうだなと思っています。



トラブルがないのが一番ですよね
ConoHa WINGのブログ開設でよくある質問
最後に、ConoHa WING(コノハウィング)のブログ開設でよくある質問をまとめてみました。
【まとめ】ブログ開設はConoHa WINGでまちがいなし!
今回は、ConoHa WING(コノハウィング)でブログを開設する方法ついて解説しました。



もう一度読みたい内容にジャンプしましょう
ConoHa WINGは、ブロガー人気No.1のレンタルサーバー。
「サーバー処理速度国内No.1」「独自ドメインが2個無料」など、これからブログを始めるあなたの強い味方になってくれます。
このように、ConoHa WINGはまちがいなくおすすめのレンタルサーバーです。
これに該当しない場合は、「キャンペーンの割引率」と「月初」に注意して、ConoHa WINGでブログを開設しましょう!