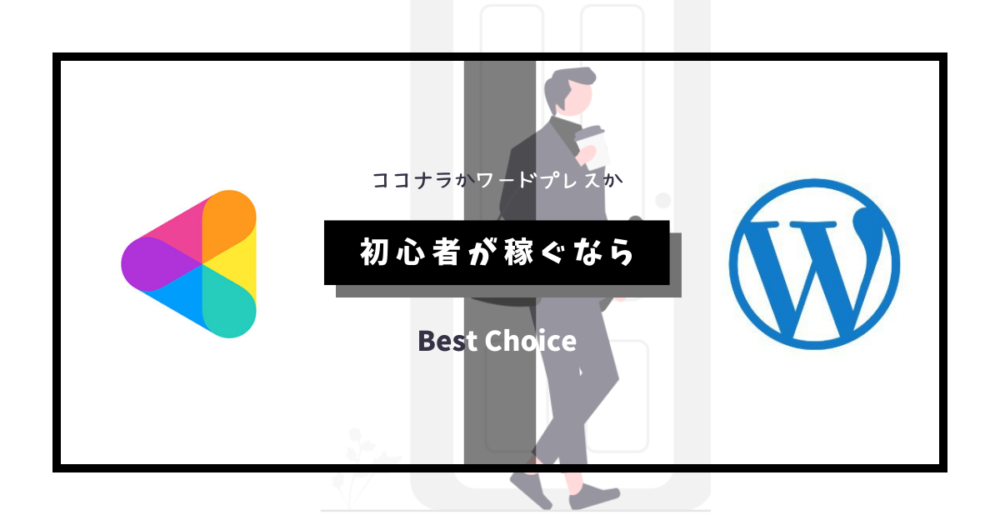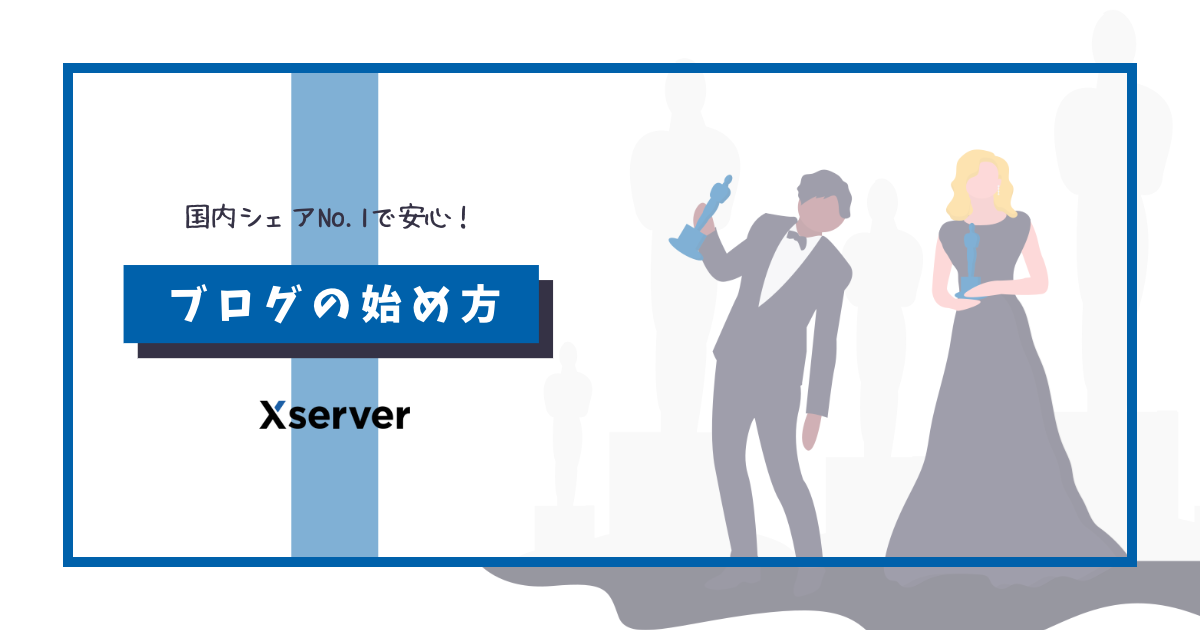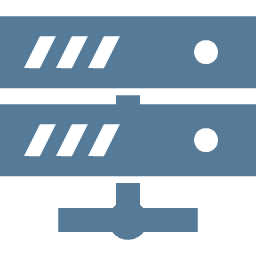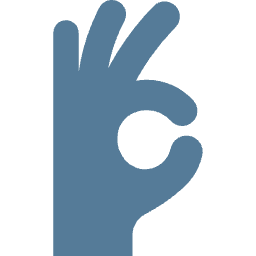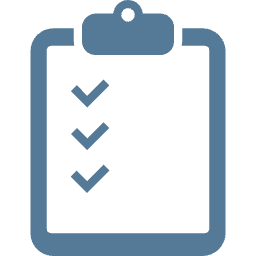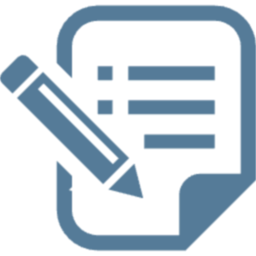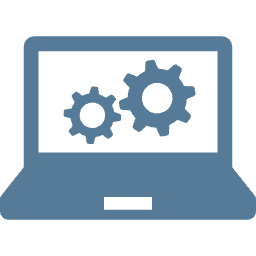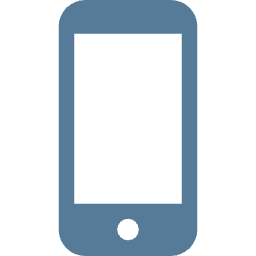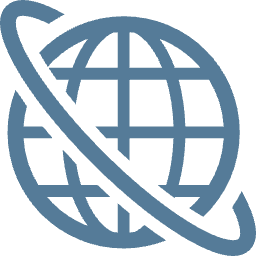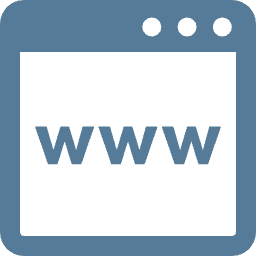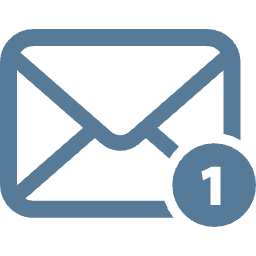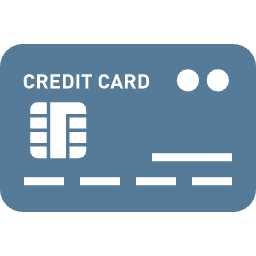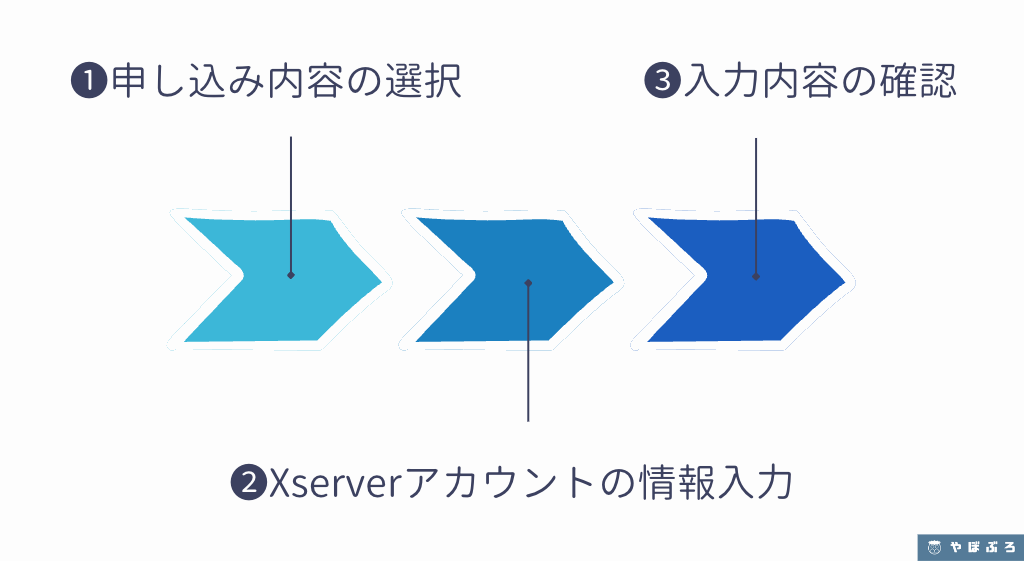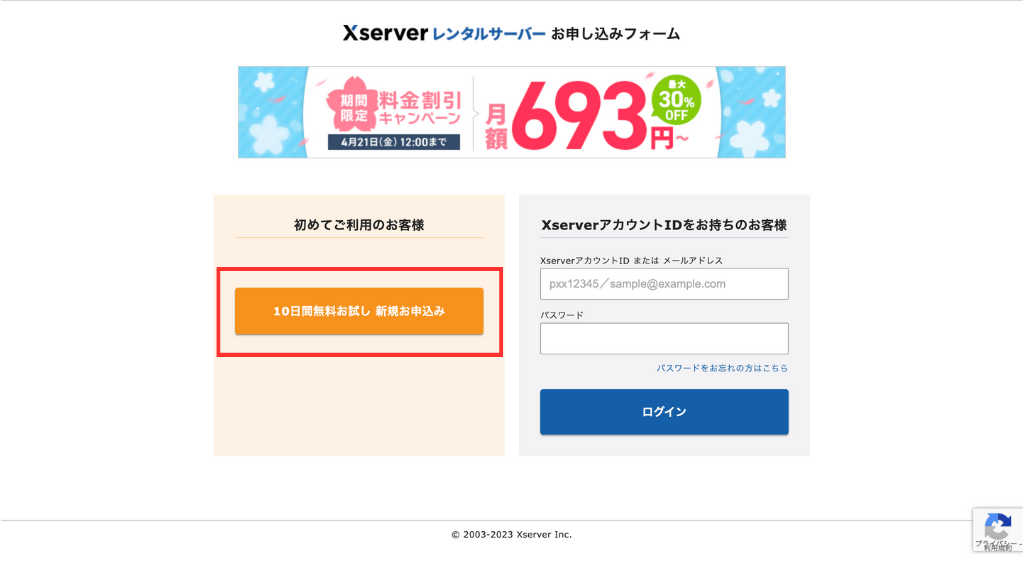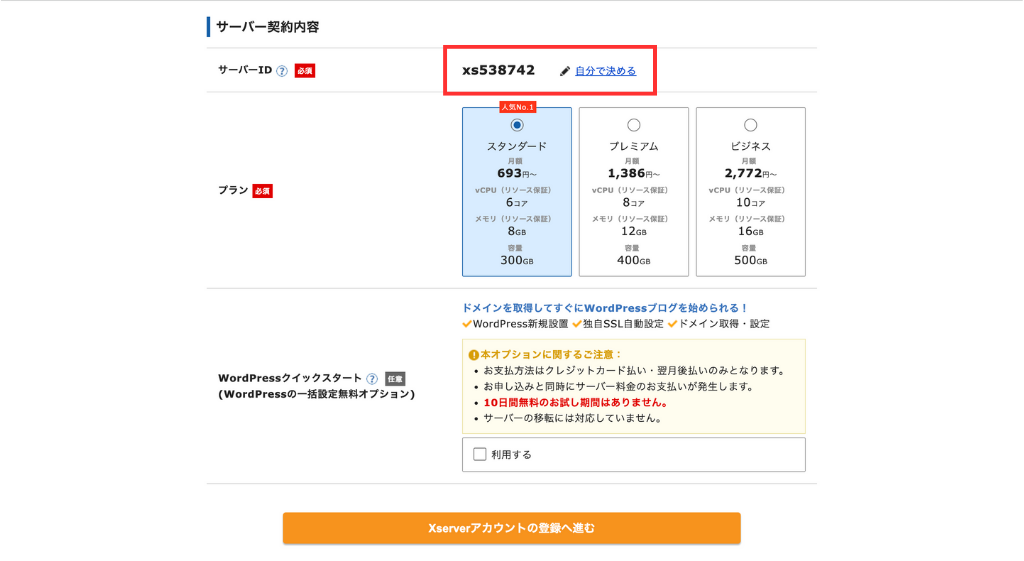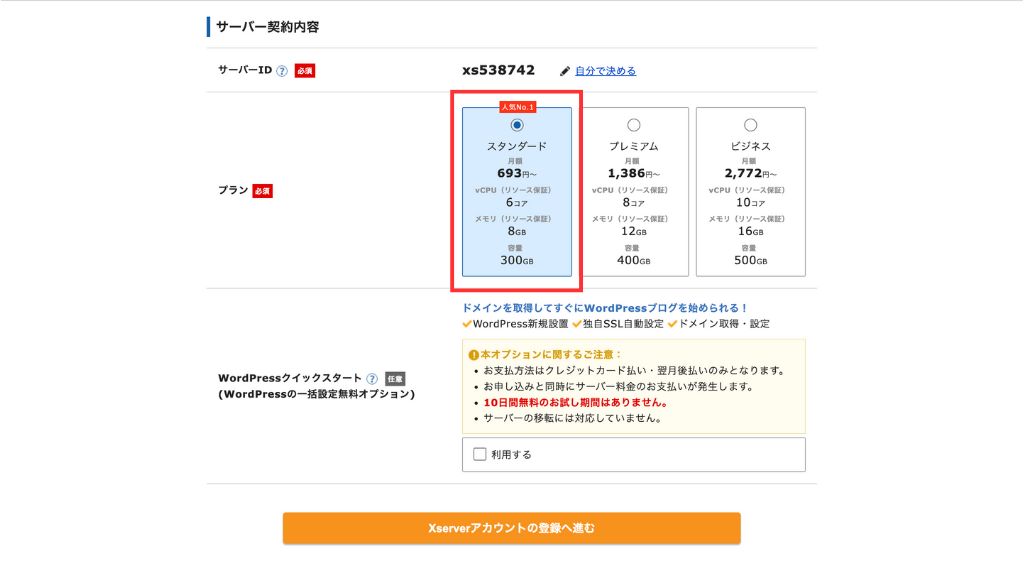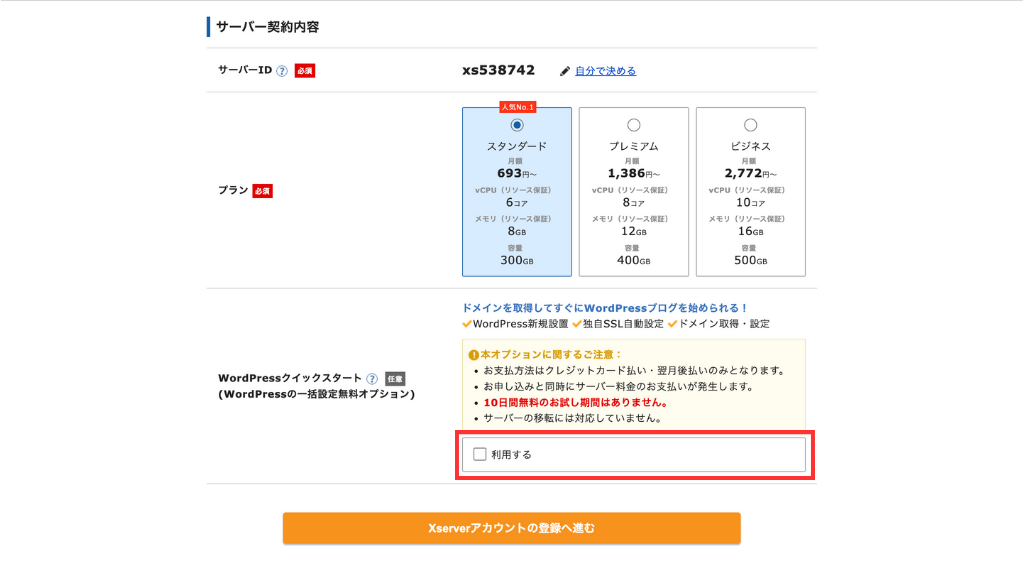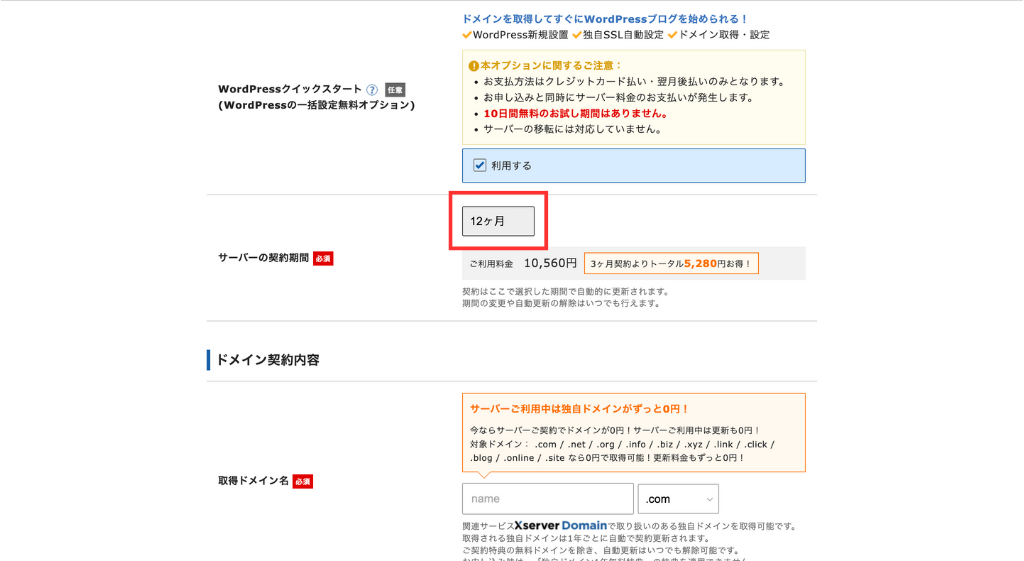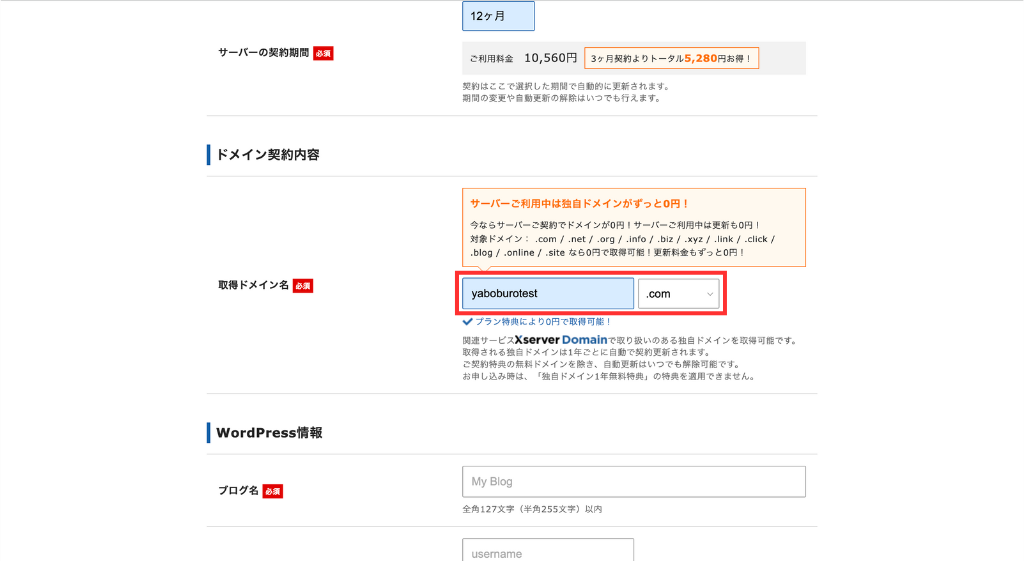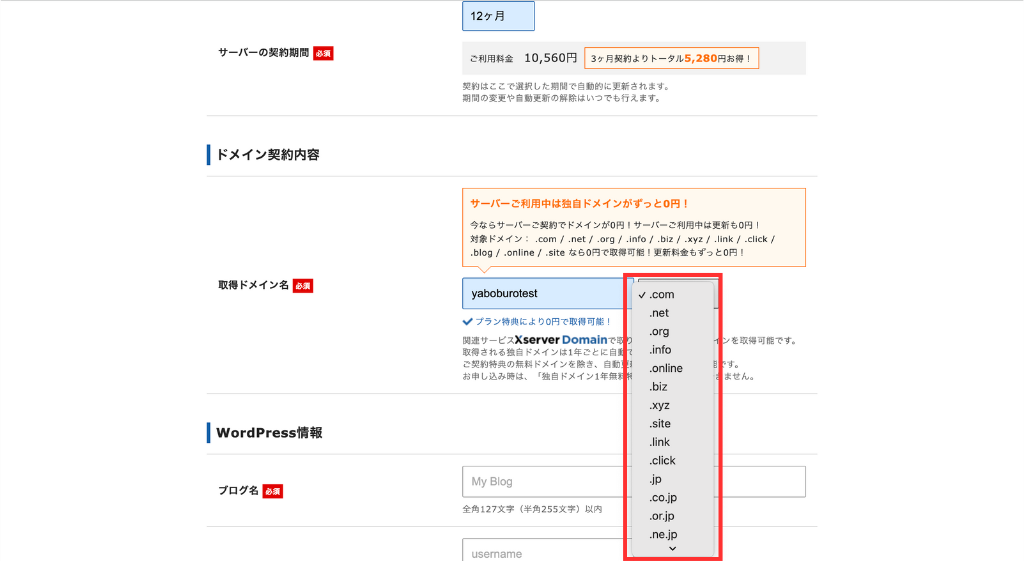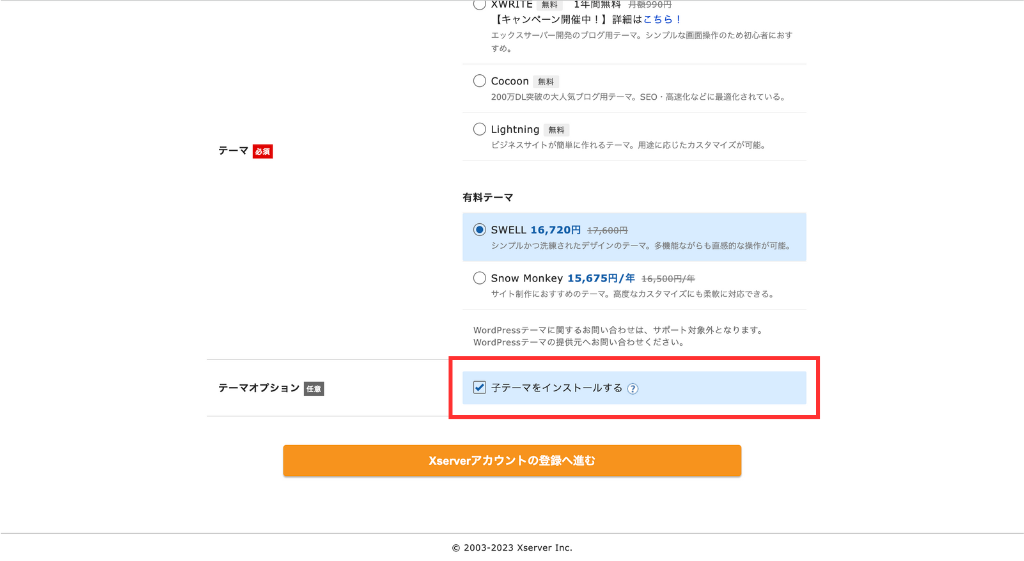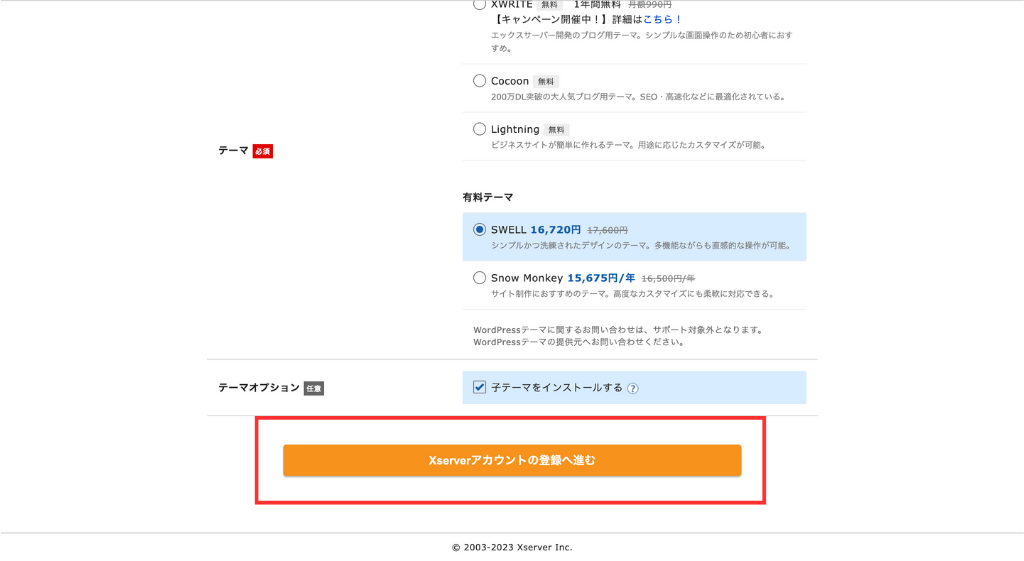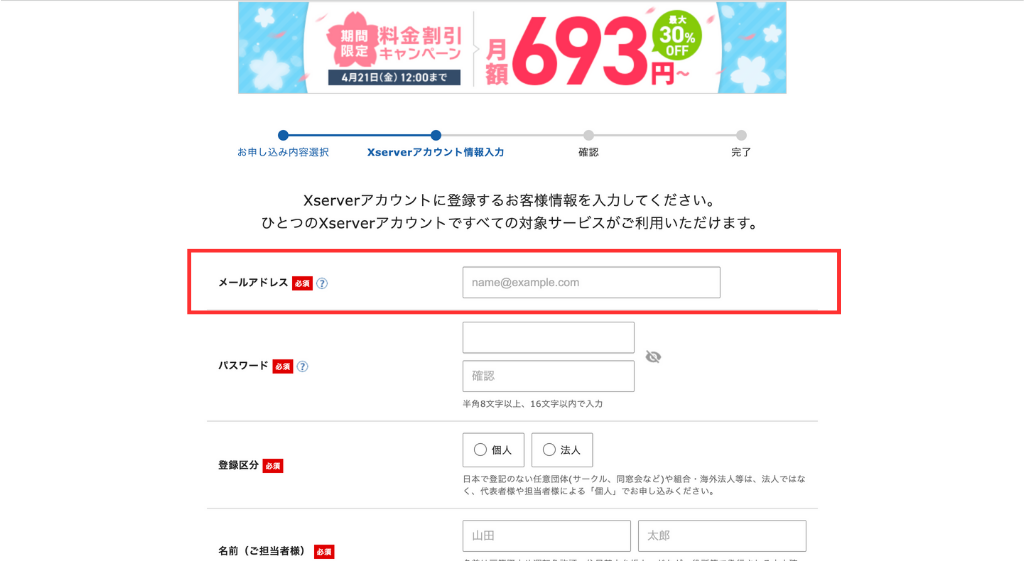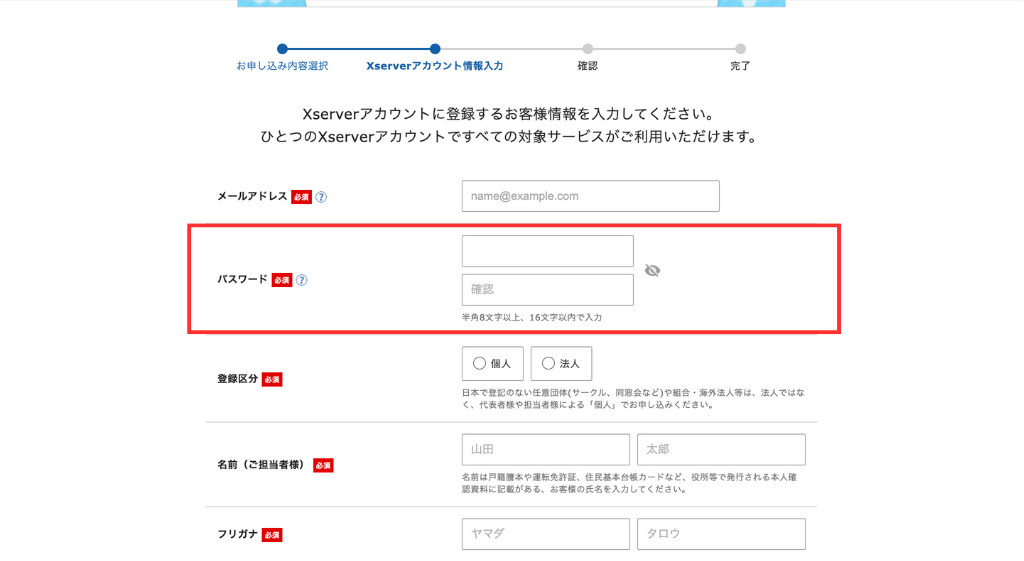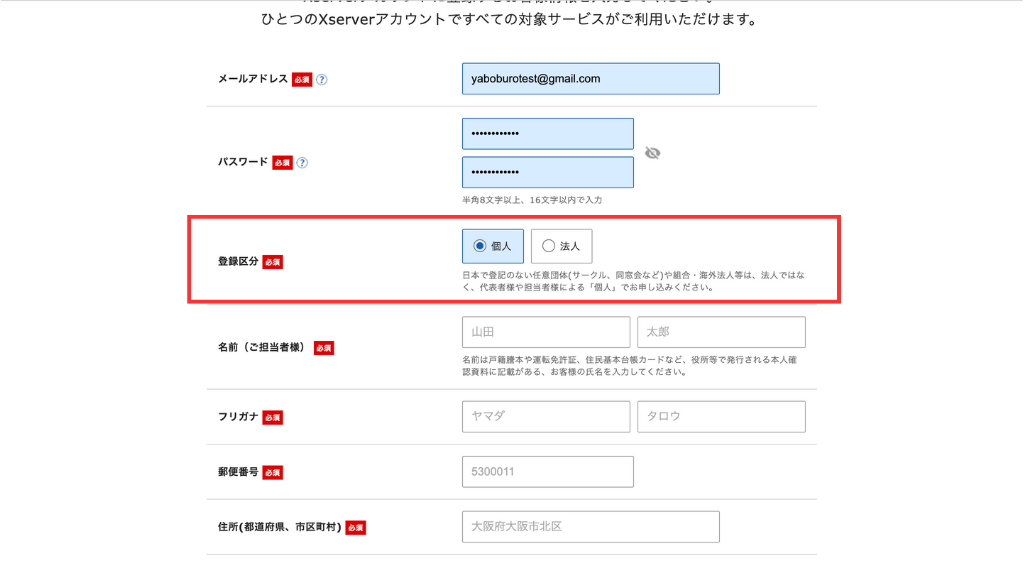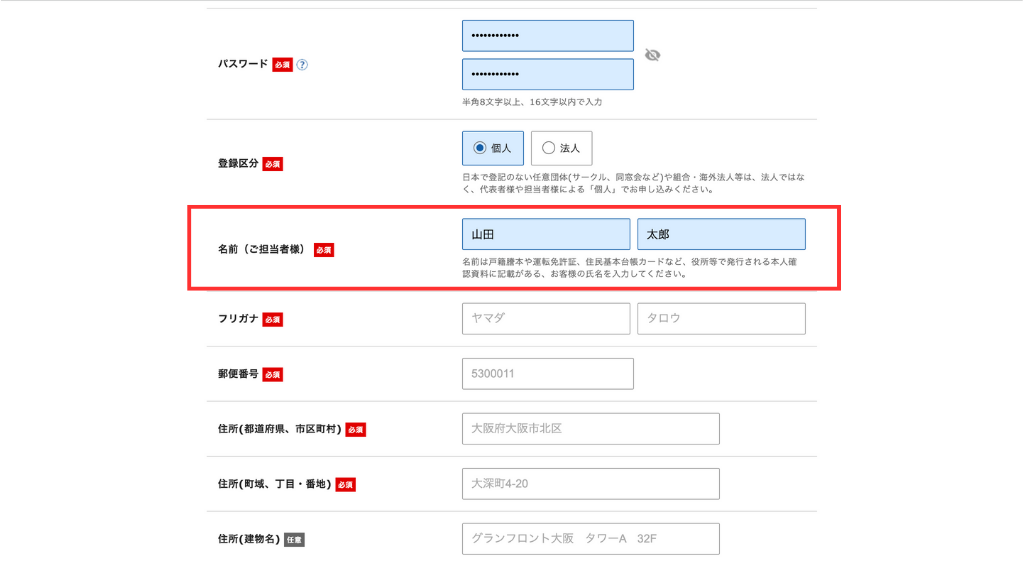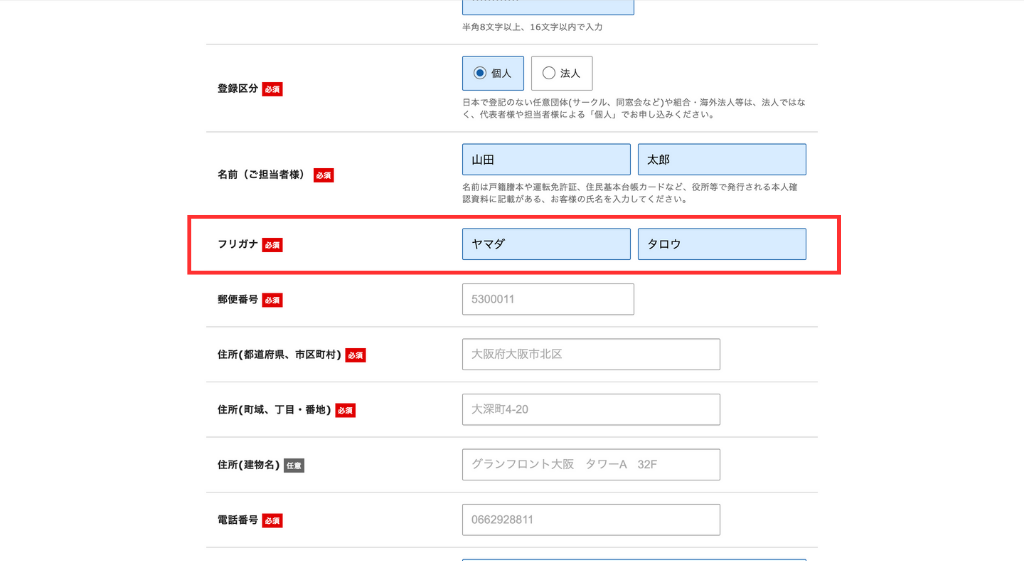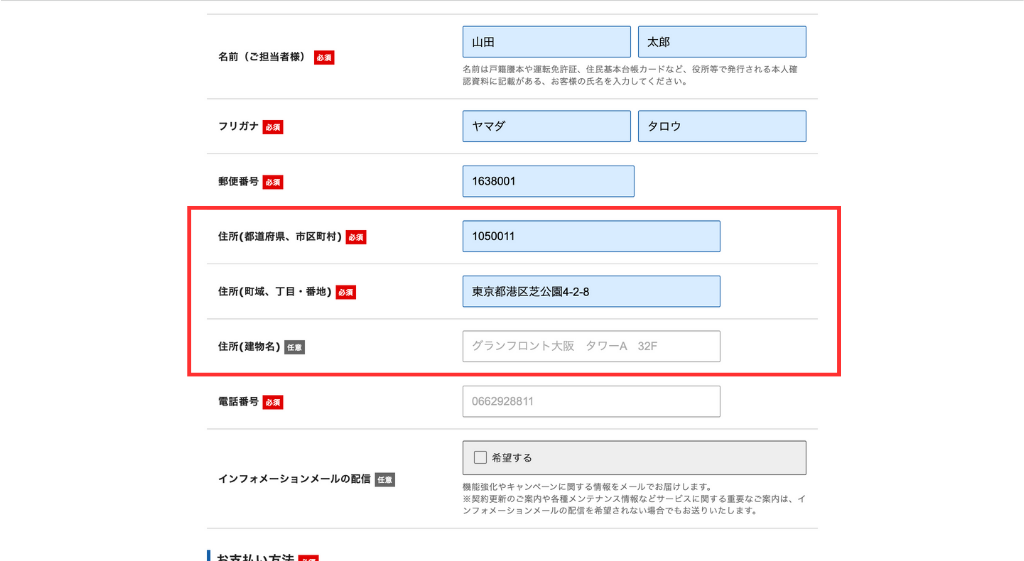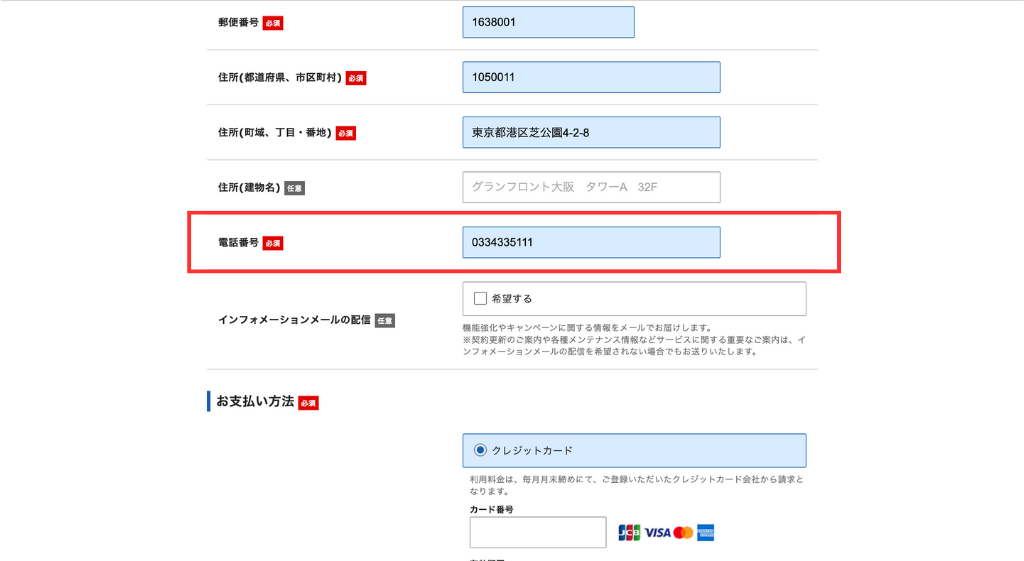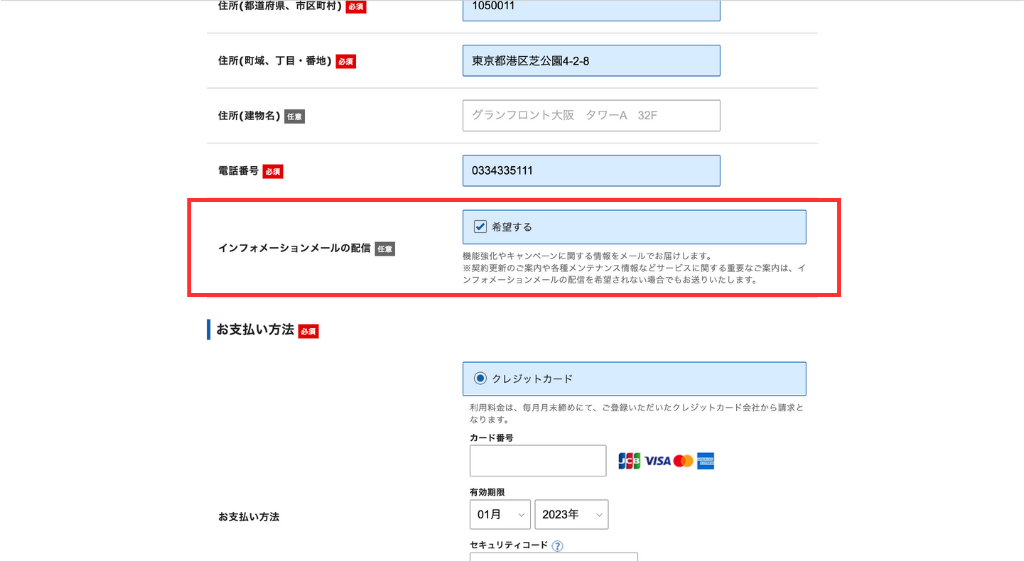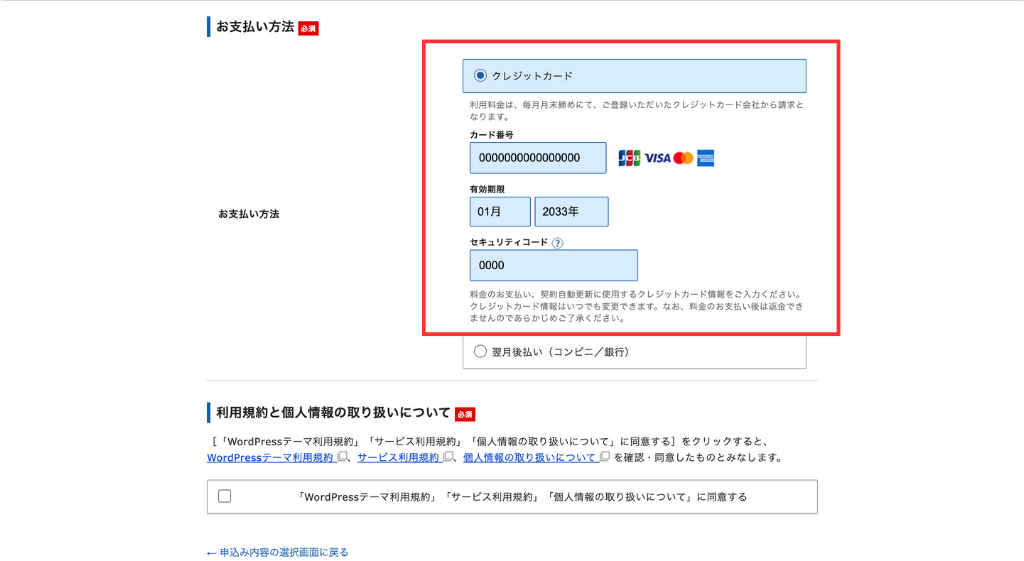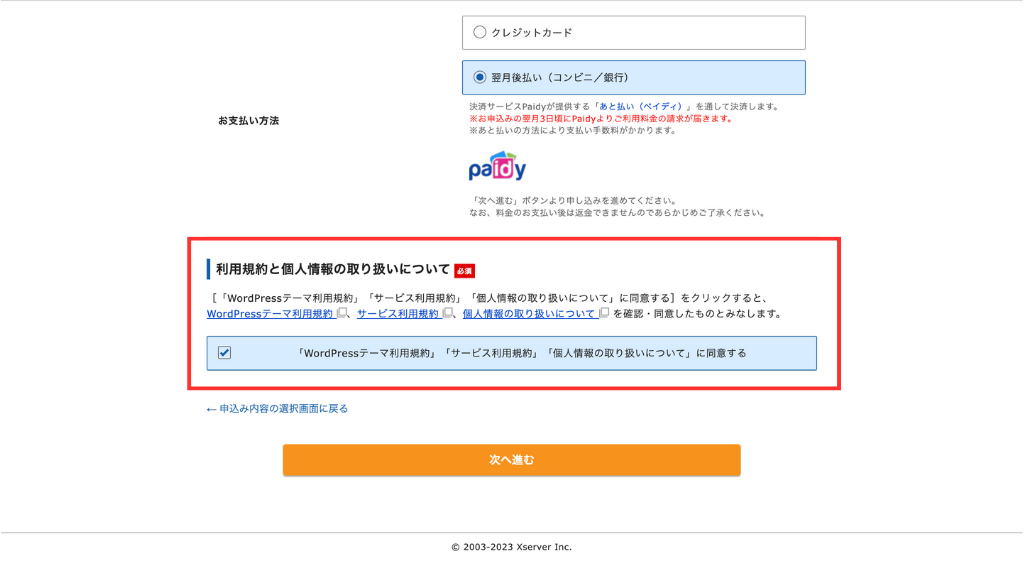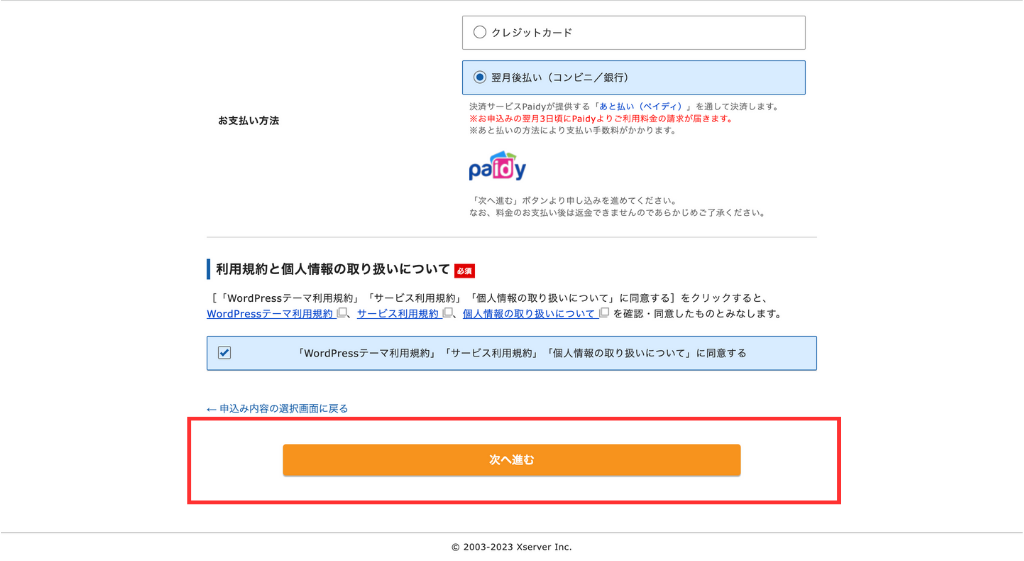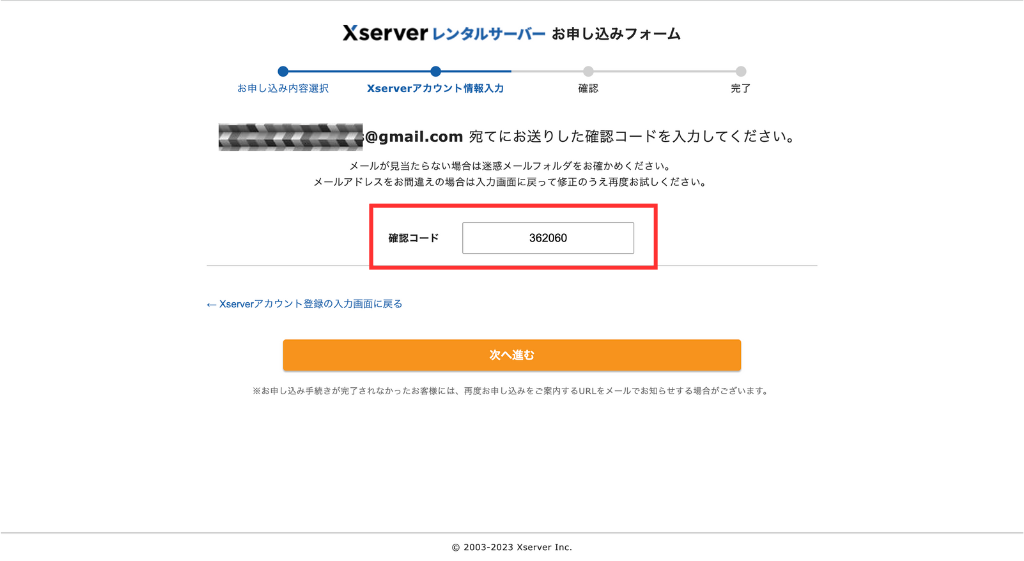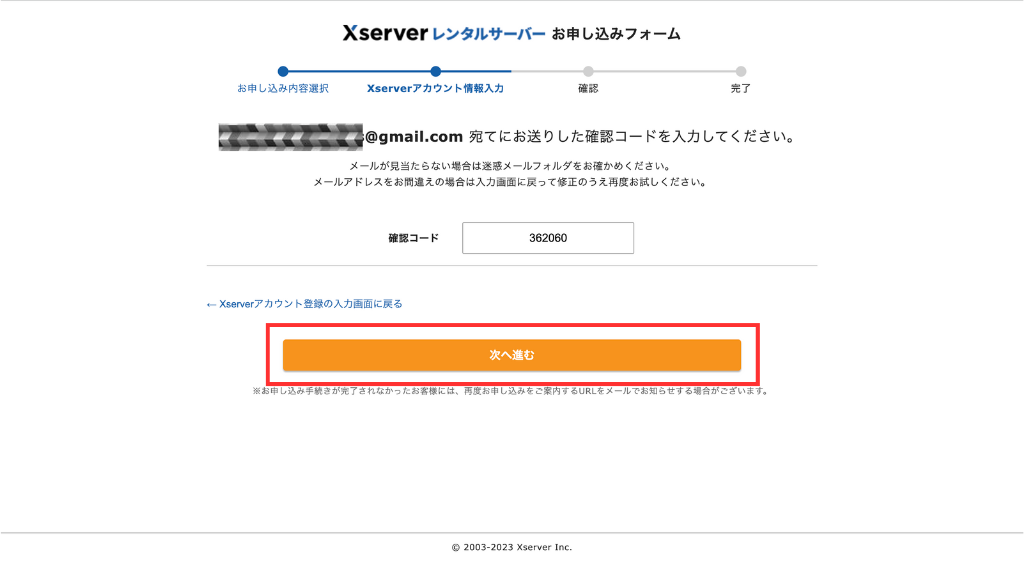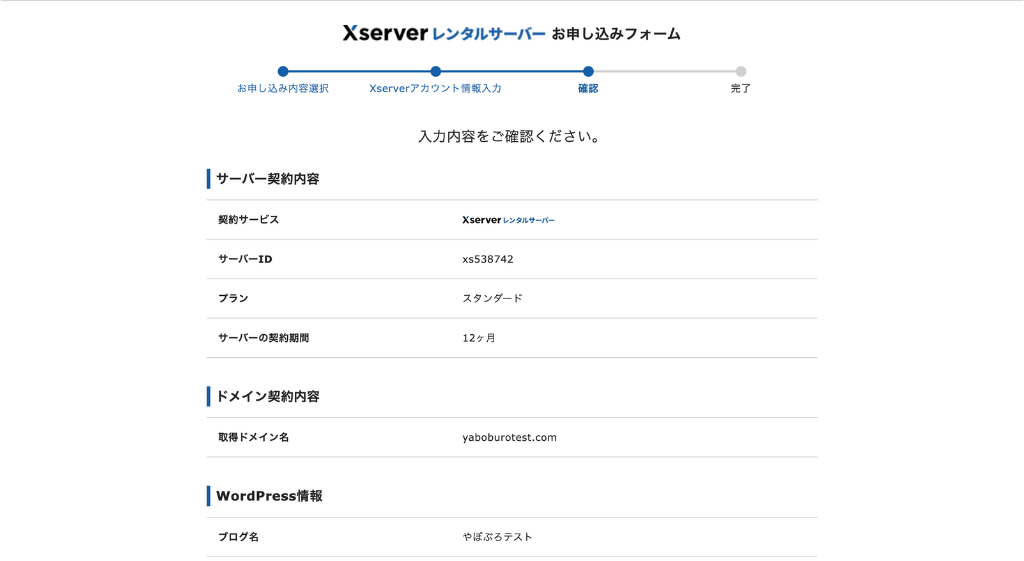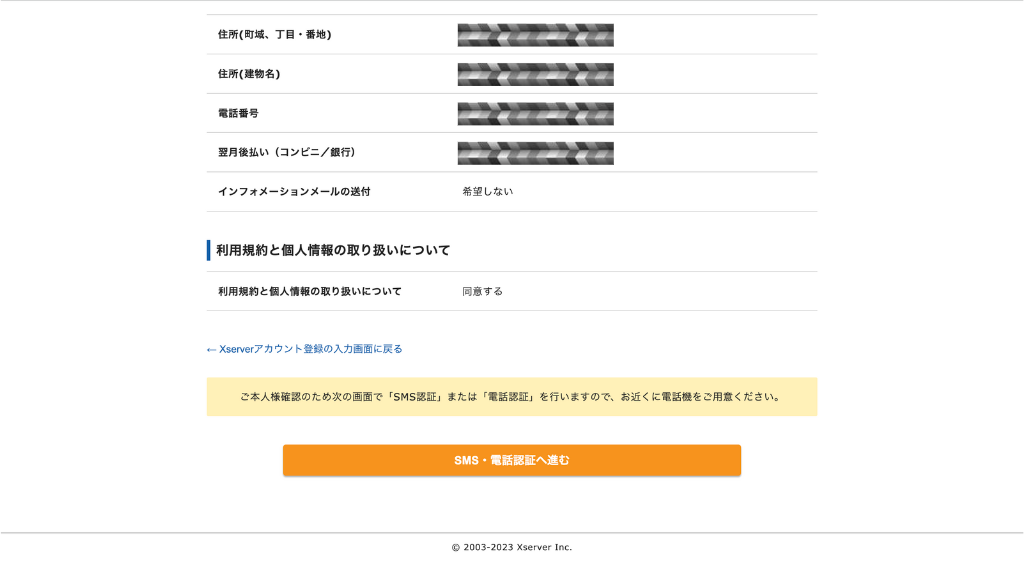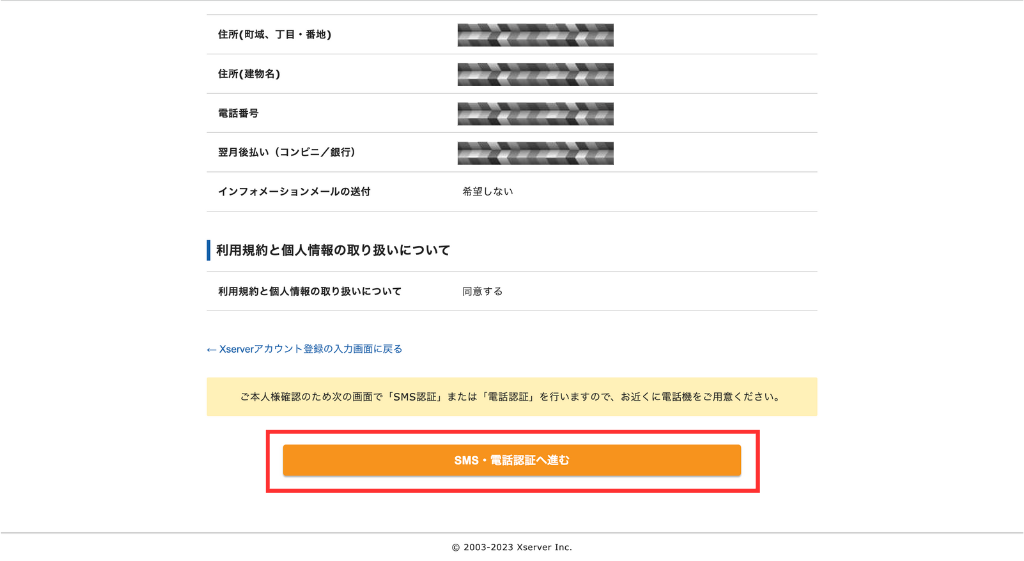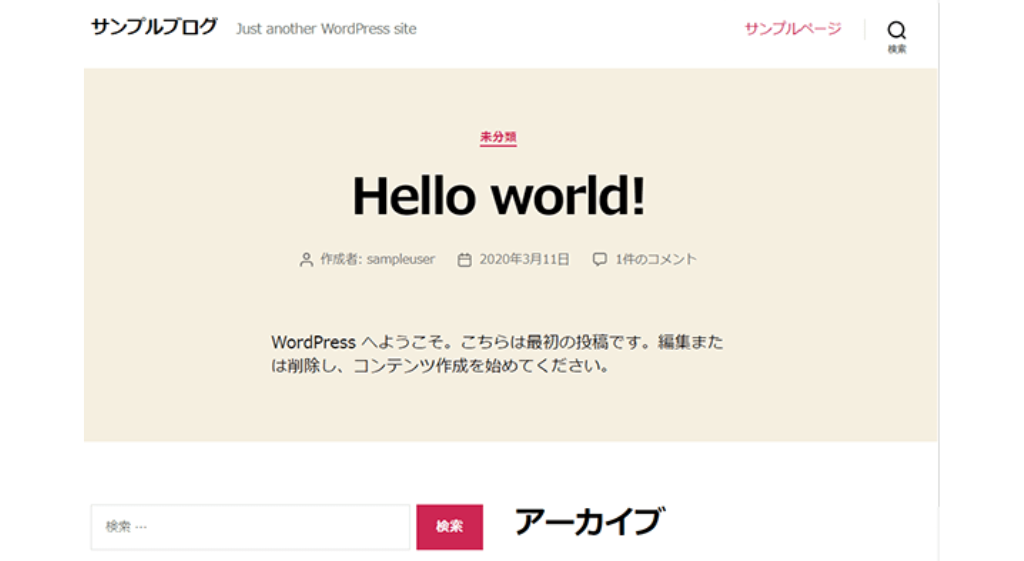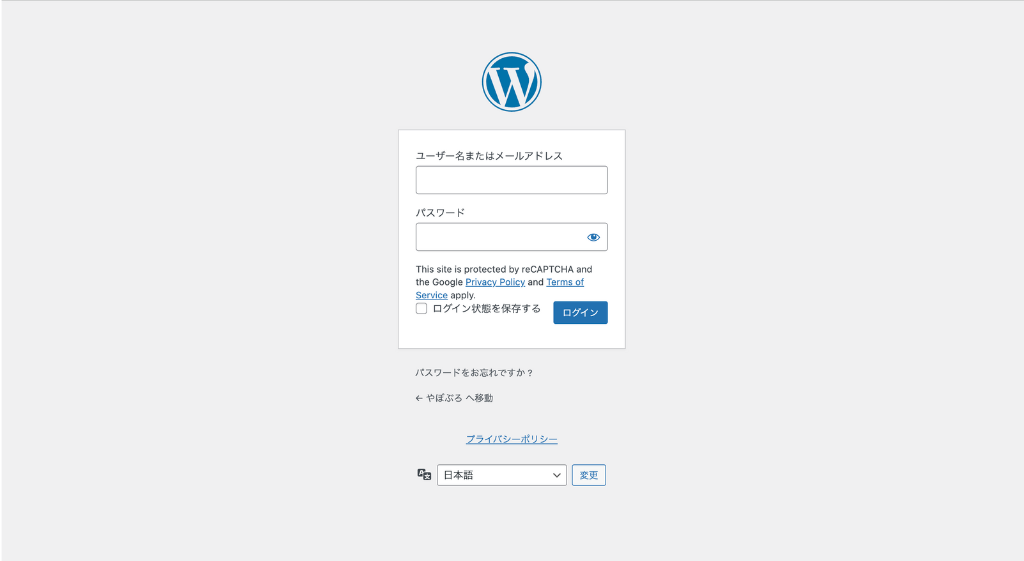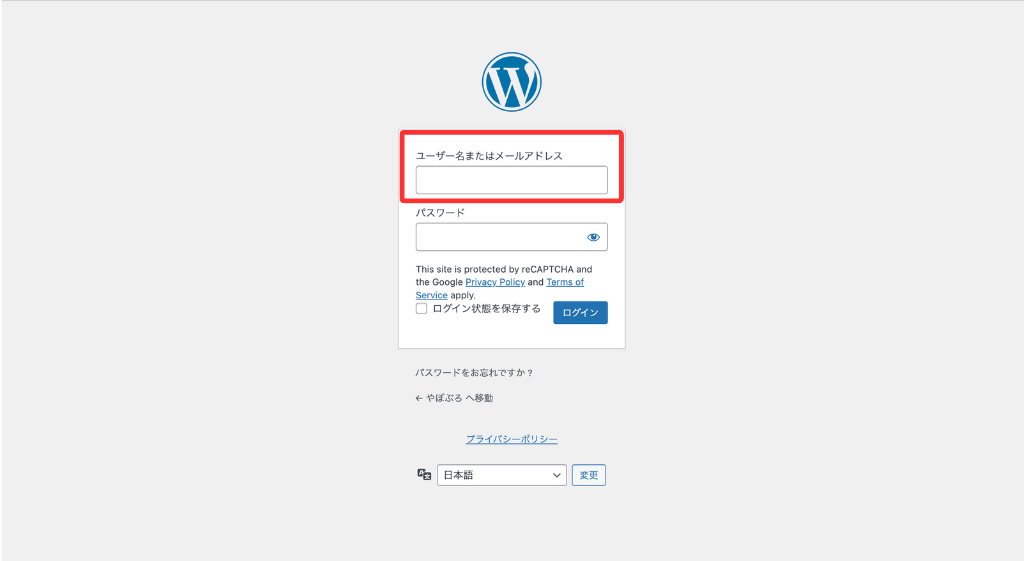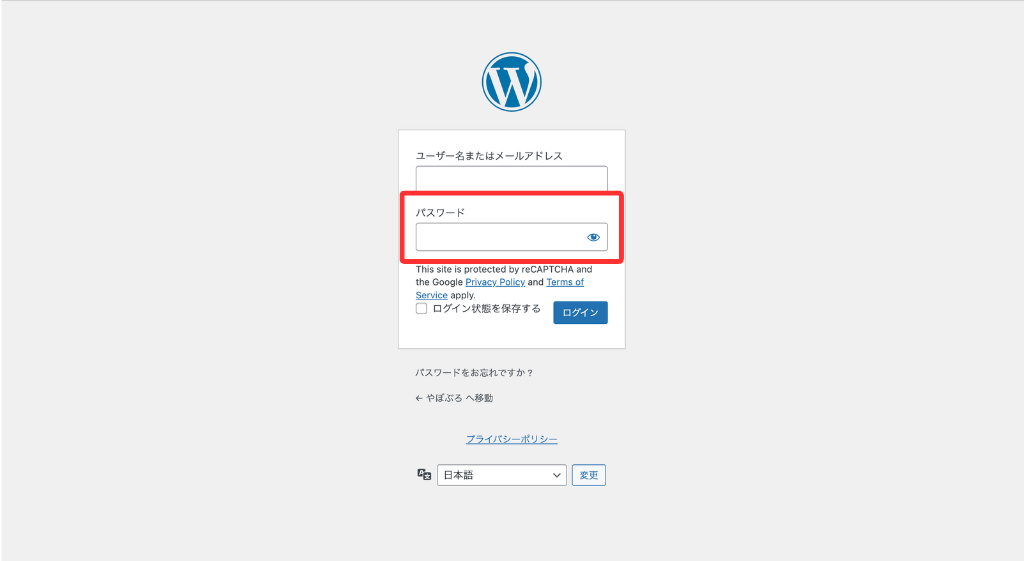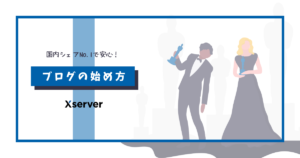「エックスサーバー(Xserver)で、ブログを始めたい!」
エックスサーバー(Xserver)は、国内シェアNo.1の大手レンタルサーバー。
「WordPressクイックスタート」を利用して、専門知識ゼロでもたった10分でブログを開設できます。
でも残念ながら、申し込み前にちゃんと準備をしないと10分でブログは開設できません。
そこで今回は、以下の内容をわかりやすく解説します。
この記事でわかること
\ 見たい内容をTap・Click!! /
万全の準備をととのえて、ストレスなくブログを開設しましょう!
 やぬさん
やぬさん後悔ないように準備することが大切です
\ 今なら半額キャッシュバック! /


この記事を書いた人


(夫)
- 夫婦ブロガー / Webライター
- 2021年1月に副業ブログを開設し、2022年3月に脱サラ
- サボり癖はあるが、〆切や約束の時間はぜったい守る
- にほんブログ村 ブログ村建国18周年記念イベント 入賞
WordPressブログとは
エックスサーバー(Xserver)は、WordPress(ワードプレス)でブログを開設する場合に必要になります。
そこでここでは、WordPressブログについて簡単に解説します。



すでにWordPressの知識があるなら、さっそく エックスサーバー(Xserver)について学びましょう!
WordPressとは
WordPress(ワードプレス)とは、だれでも無料で利用できるWebサイト作成プラットフォームのことをいいます。


- だれでも無料で利用できる、Webサイト作成プラットフォーム(別途ドメインとサーバー代がかかる)
- 2003年、Matt Mullenweg(マット・マレンウェッグ)によって開発された
- 専門知識がなくても、簡単にWebサイトを作れる
- プラグインをインストールすることで、自分好みのカスタマイズができる
- 全世界にあるWebサイトの43%が、WordPressで作られている(引用元:W3Techs)
数多くのブログサービスがある中で、WordPress(ワードプレス)でブログを開設するいちばんのメリットは、Webサイトの閉鎖リスクが少ないこと。
また、多くのブログサービスとちがって資産性もあるので、本気でブログを始めたい人のほとんどがWordPress(ワードプレス)でブログを開設しています。



WordPressのもっとくわしい情報は、こちらでチェック!
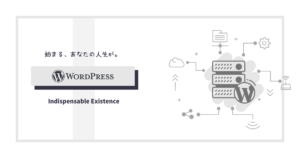
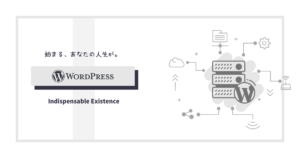
WordPressブログの開設に必要なもの
WordPressブログの開設は、手ぶらでできるわけではありません。
事前にWordPressブログの開設に必要なものを準備しておけば、スムーズにブログを開設できます。
このタイミングで、かならずチェックしておきましょう。
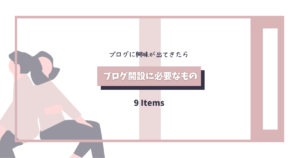
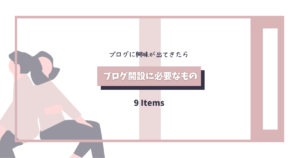



ではいよいよ本題の エックスサーバー(Xserver)について解説します
エックスサーバーとは
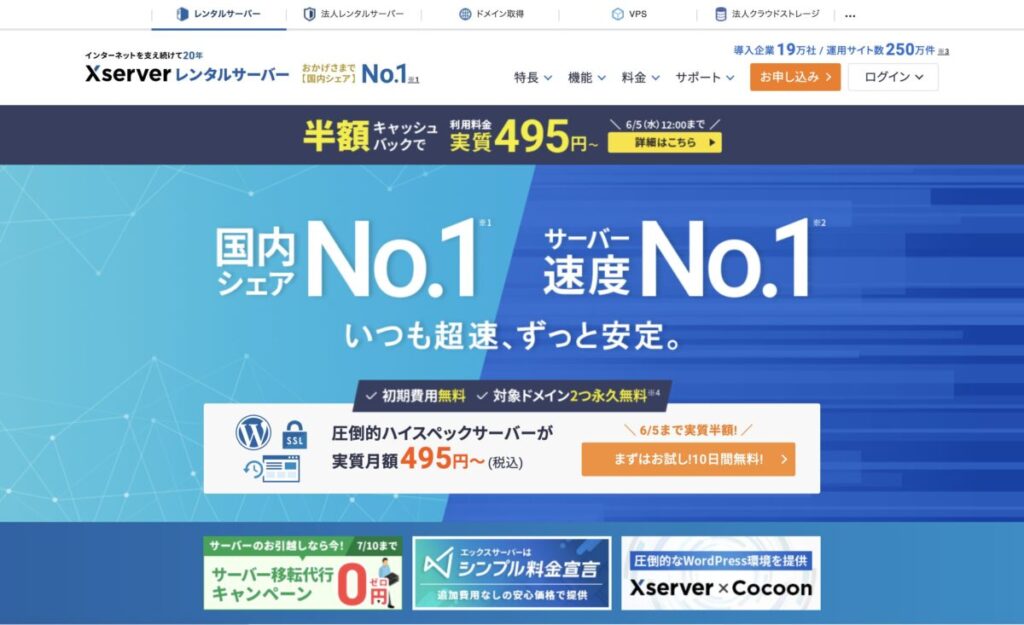
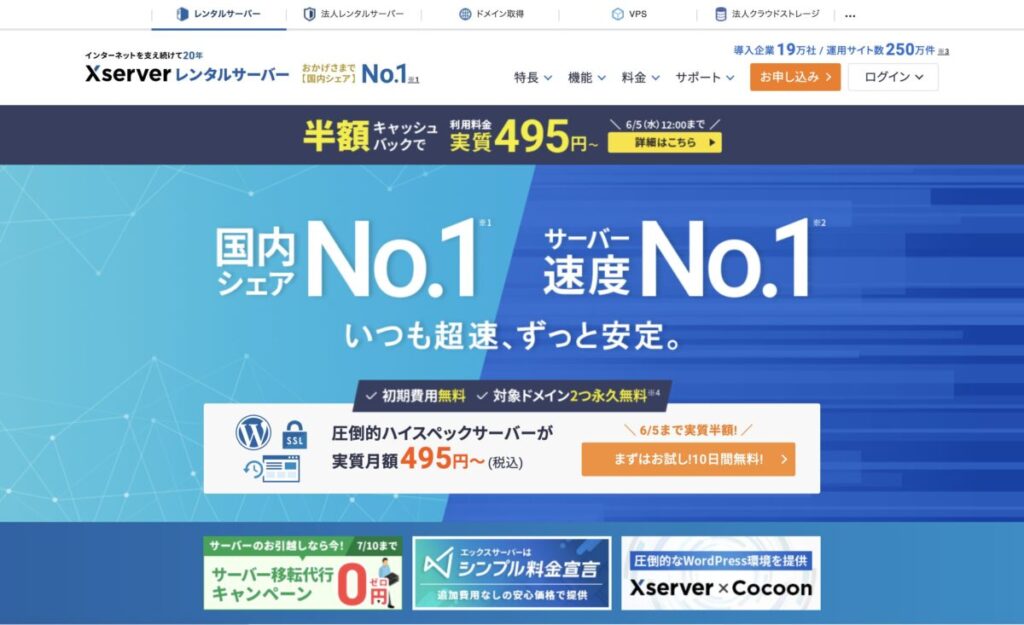
エックスサーバー(Xserver)は、2003年 エックスサーバー株式会社 から提供が開始された老舗のレンタルサーバーです。
2023年7月現在、導入企業数18万社・運用サイト数240万件という実績を誇っています。
このような高い人気から、エックスサーバーは2023年1月国内シェアNo.1(37.0%)(※)を達成しています。
- manuon.com 調べ
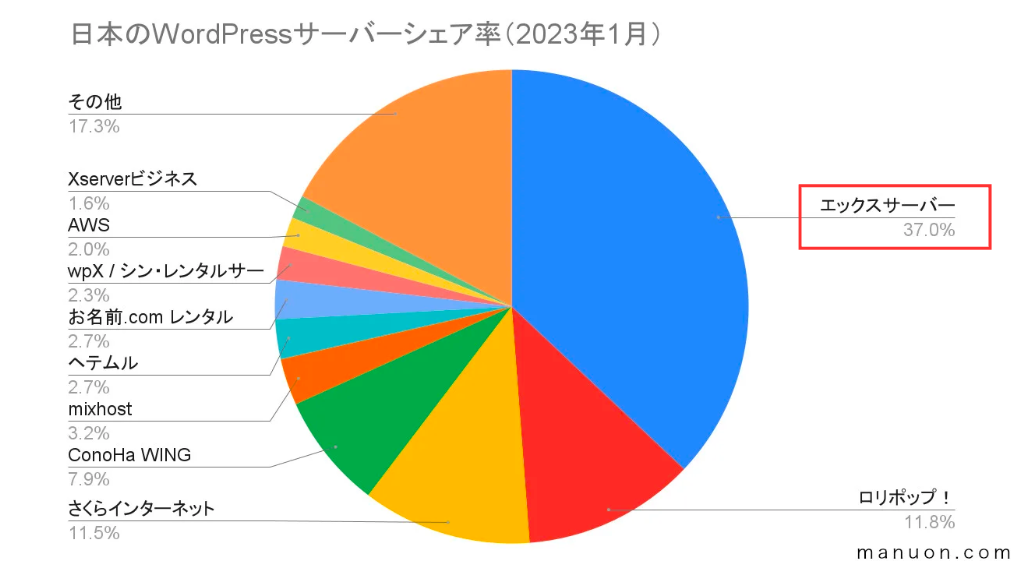
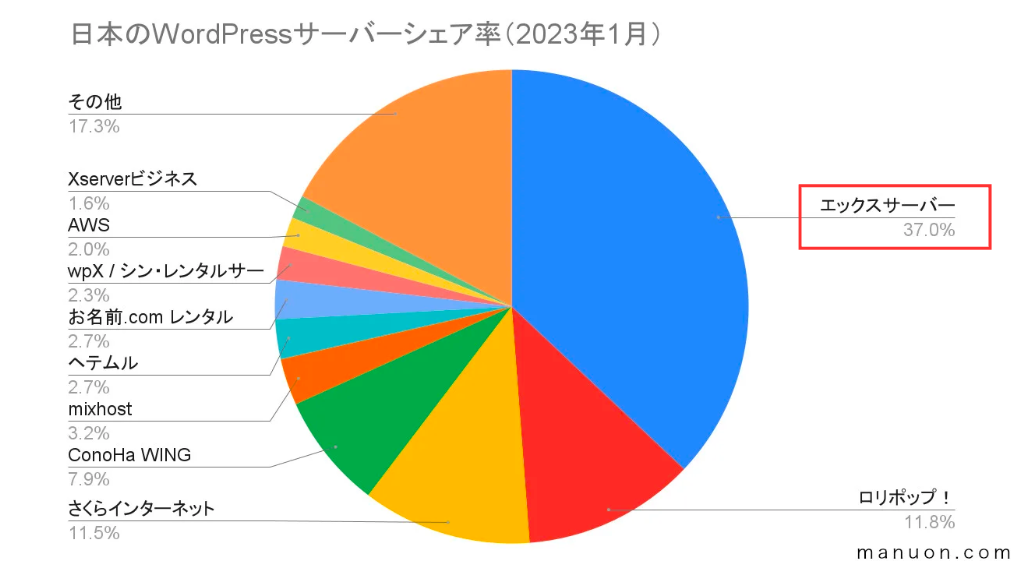
さらに、エックスサーバー(Xserver)は、サーバー速度も第3位(※)となっています。
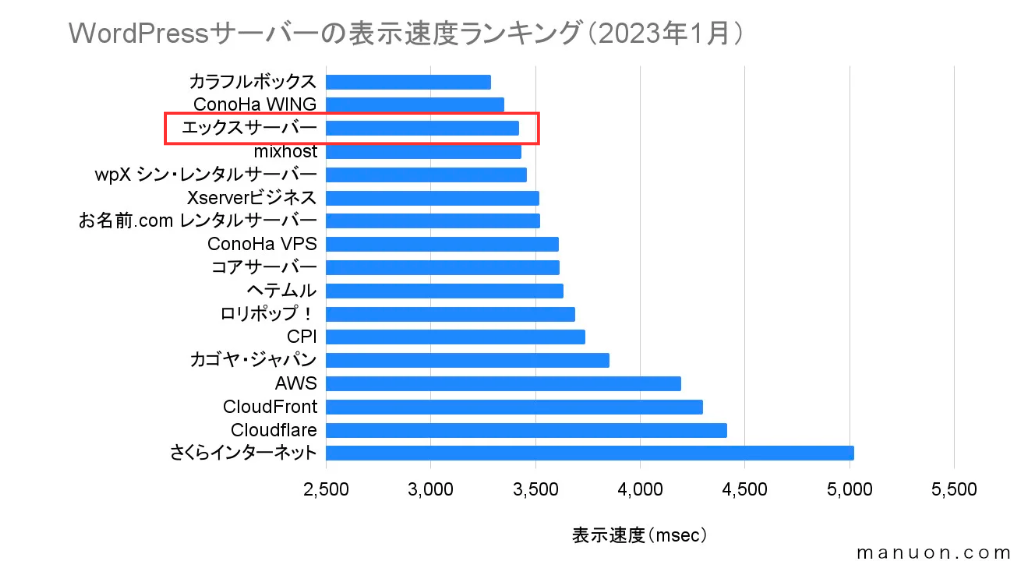
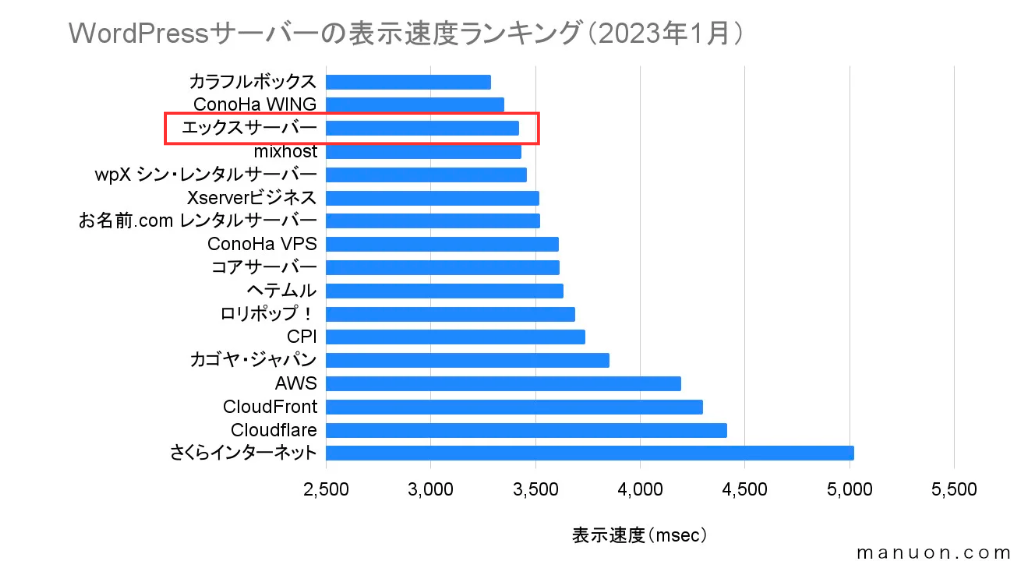



ブロガーなら知らない人はいない大手レンタルサーバーです!
ブログ開設にエックスサーバーがおすすめな理由
エックスサーバー(Xserver)の魅力は、国内シェアやサーバー速度だけではありません。
ここでは、ブログ開設に エックスサーバー(Xserver)がおすすめな理由を解説します。
サーバーが安定している
エックスサーバー(Xserver)はサーバーが安定しているので、ストレスなくブログ運営ができます。
エックスサーバー(Xserver)のサーバーが安定している理由は、以下のとおり。
万が一、サーバーに不具合などが発生した場合も、公式サイトで確認できるので安心ですね。



「すごい技術でサーバーが安定してるんだな」くらいでOKです
WordPressクイックスタートでブログの開設が簡単
エックスサーバー(Xserver)には「WordPressクイックスタート」があるので、初心者でも簡単にブログを開設できます。
その内容は、これまでバラバラにやっていた以下の5つをたった10分で設定できるというもの。
- レンタルサーバーの契約
- 独自ドメインの取得・設定
- WordPressテーマのインストール
- SSLの設定
- WordPressのインストール



昔は、WordPressブログの開設は1時間以上かかっていました
国内人気No.1のWordPressテーマがお得に
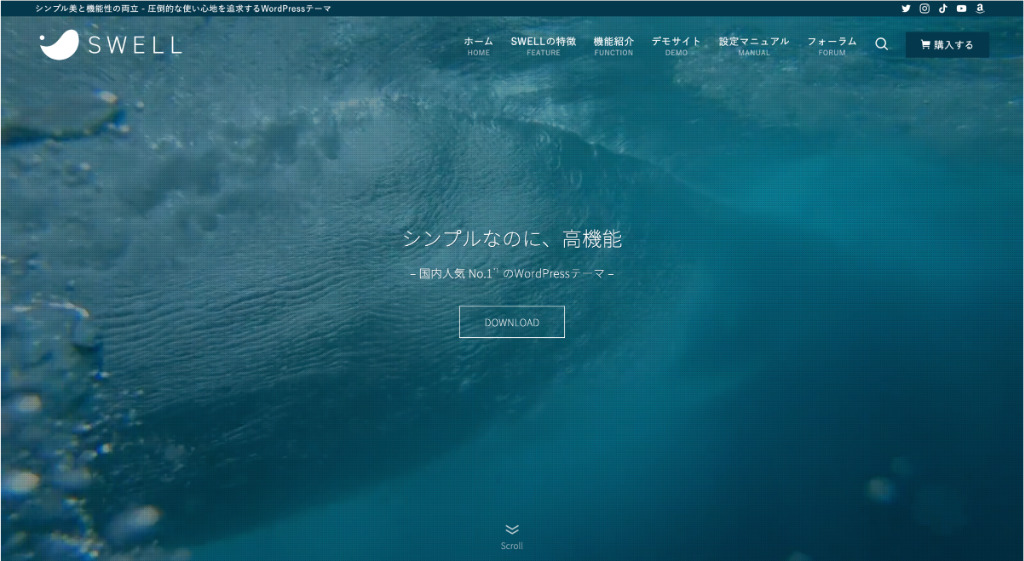
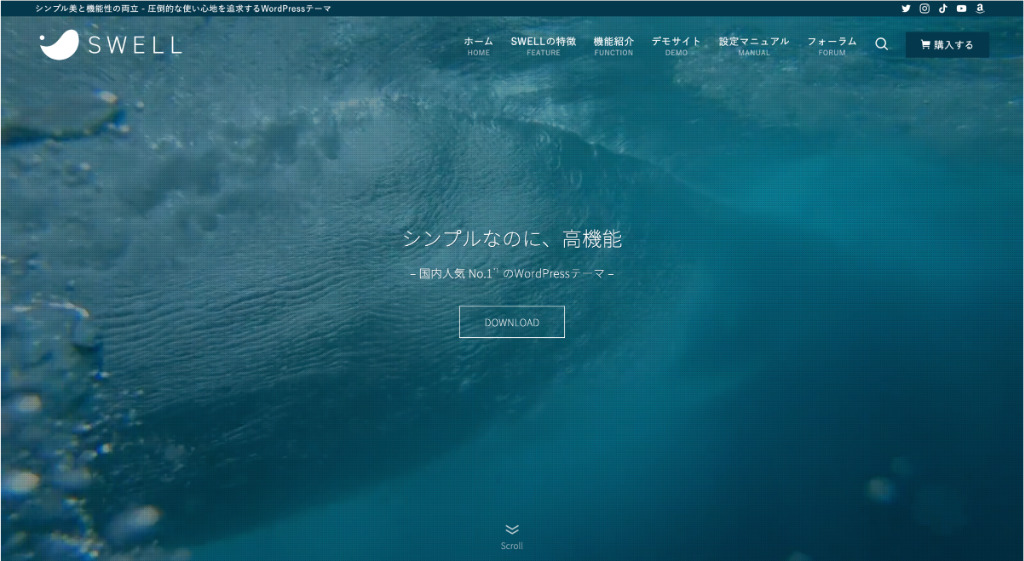
エックスサーバー(Xserver)でブログを開設すると、私たちも利用している国内人気No.1のWordPressテーマ SWELL(スウェル)がお得に購入できます。


- 国内人気No.1のWordPressテーマ
- 快適性と作業効率を大幅に向上できる
- 余白の多いシンプルデザイン
- 初心者でも直感的な操作ができる
- 会員制サイトで仲間と交流できる
- 開発者を身近に感じられる
- 価格が高い
SWELL(スウェル)における唯一のデメリットは、価格の高さ(17,600円)。
しかし2023年3月、エックスサーバー(Xserver)で SWELL(スウェル)をお得に購入できるようになりました。
17,600(定価) 16,720(880円引)
SWELL(スウェル)の購入と同時に、面倒くさいインストールもしてくれるので、ブログ開設のタイミングで導入するのがおすすめです。
エックスサーバーの申し込み前に決めておくこと
エックスサーバー(Xserver)なら「WordPressクイックスタート」を利用してたった10分でブログを開設できます。
しかしそれには、あらかじめ以下の8つを決めておくことが条件になります。



あとで変更できないものもあるので、事前に決めておきましょう
料金プラン
エックスサーバーには、3つの料金プランがあります。
| 料金プラン | 月額料金(税込) |
|---|---|
| スタンダード | 990円〜 |
| プレミアム | 1,980円〜 |
| ビジネス | 3,960円〜 |
公式サイトでもおすすめされていますが、個人でブログを始めるなら「スタンダード」で十分です。
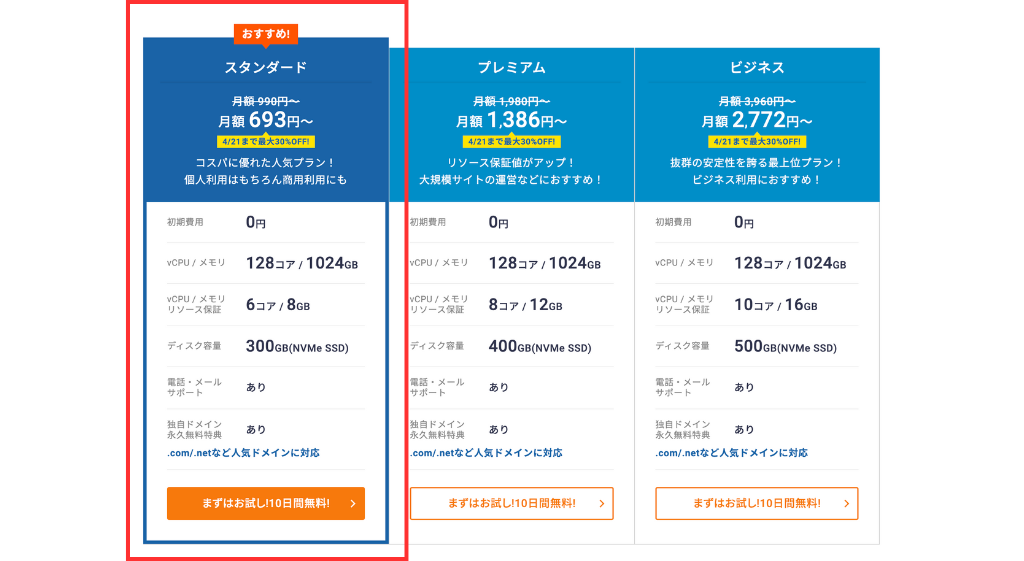
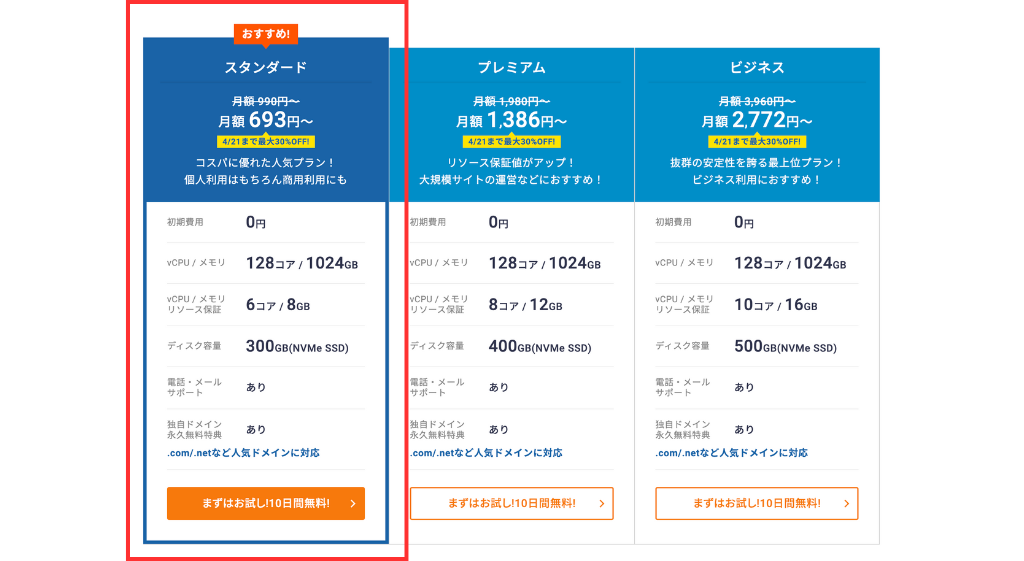



お得なキャンペーン期間中に契約しましょう
\ 今なら半額キャッシュバック! /
契約期間
エックスサーバーでは、以下の5つから契約期間が選べます。
それぞれの契約期間でかかる月額料金を、表にしてみました。
| 契約期間 | スタンダード | プレミアム | ビジネス |
|---|---|---|---|
| 3ヶ月 | 1,320円 | 2,640円 | 5,280円 |
| 6ヶ月 | 1,210円 | 2,420円 | 4,840円 |
| 12ヶ月 (1年) | 1,100円 | 2,200円 | 4,400円 |
| 24ヶ月 (2年) | 1,045円 | 2,090円 | 4,180円 |
| 36ヶ月 (3年) | 990円 | 1,980円 | 3,960円 |
※ 価格はすべて税込価格です。
なお、契約期間を選ぶ際に押さえておきたいポイントは、以下の3つです。
- 契約期間が長くなるほど、月額料金が安くなる
- 12ヶ月(1年)以上の契約期間は、キャンペーン価格が適用になる
- ブログでお金を稼ぐには、最低でも半年〜1年(12ヶ月)かかる
これらを踏まえて、ブログ初心者さんに私たちがおすすめしたいのは、
- 契約期間:12ヶ月(1年)
- 料金プラン:スタンダード
です。
なお、公式サイトの「料金」から月額料金のシミュレーションができます。
申し込みのタイミングによってキャンペーン価格が異なるので、かならず確認してから申し込むようにしましょう。
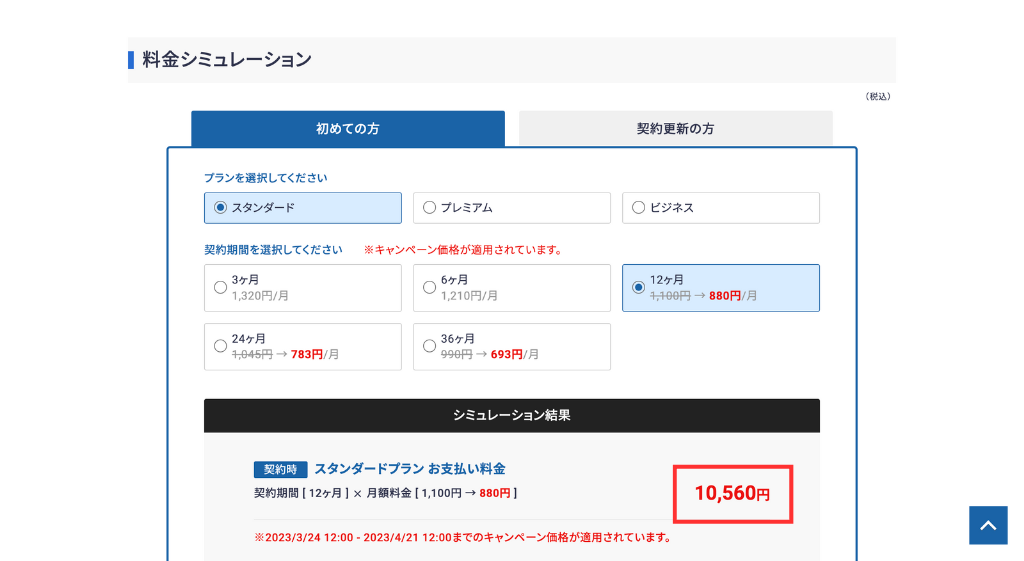
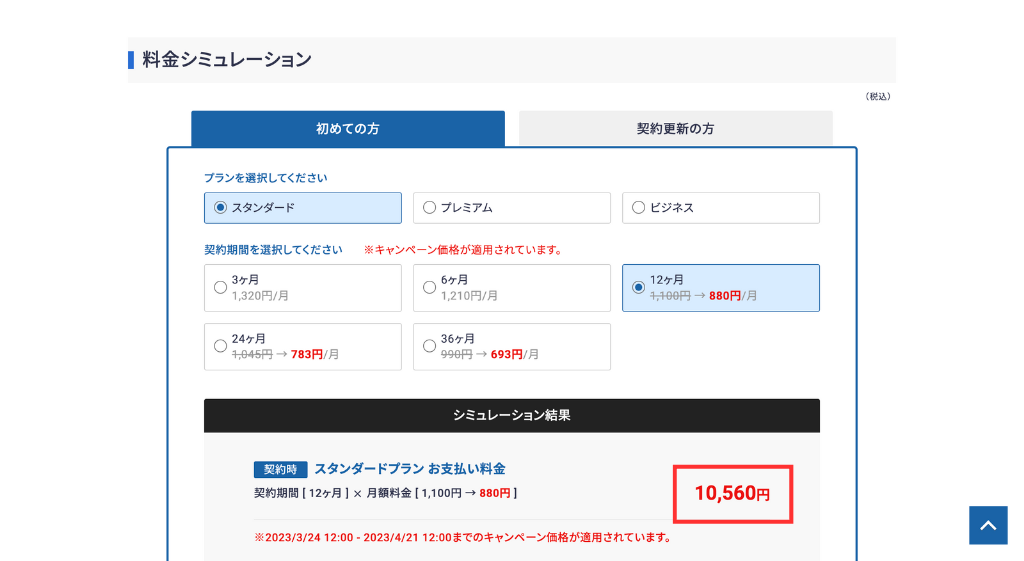
\ 今なら半額キャッシュバック! /
ドメイン名
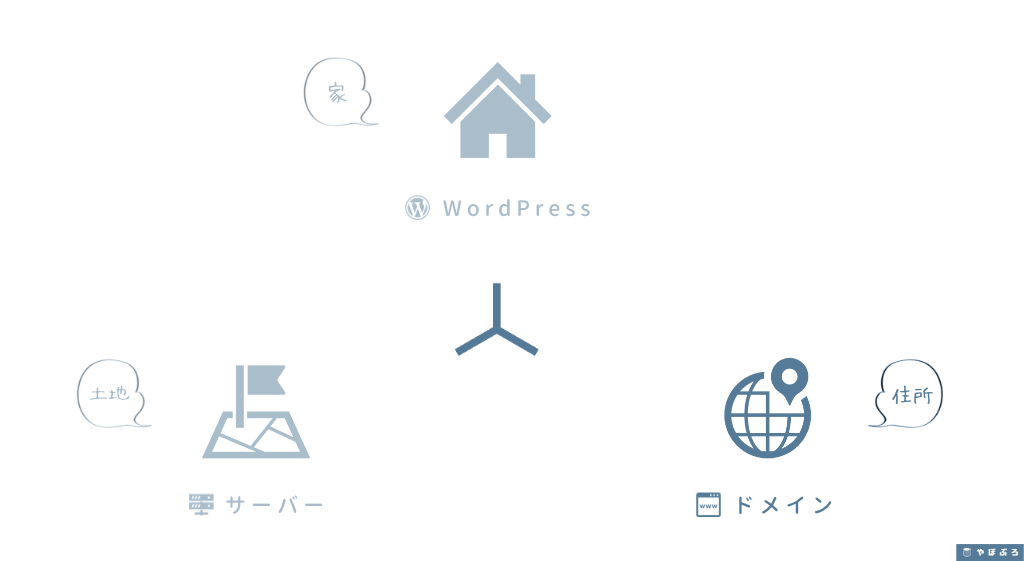
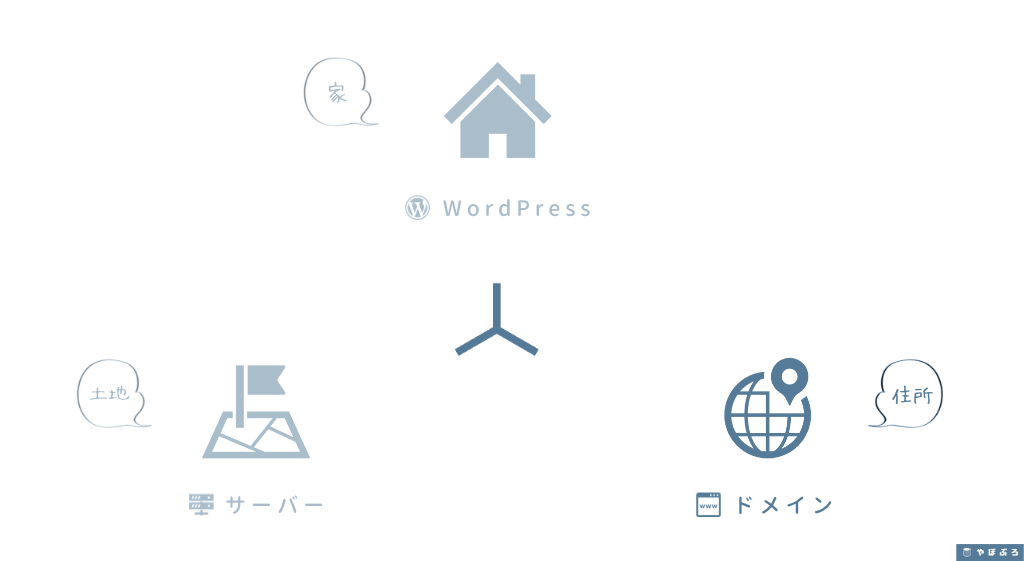
エックスサーバー(Xserver)でブログを開設する場合、申し込みの途中でドメイン名(※)を入力しなければいけません。
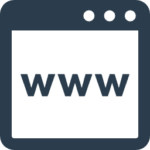
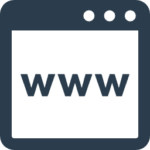
- サイトのURLを構成する文字列のこと
- インターネット上の「住所」と例えられる
- レンタルサーバーの契約と同時にドメインを提供してもらえるケースが多い


ドメイン名はあとで変更できないので、その場でパパっと決めるのはちょっと難しいかもしれません。
短時間でスムーズに申し込むためにも、あらかじめドメイン名を決めておきましょう。
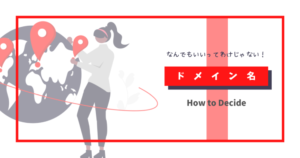
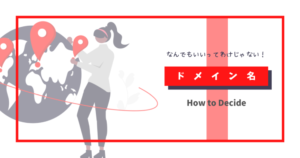
サイト名
ドメイン名が決まったら、いっしょにサイト名も決めてしまいましょう。
サイト名も、申し込み途中で入力することになります。
サイト名はあとで変更できますが、読者ファーストのわかりやすいサイト名にするといいでしょう。
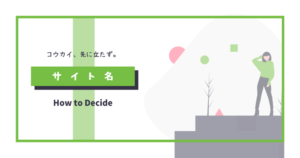
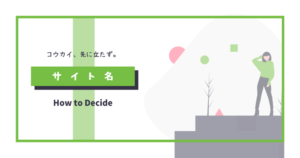
WordPressのログイン情報
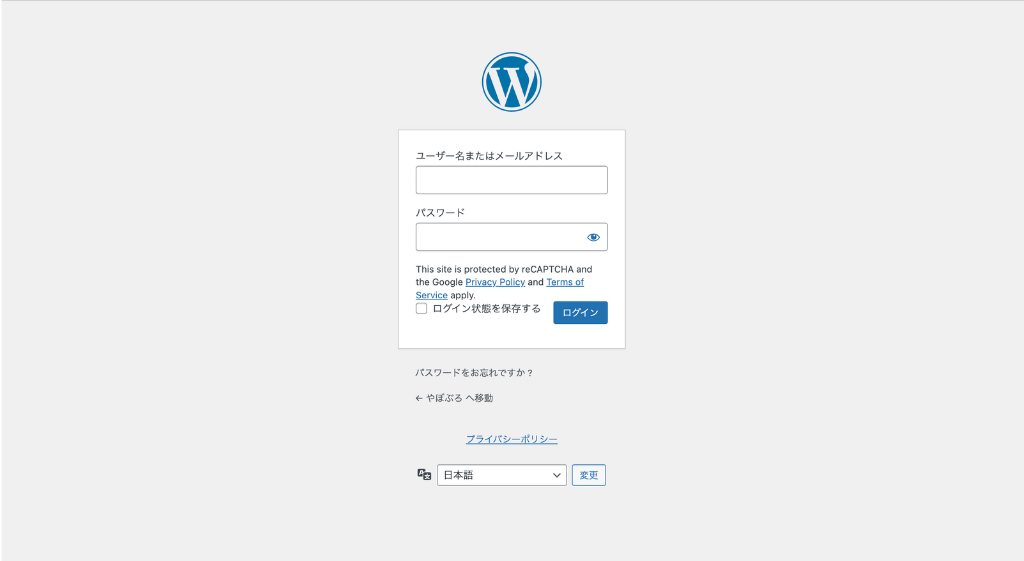
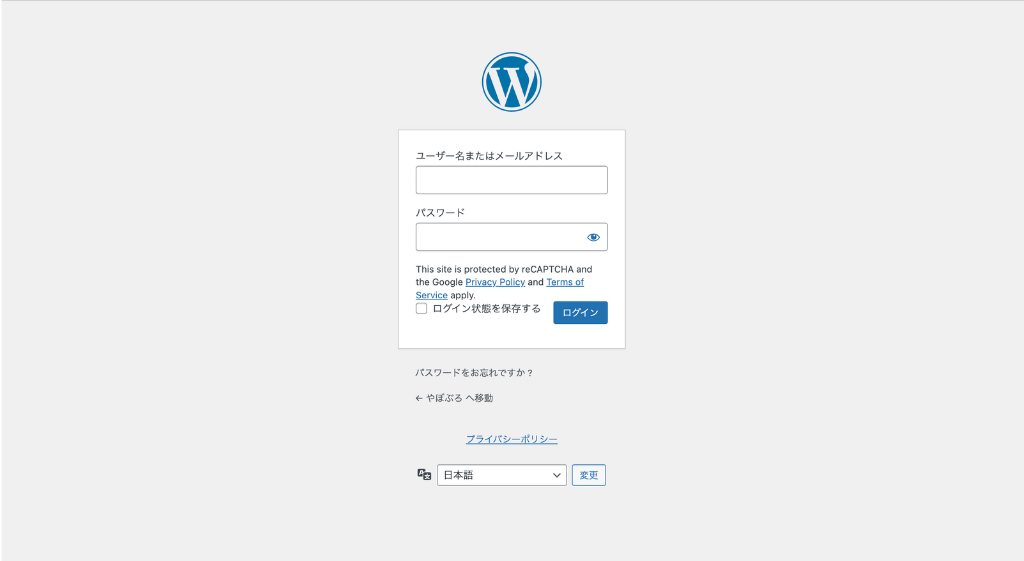
ブログを開設したあとは、WordPress(ワードプレス)にログインしてブログ運営をすることになります。
申し込み途中で「WordPress(ワードプレス)のログイン情報」を入力するので、あらかじめ決めておきましょう。
WordPress(ワードプレス)のログインに必要な情報は、以下の3つ。
- ユーザー名:半角255文字以内。英数・空白・一部記号が使用可能
- パスワード:半角8文字以上、16文字以内。英数・空白・一部記号が使用可能
- メールアドレス



この3つは絶対に忘れないようにしましょう
WordPressテーマ
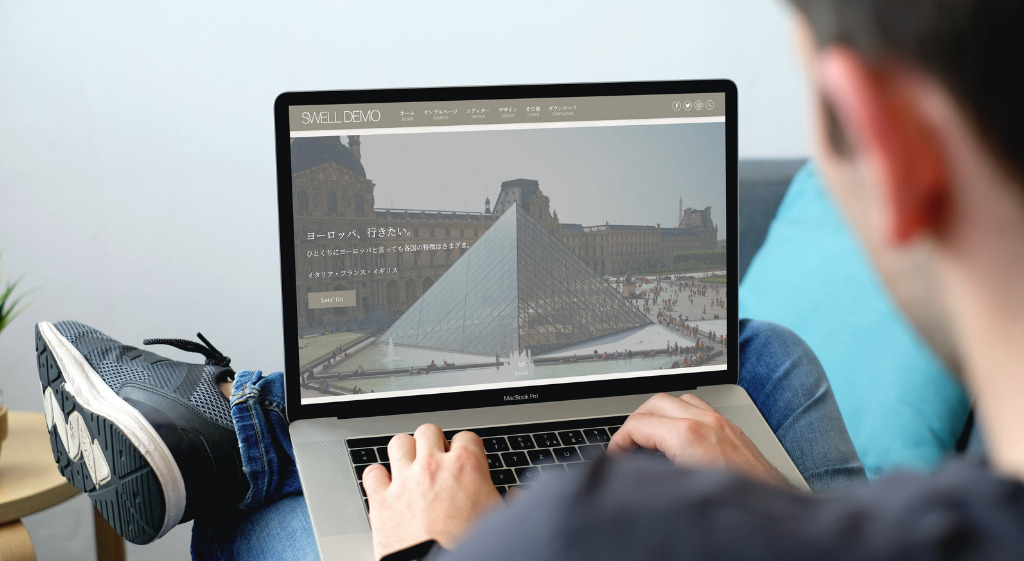
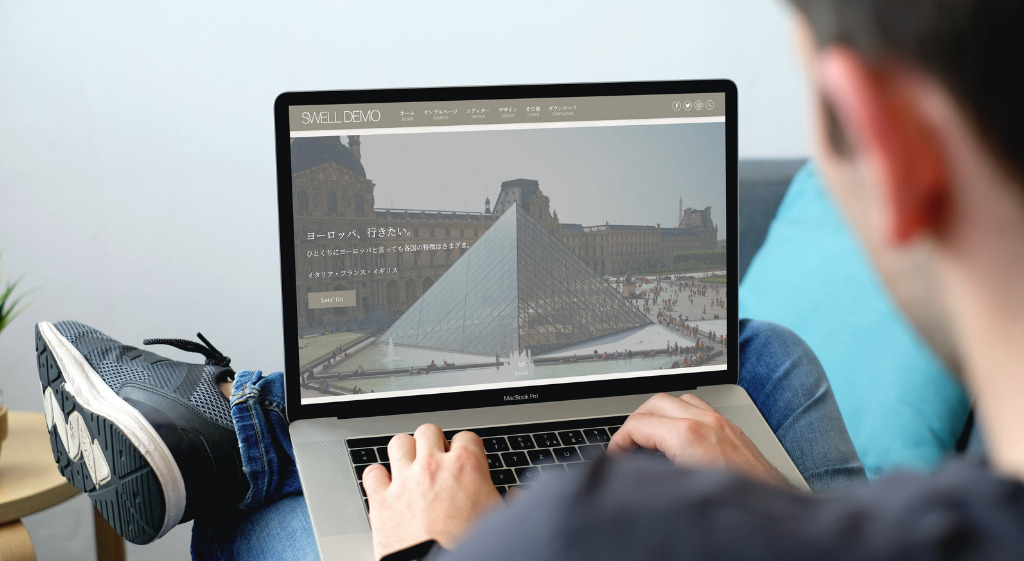
WordPressテーマ(※)は、あとで変更すると大変なことになるので、時間をかけてゆっくり検討しましょう。


- ブログ運営に役立つ機能がパッケージ化されたもの
- だれでもオシャレなサイトを作れる
- 「有料テーマ」と「無料テーマ」がある
- WordPress(ワードプレス)テーマの変更は、簡単ではない
エックスサーバーでは、無料・有料あわせて5つのWordPressテーマから好きなテーマを選べます。
一方、有料のWordPressテーマは以下の5つです。
- SWELL(スウェル)
- Snow Monkey(スノー・モンキー) ※
- Emanon Business(エマノン・ビジネス) ※
- LIQUID INSIGHT(リキッド・インサイト)
- Nishiki Pro(ニシキ・プロ)※
- コーポレートサイト向けのWordPressテーマです
ちなみに、私たちのおすすめは有料テーマの SWELL(スウェル)です。
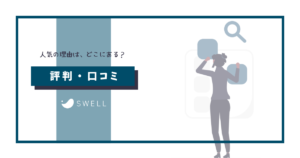
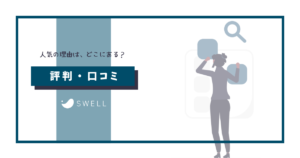
一方、無料テーマで選ぶなら、エックスサーバー(Xserver)が全面的に開発をサポートしている Cocoon(コクーン)がおすすめです。



納得いくまで時間をかけて検討しましょう
Xserverアカウントの情報
エックスサーバー(Xserver)のブログ開設では、申し込み途中に「Xserverアカウント」を作成します。
Xserverアカウントの作成にあたっては、以下の情報が準備しておきましょう。
- メールアドレス
- パスワード:半角8文字以上、16文字以内
- Xserverアカウントの作成には、これら以外に「登録区分」「氏名」「住所」「電話番号」なども必要です。
支払い方法
エックスサーバー(Xserver)では、以下2つの支払い方法から好きなものを選択できます。
- クレジットカード払い
- 翌日後払い(コンビニ/銀行)
翌日後払い(コンビニ/銀行)を希望する場合は、決済サービス Paidy(ペイディ)が提供する「あと払い(ペイディ)」を経由して決済することになります。
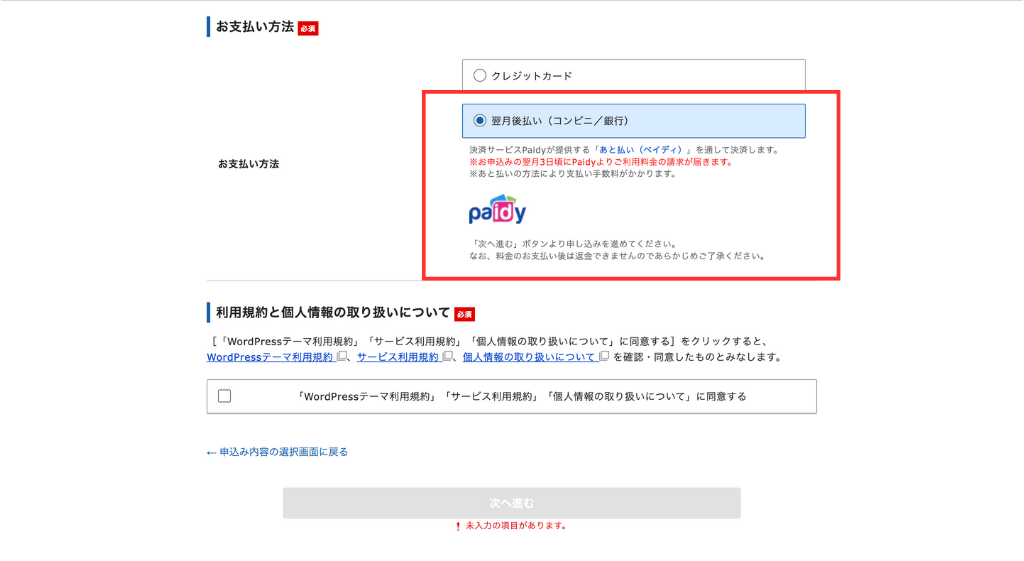
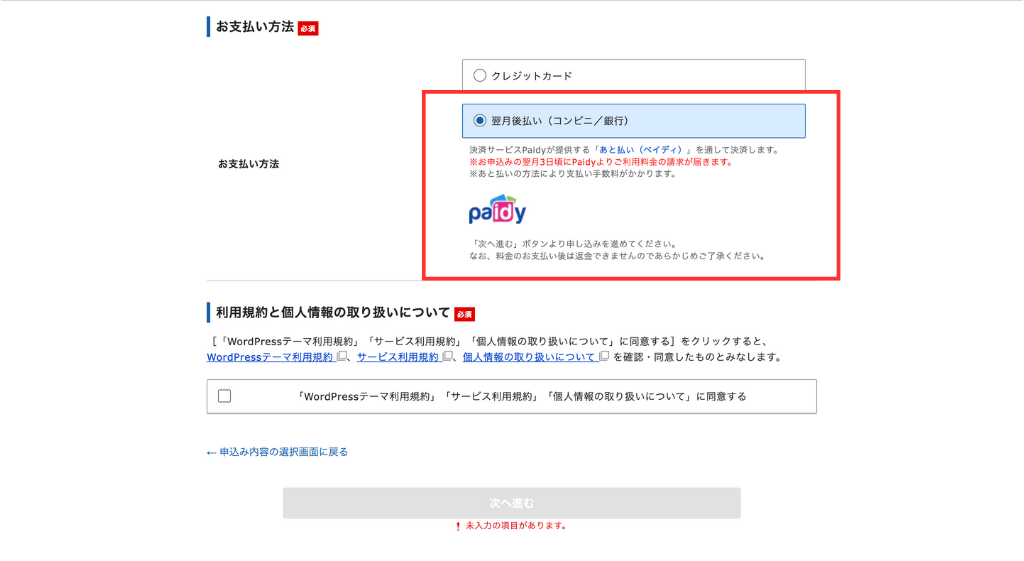
翌日後払い(コンビニ/銀行)の場合、コンビニ/銀行のどちらも手数料がかかってしまうので、クレジットカード払いがおすすめです。



これで、申し込みの準備は万端です!
エックスサーバーの申し込み手順【WordPressクイックスタート】
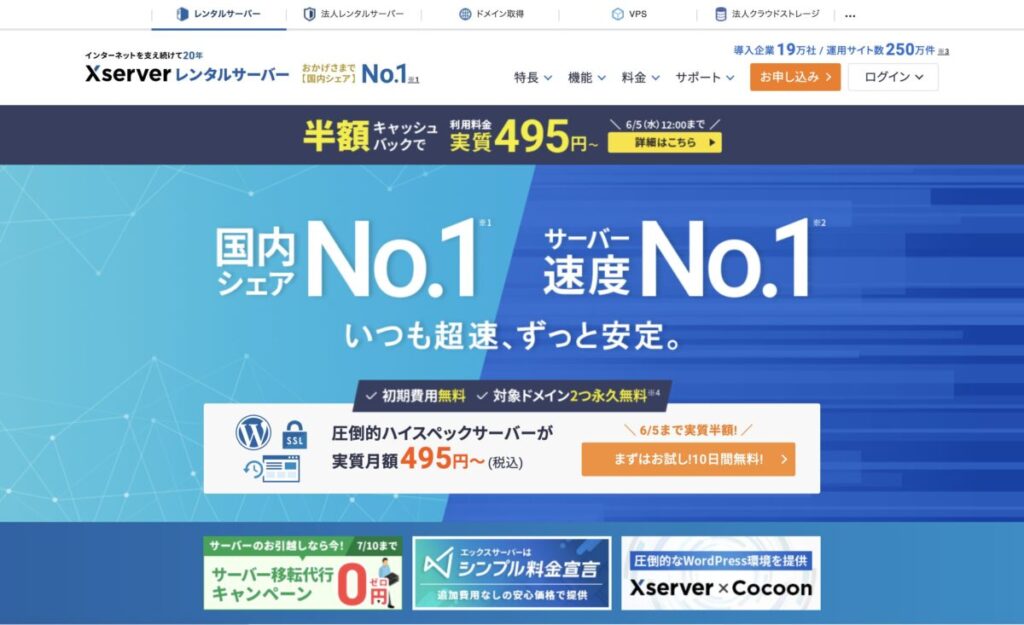
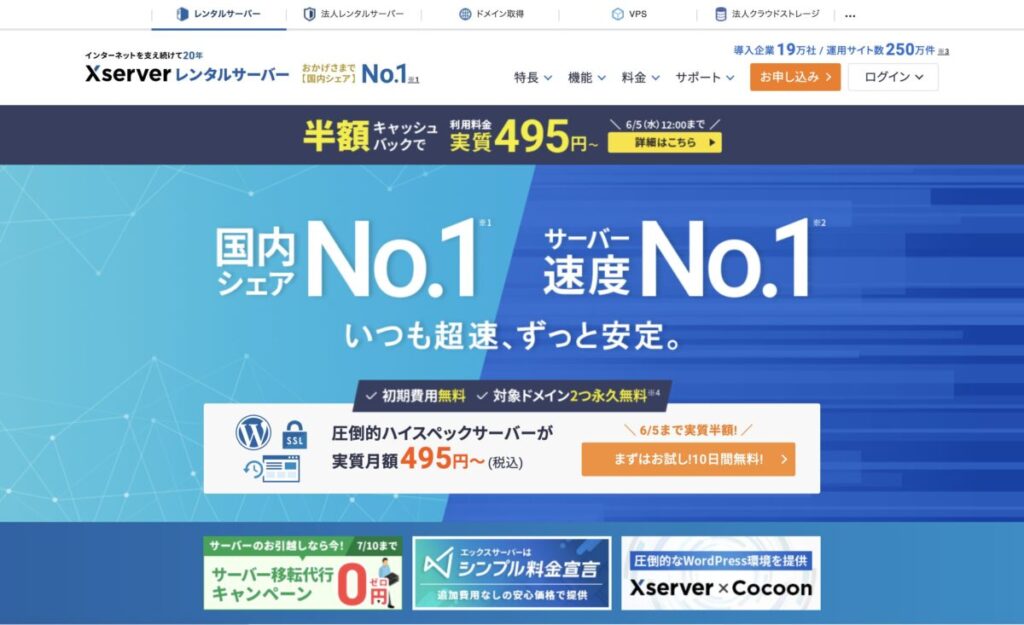
準備ができたら、いよいよ エックスサーバー(Xserver)に申し込みましょう。
ここでは「WordPressクイックスタート」を利用して、エックスサーバー(Xserver)に申し込む手順を解説します。
エックスサーバーへの申し込みは、以下の流れで進めていきます。



できるだけ細かく解説していきますね
申し込み内容の選択
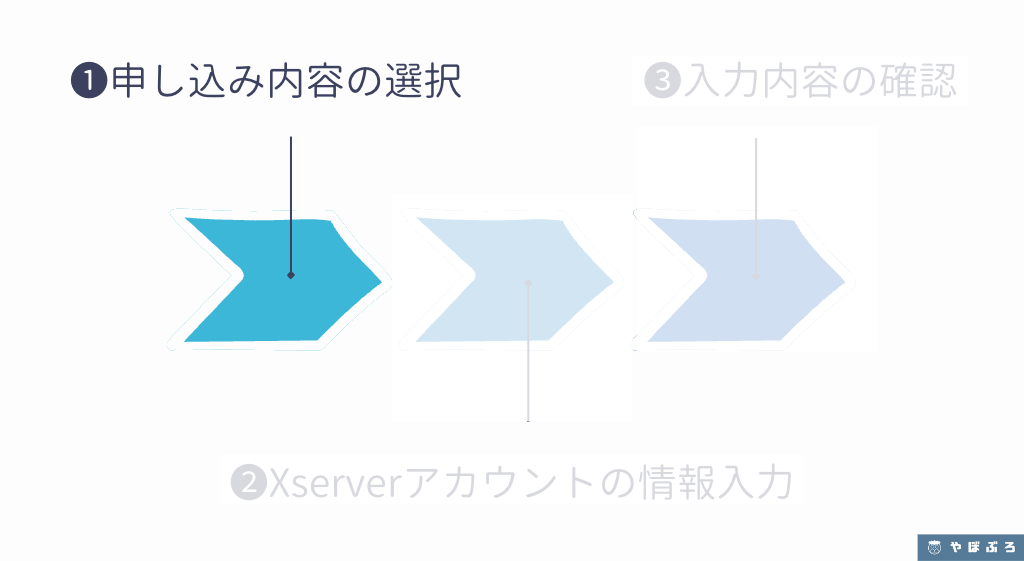
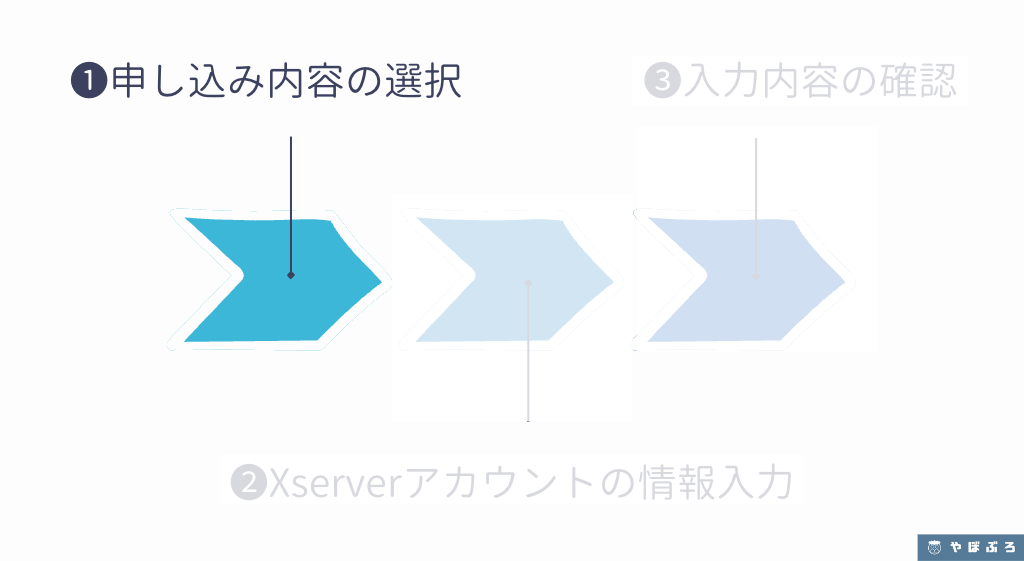
ここでは、エックスサーバー(Xserver)の申し込み内容を選択・入力していきます。



事前に決めた内容を準備しましょう
「お申し込み」or「まずはお試し!10日間無料!」をクリック
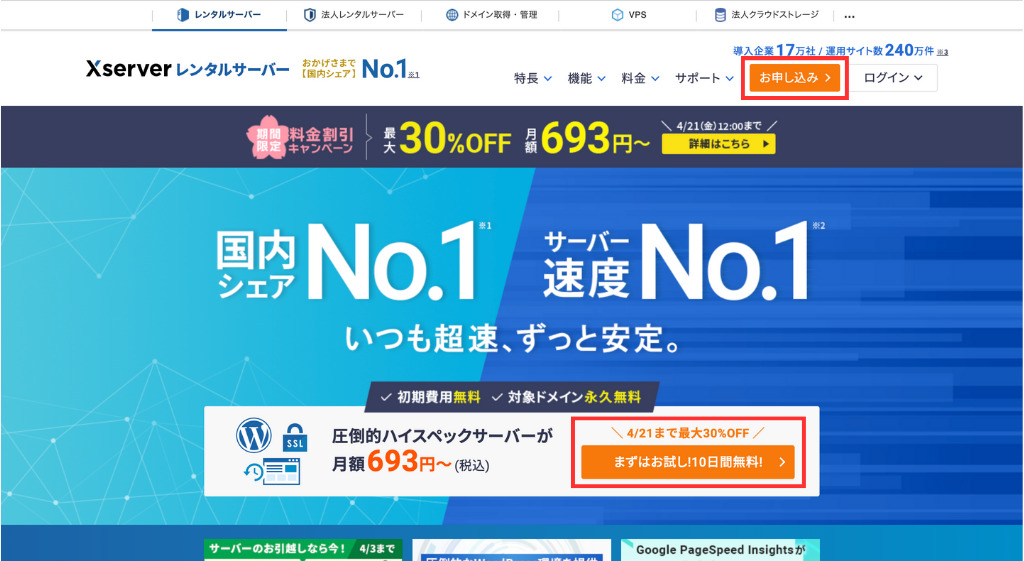
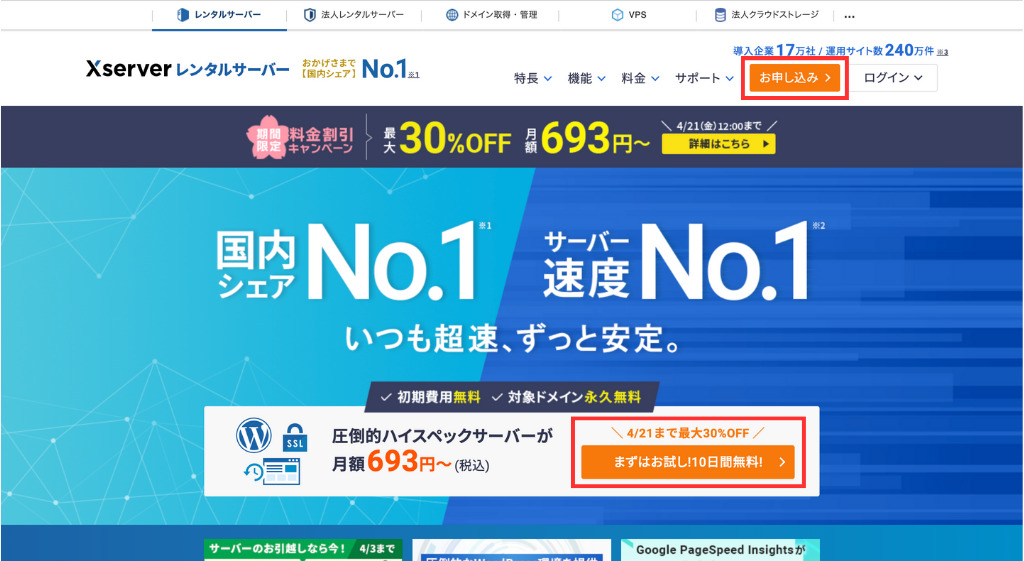
今回は「WordPressクイックスタート」を利用するので、10日間の無料お試し期間はありません。
注意事項を確認して「確認しました」をクリック
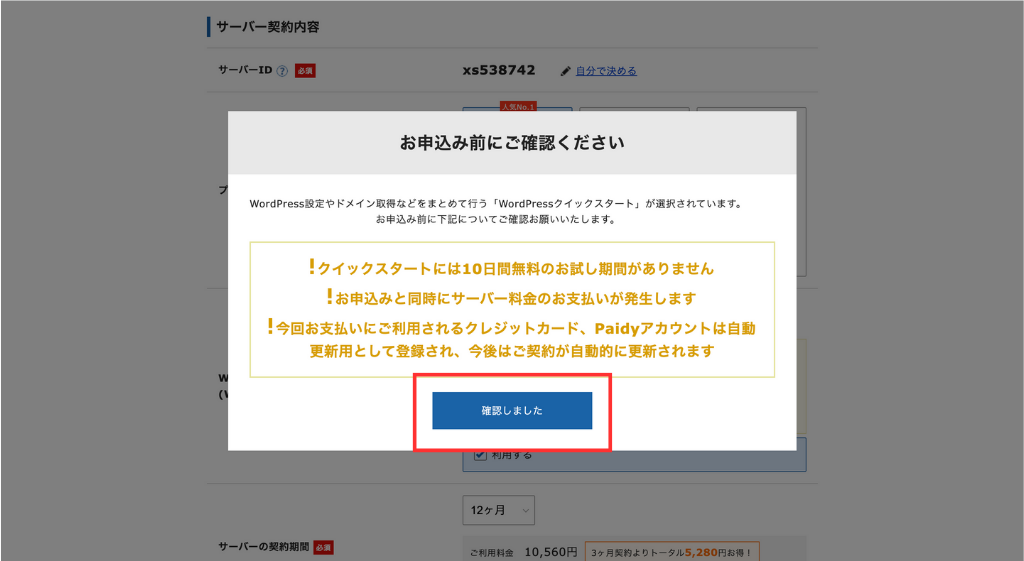
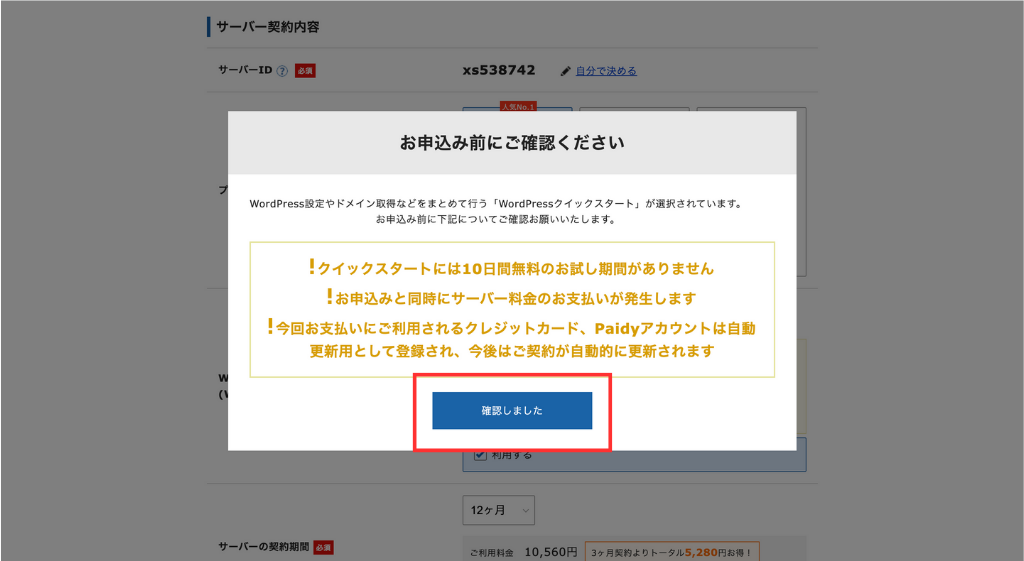
「確認しました」をクリックすると、元の画面に戻って「利用する」にチェックが入ります。
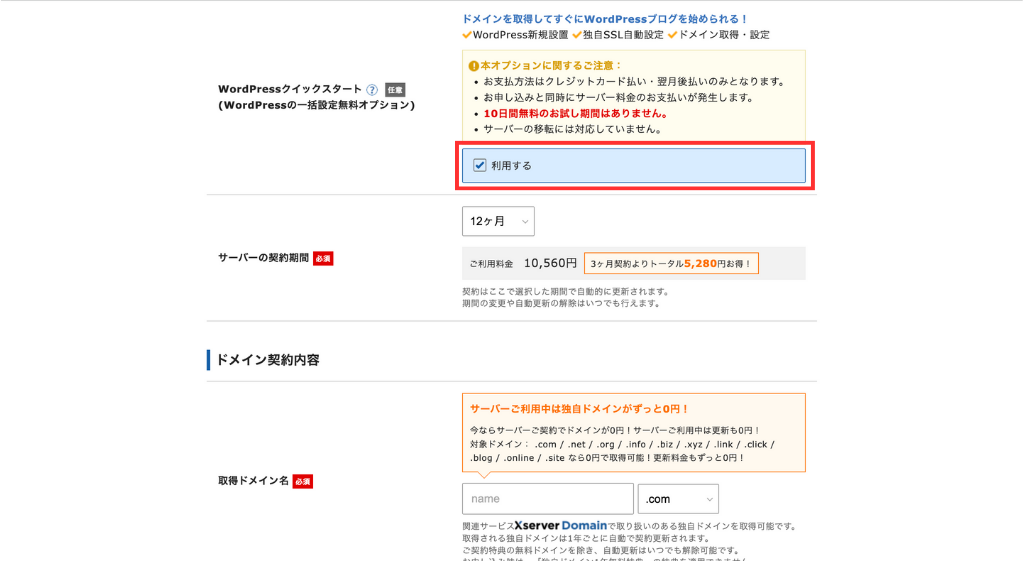
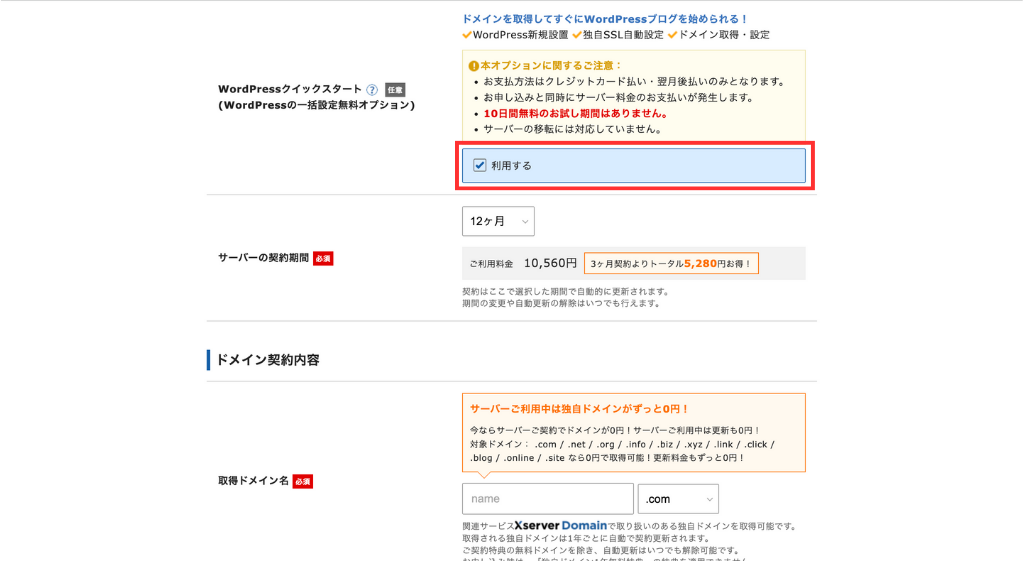
「WordPress情報」を入力
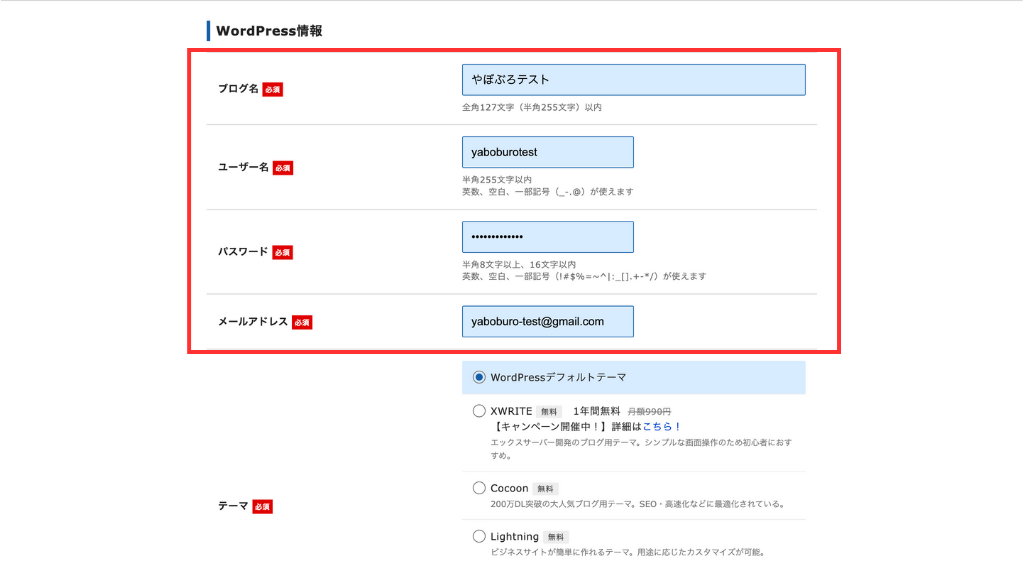
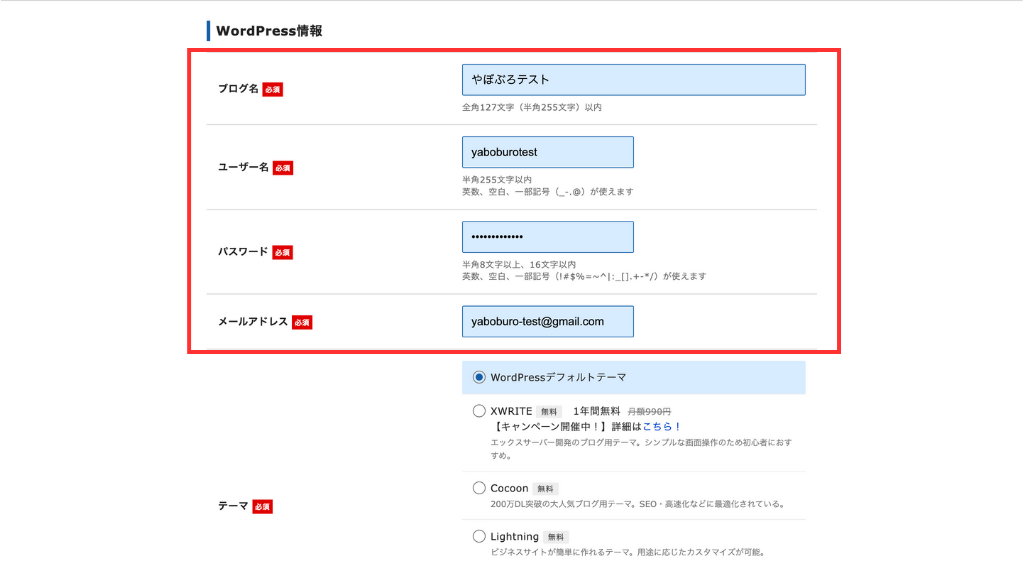
- ブログ名
-
サイト名を入力。全角127文字(半角255文字)以内
- ユーザー名
-
WordPressログイン時に利用する「ユーザー名」を入力。半角255文字以内(英数・空白・一部記号の使用可)
- パスワード
-
WordPressログイン時に利用する「パスワード」を入力。半角8文字〜16文字(英数・空白・一部記号の使用可)
- メールアドレス
-
WordPressログイン時に利用する「メールアドレス」を入力。
利用する「WordPressテーマ」を選択
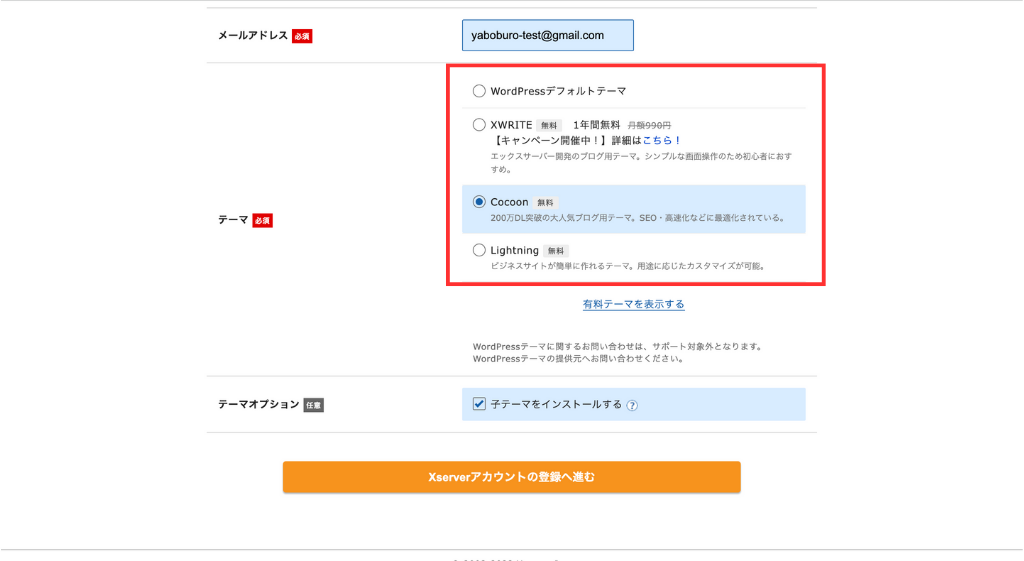
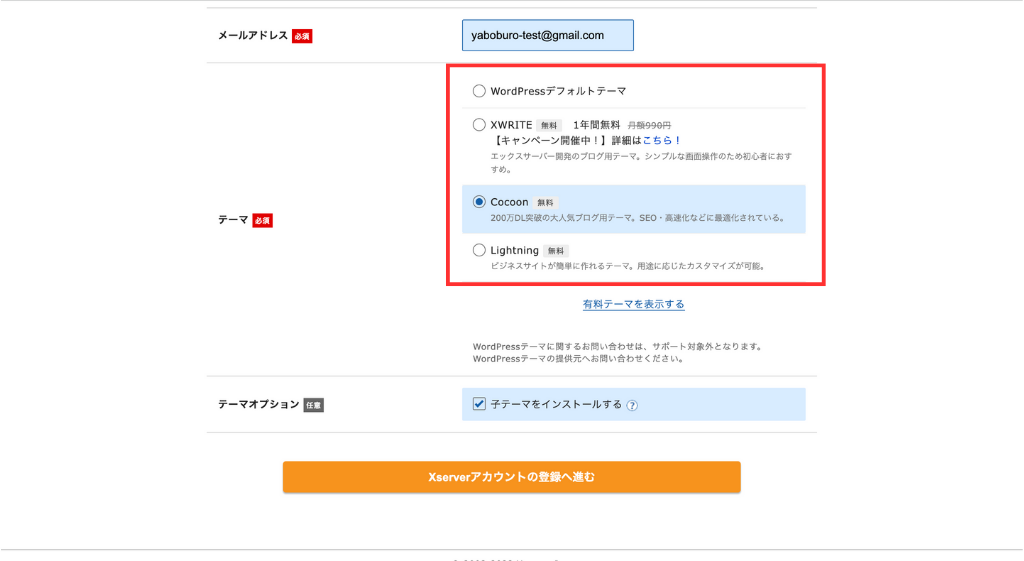
無料のWordPressテーマで迷ったら Cocoon(コクーン)がおすすめ。
なお、有料のWordPressテーマを利用したい場合は「有料テーマを表示する」をクリックしましょう。
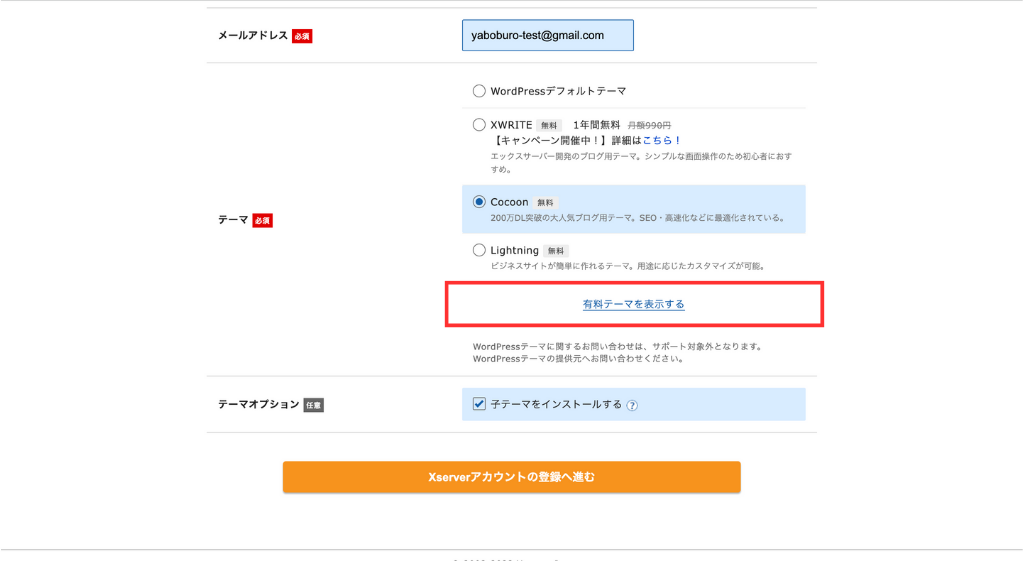
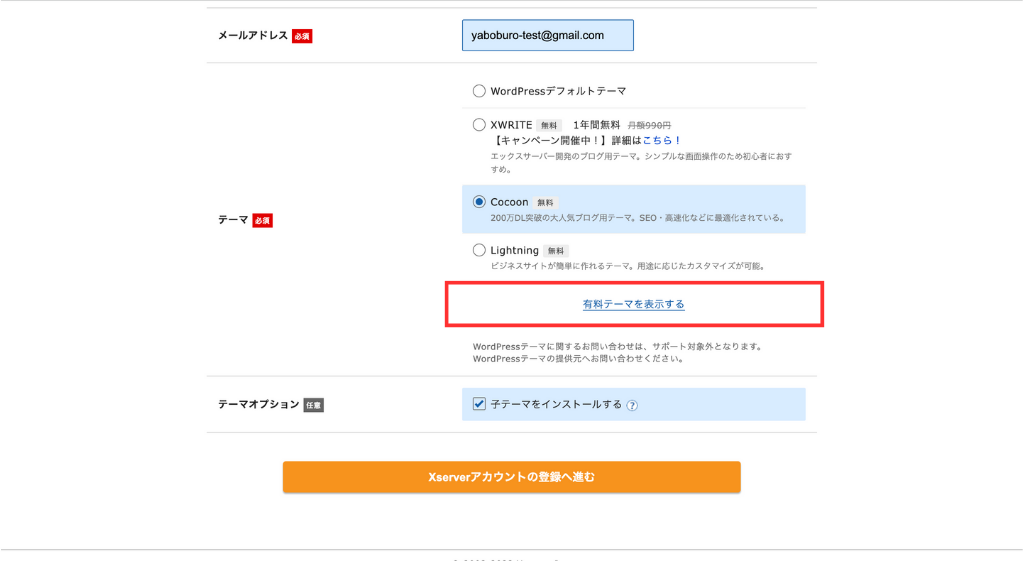
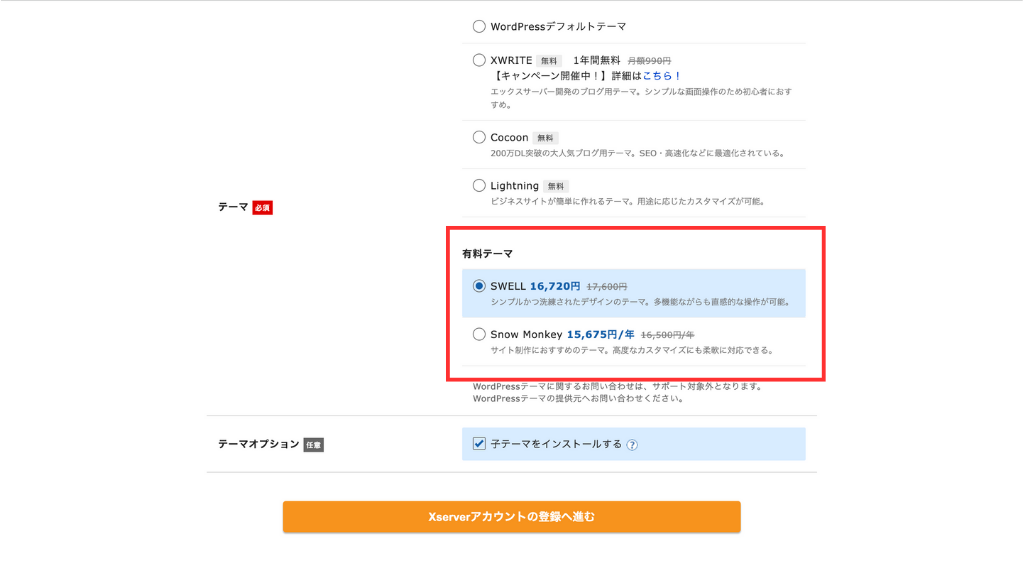
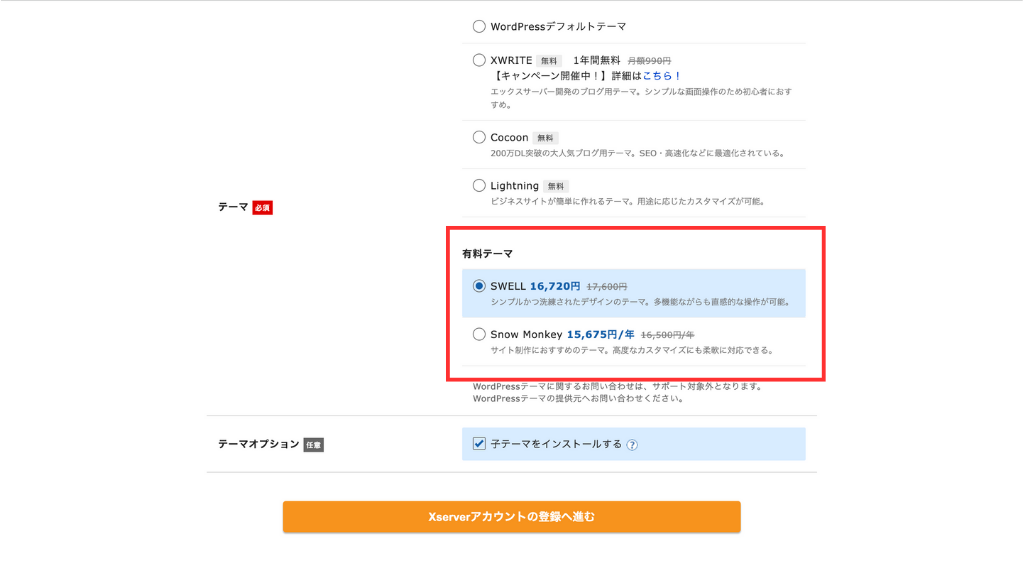



次に、エックスサーバー(Xserver)のアカウントを作成します
Xserver(エックスサーバー)アカウントの情報入力
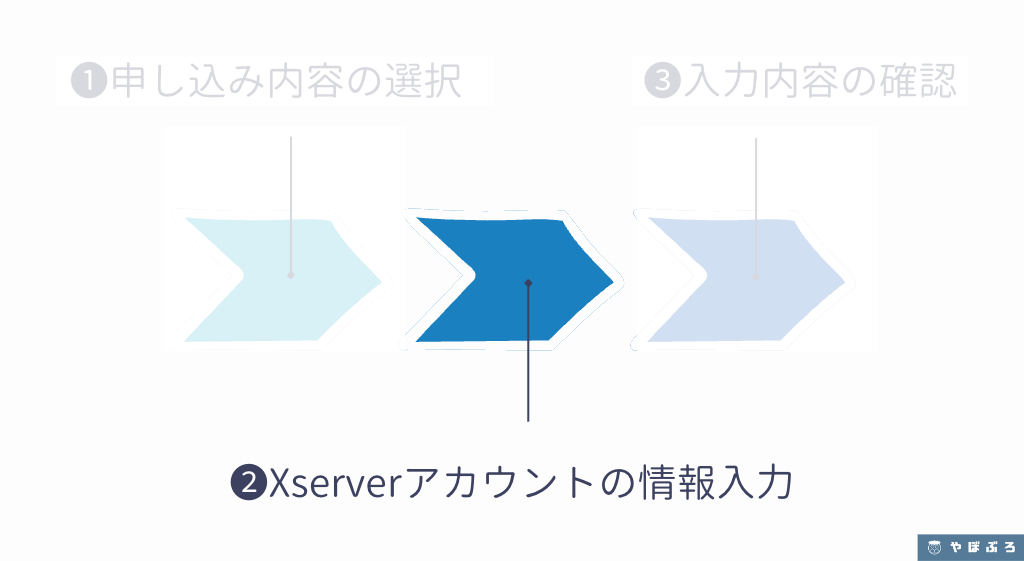
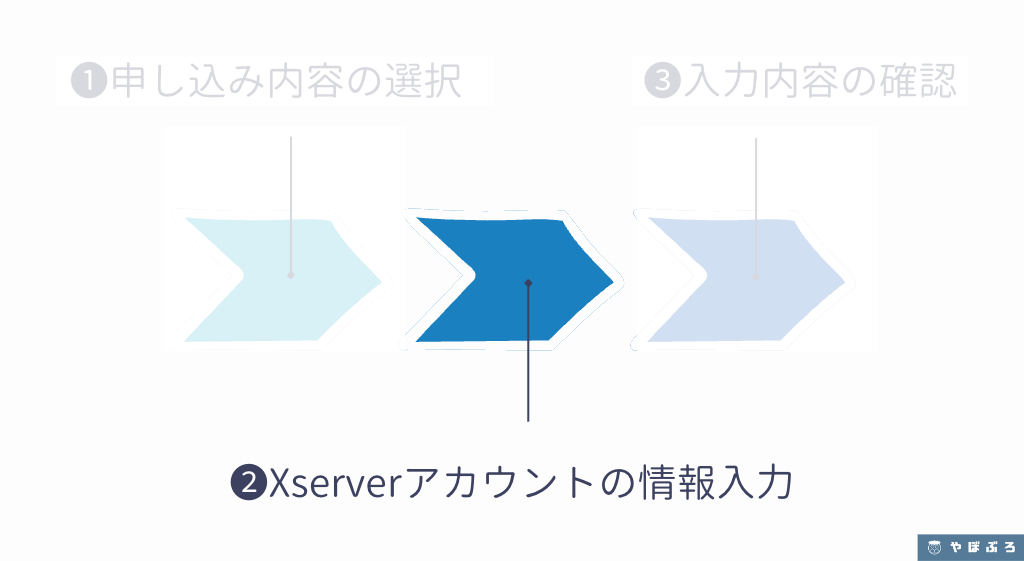
ここでは、エックスサーバー(Xserver)のアカウント作成に必要な情報を、選択・入力していきます。
「お支払い方法」を選択
支払い方法には、以下の2種類があります。
- クレジットカード払い
- 翌日後払い(コンビニ/銀行)
「翌日後払い(コンビニ/銀行)」を希望する場合は、決済サービス Paidy(ペイディ)が提供する「あと払い(ペイディ)」を経由して決済することになります。
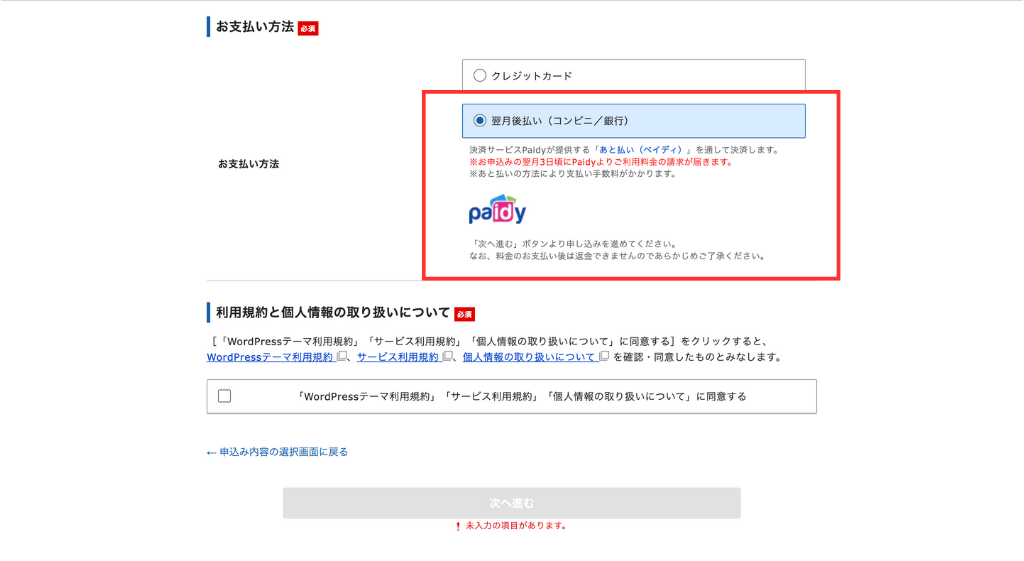
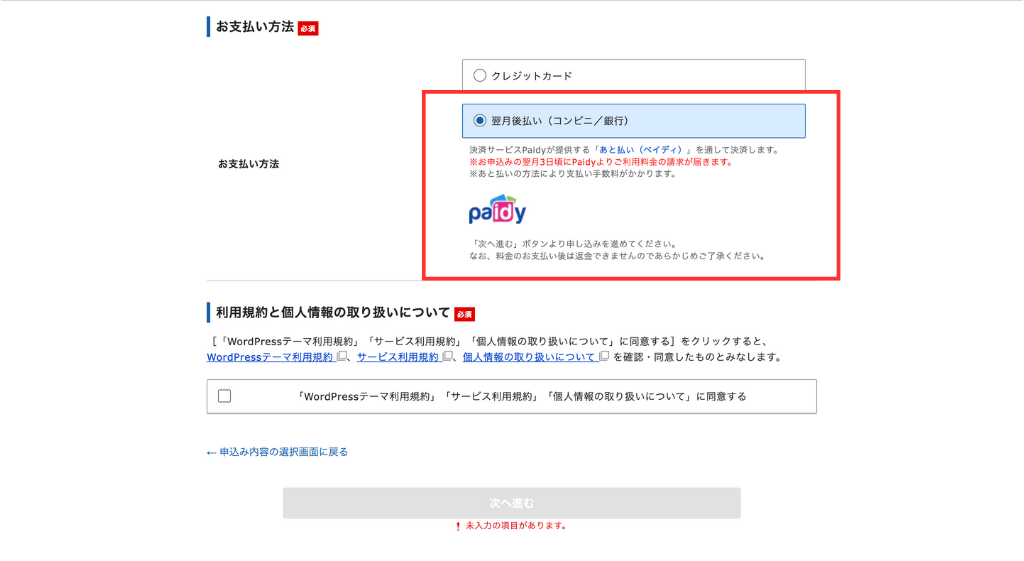
手数料のかからない、クレジットカード決済がおすすめ。
登録したメールアドレス宛に「認証コード」が送信される
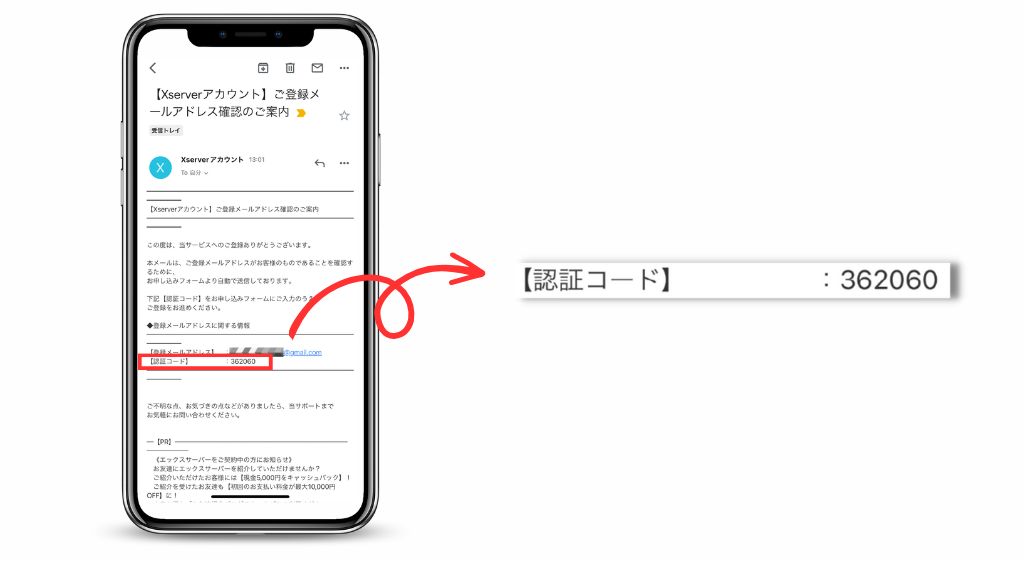
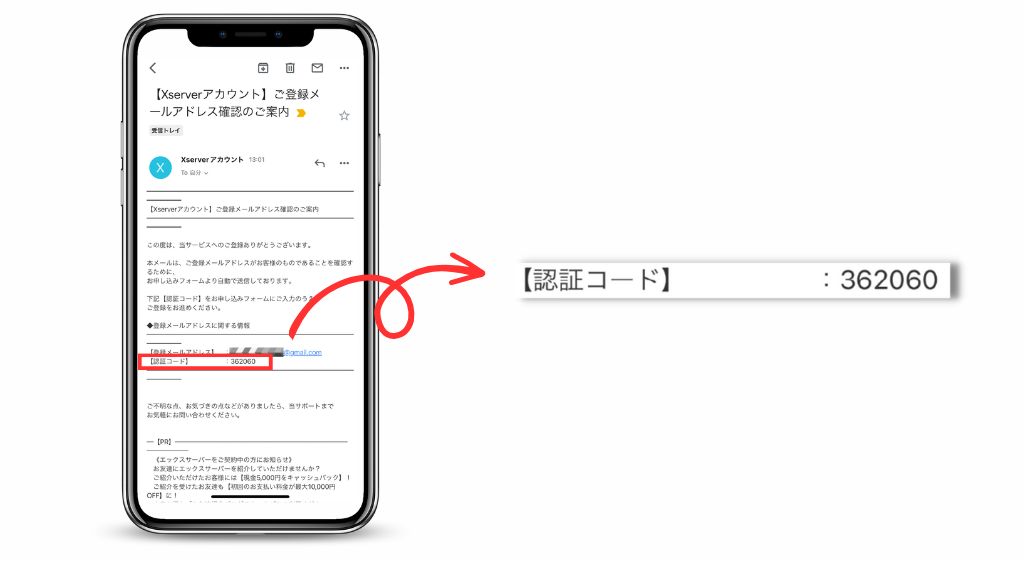
「認証コード」を入力



ここから先は、そんな難しくないので安心してくださいね
入力内容の確認
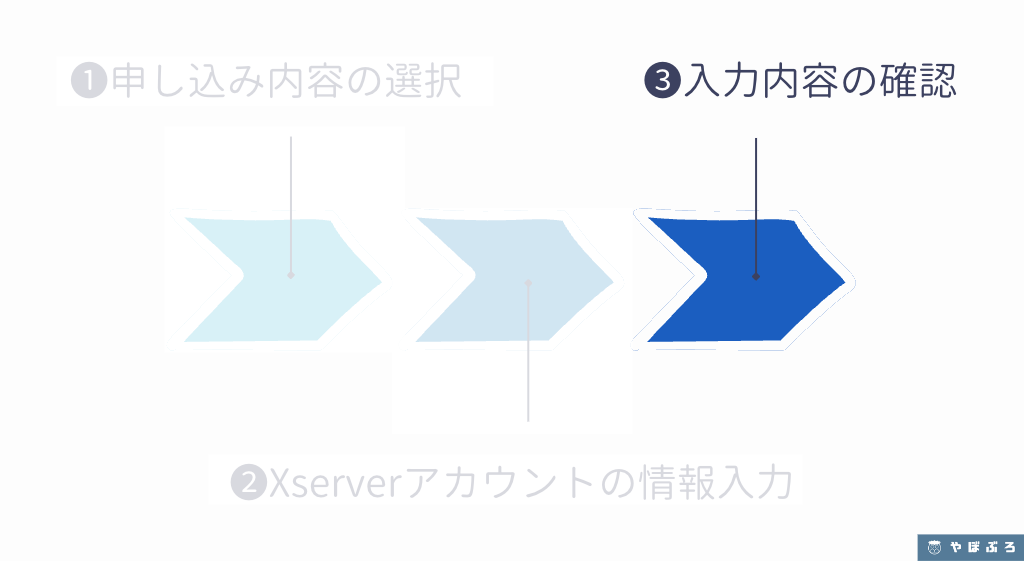
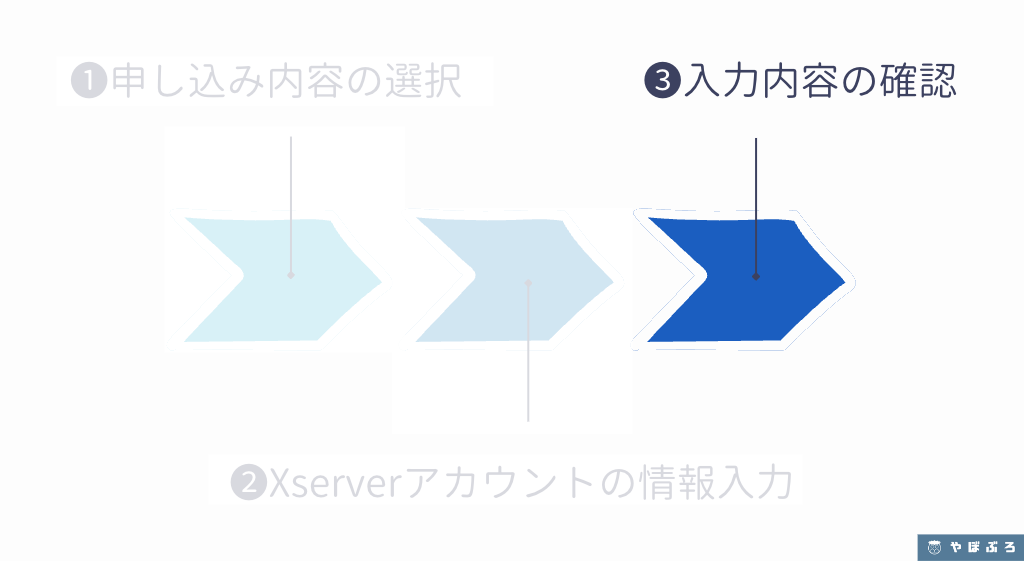
ここまでに入力した内容を確認しましょう。
「電話番号」を入力
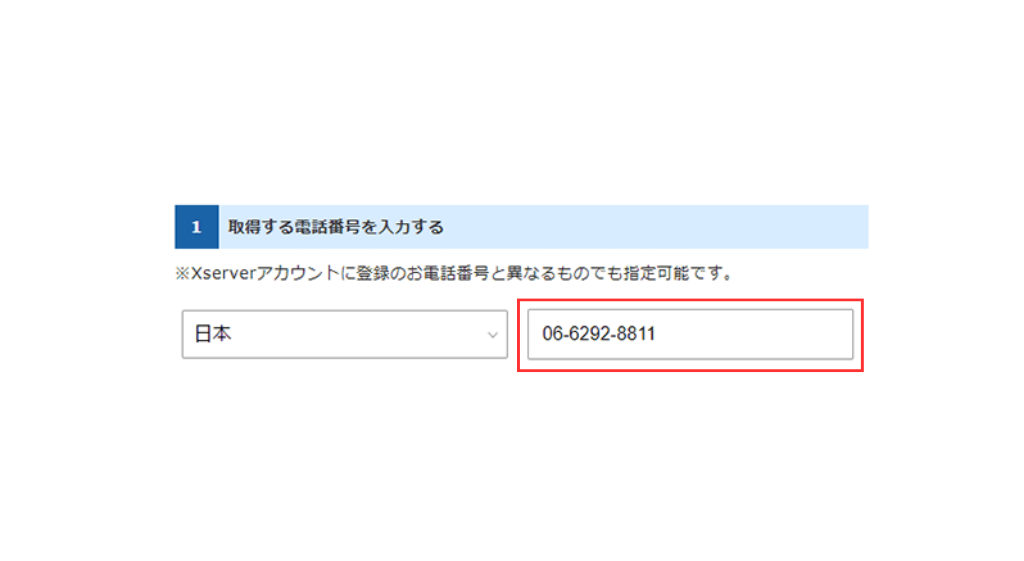
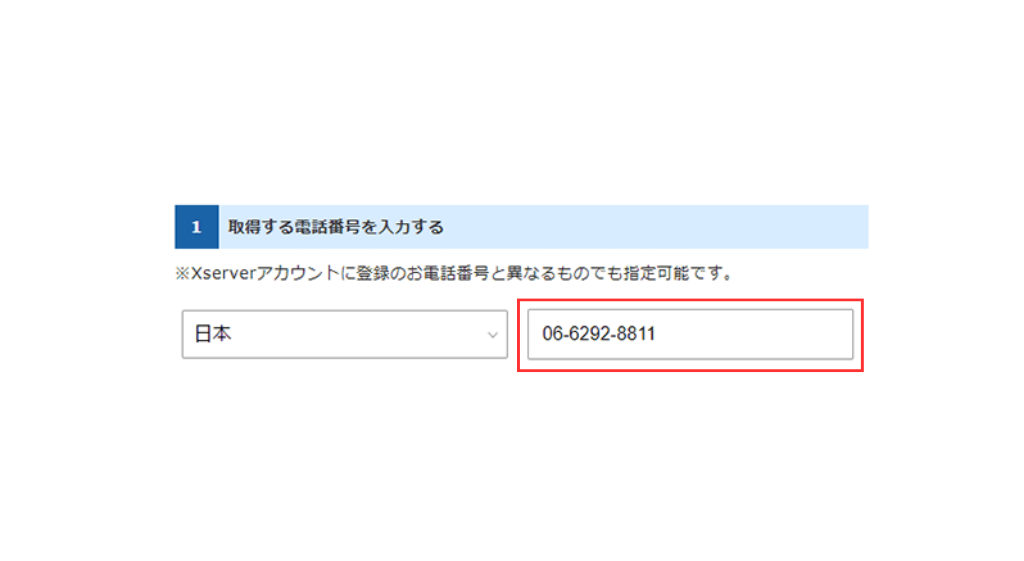
「Xserverアカウント」に登録済みのものと異なる電話番号でもOK。
「テキストメッセージで取得(SMS)」を選択
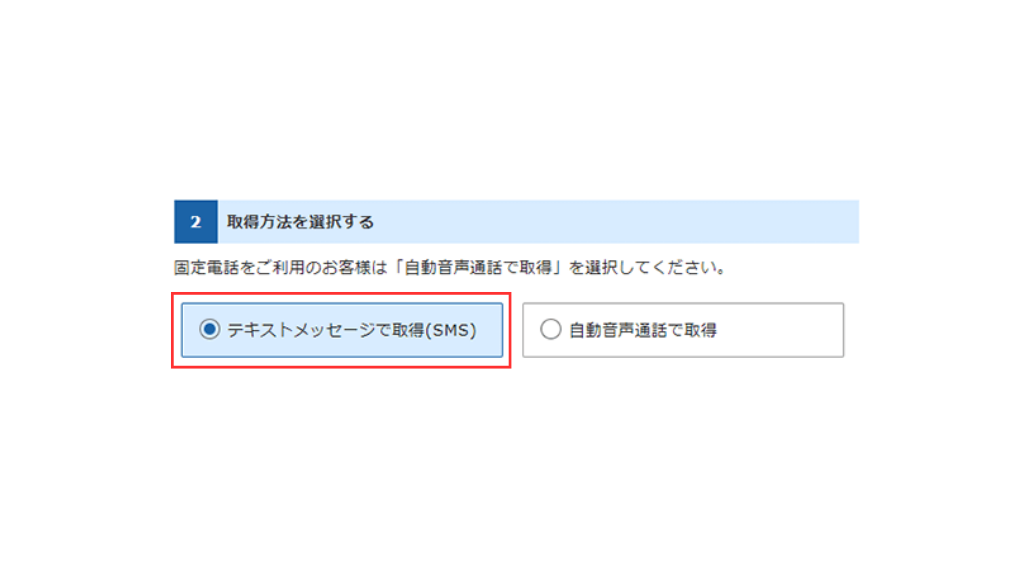
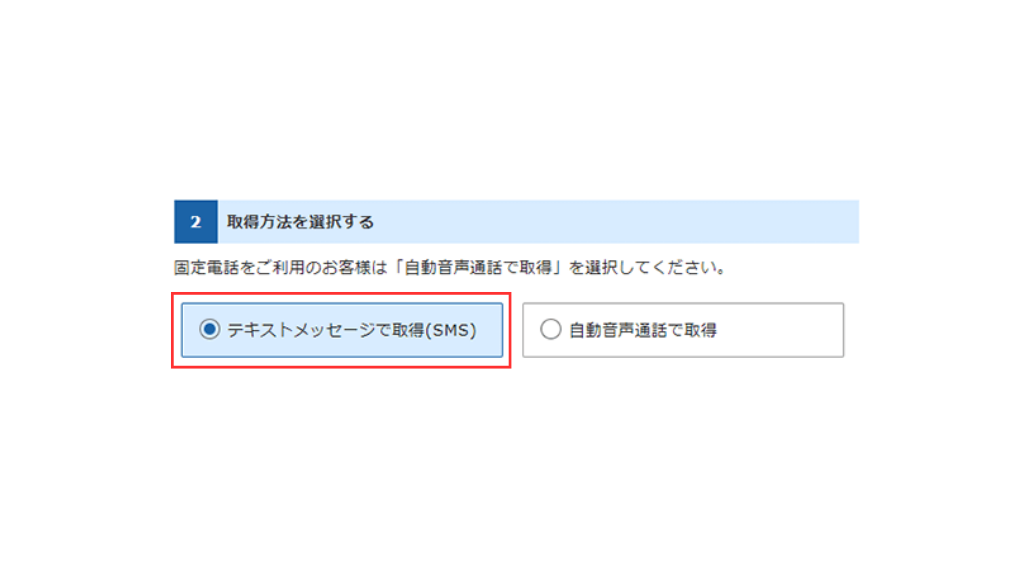
「自動音声通話で取得」を選択しても大丈夫ですが、「テキストメッセージで取得(SMS)」の方が時間がかからないのでおすすめ。
「認証コードを取得する」をクリック
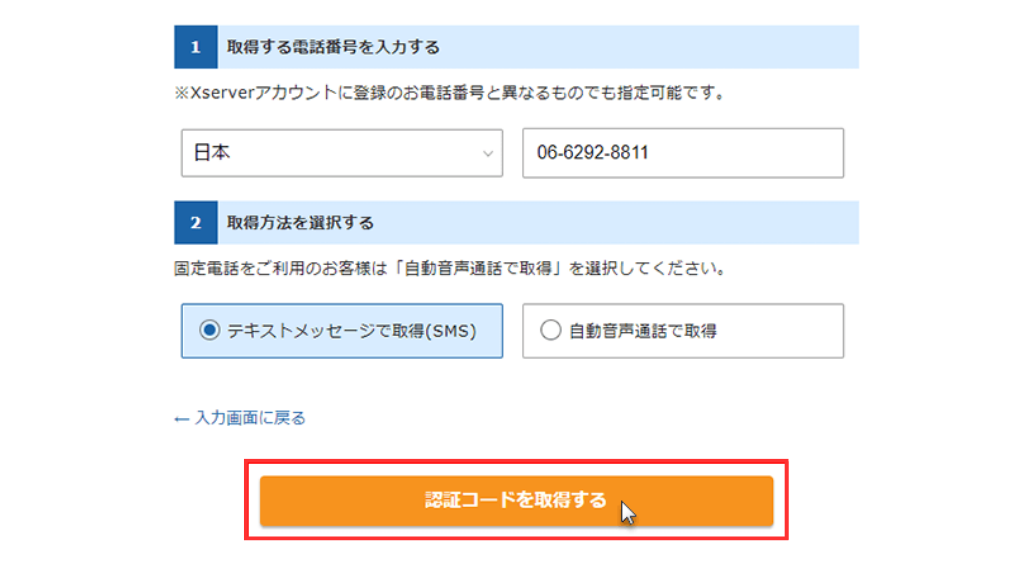
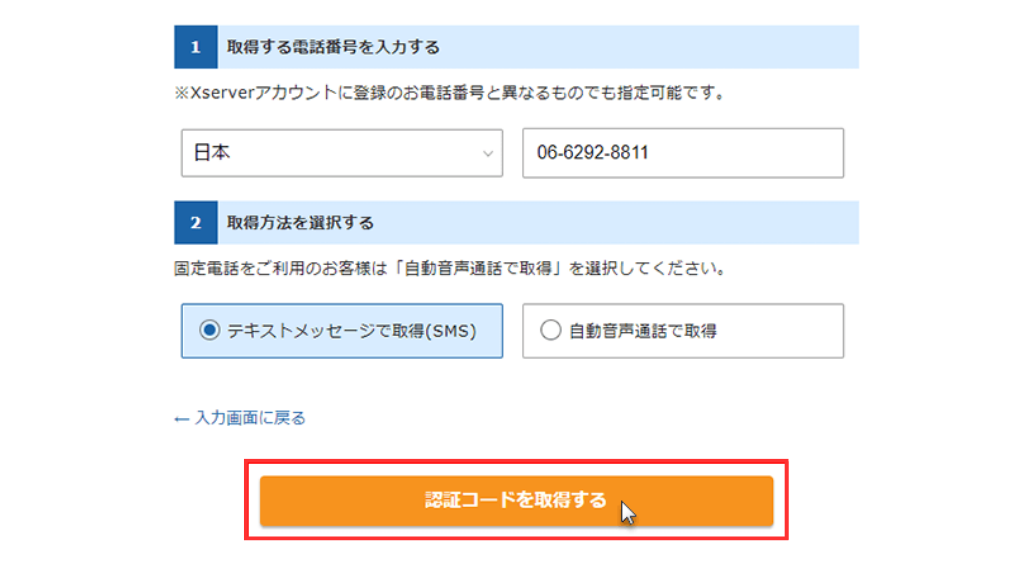
送られてきた「認証コード」を入力
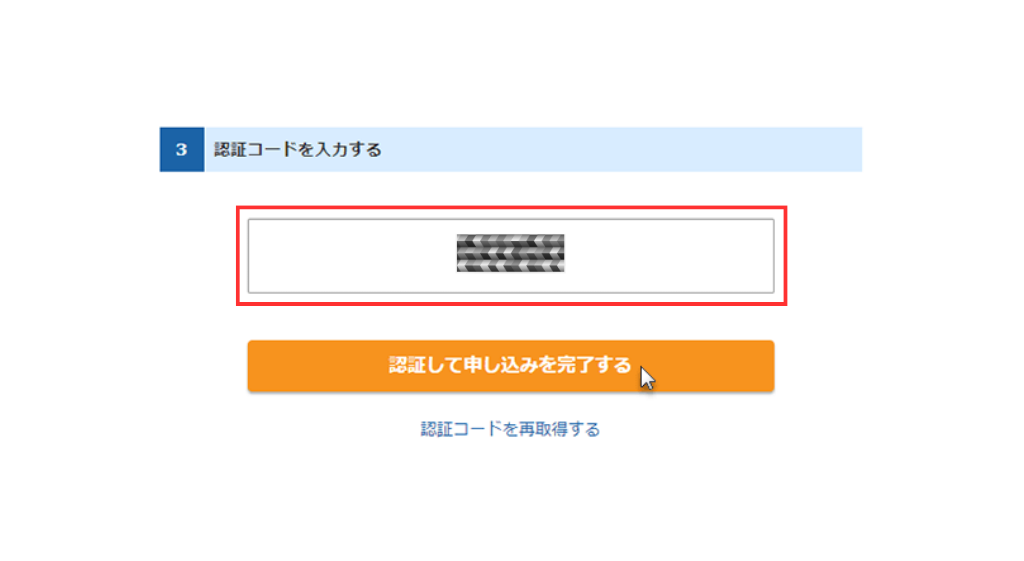
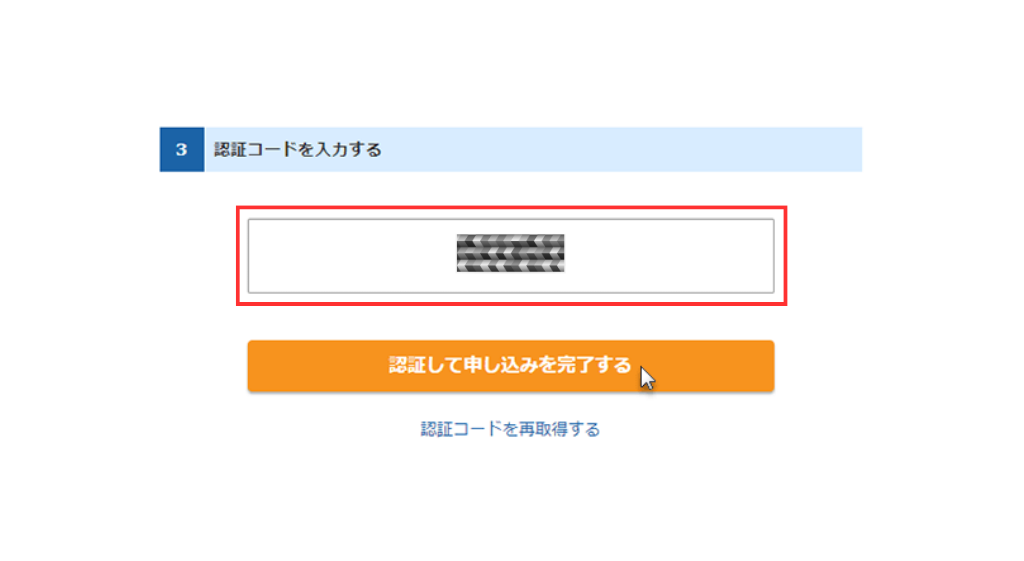
「認証して申し込みを完了する」をクリック
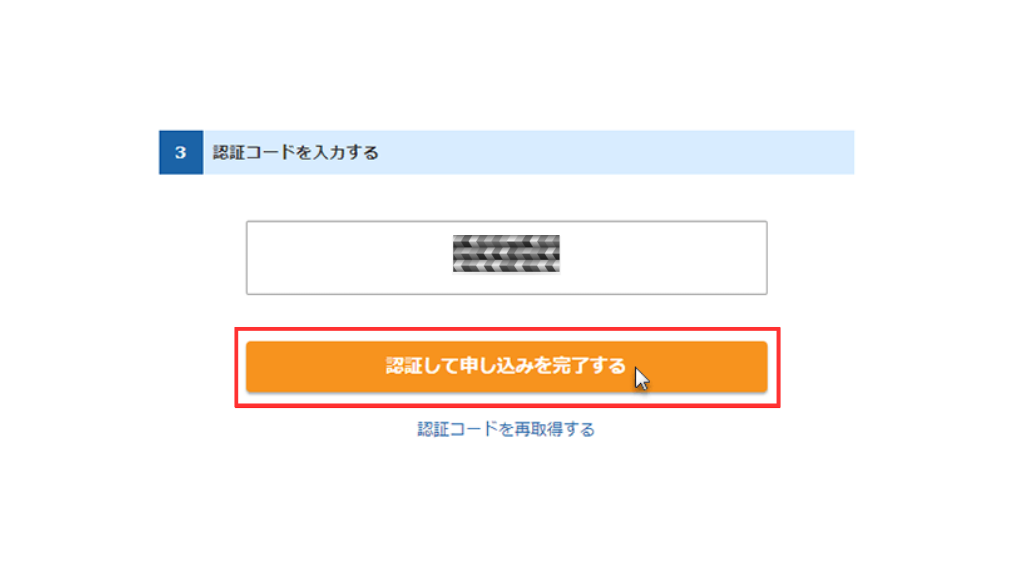
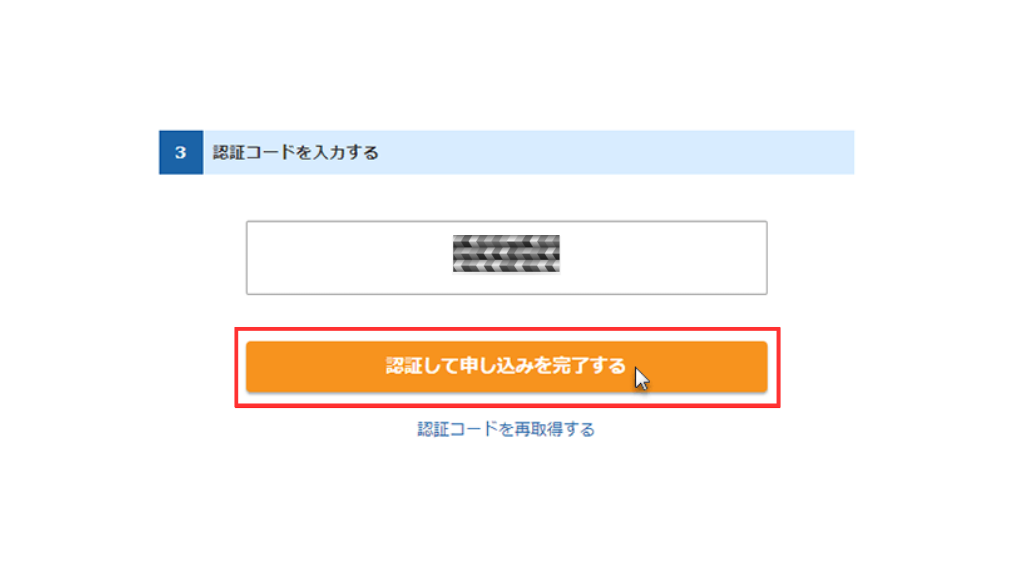
申し込み完了
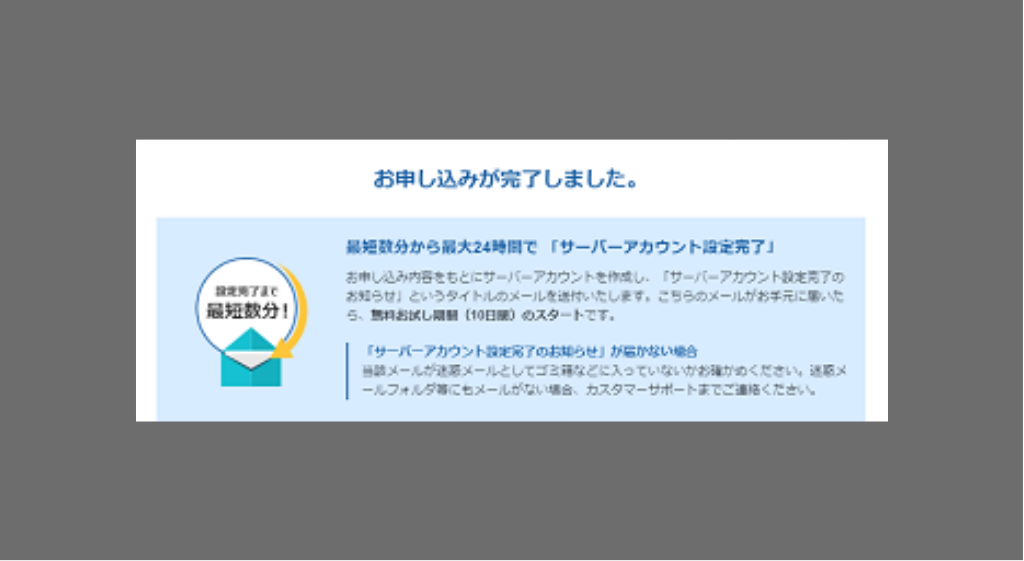
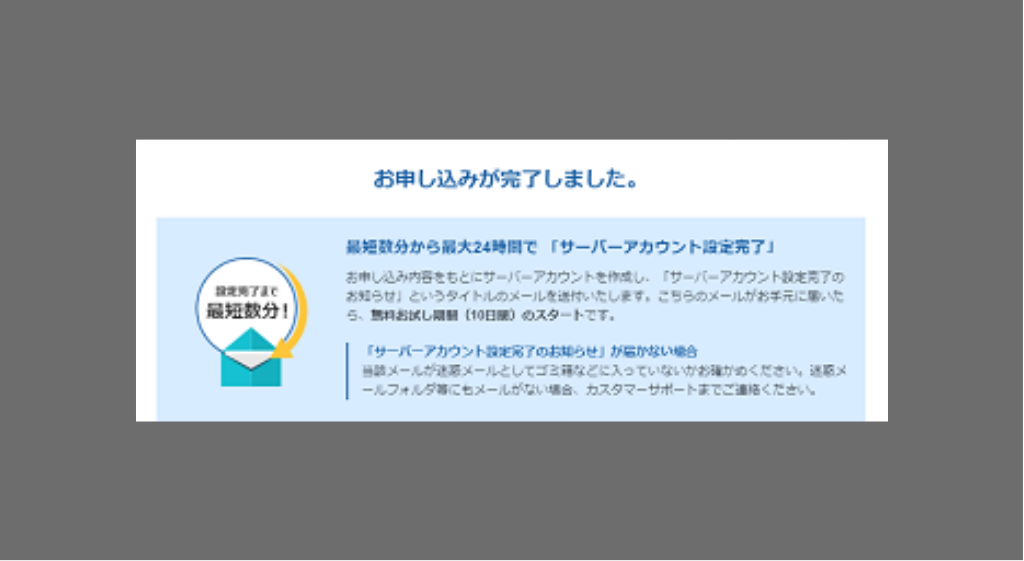
申し込みが完了すると、エックスサーバーから即時通知の案内メールが届きます。
内容を確認したら、設定完了のメールが届くまでしばらく待っていましょう。
設定完了のメールが届く
そのまま数分待っていると、エックスサーバーから以下のメールが届きます。
【xserver】■重要■サーバーアカウント設定完了のお知らせ
このメールには、WordPressのログインに必要な以下の情報が記載されているので、大切に保管しましょう。
- サイトURL
-
あなたのサイトURL
- 管理画面URL
-
WordPress管理画面のURL
- ブログ名
-
あなたのサイト名
- ユーザー名
-
WordPressのユーザー名(WordPress管理画面にログインする際に必要)
- パスワード
-
WordPressのパスワード(WordPress管理画面にログインする際に必要)
あなたのサイトにアクセス
「ログイン」をクリック
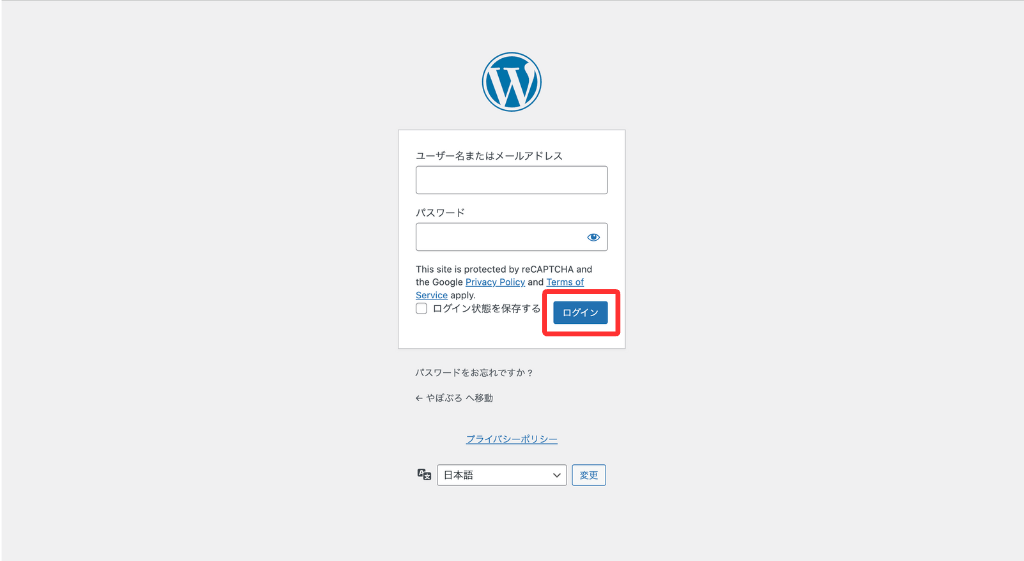
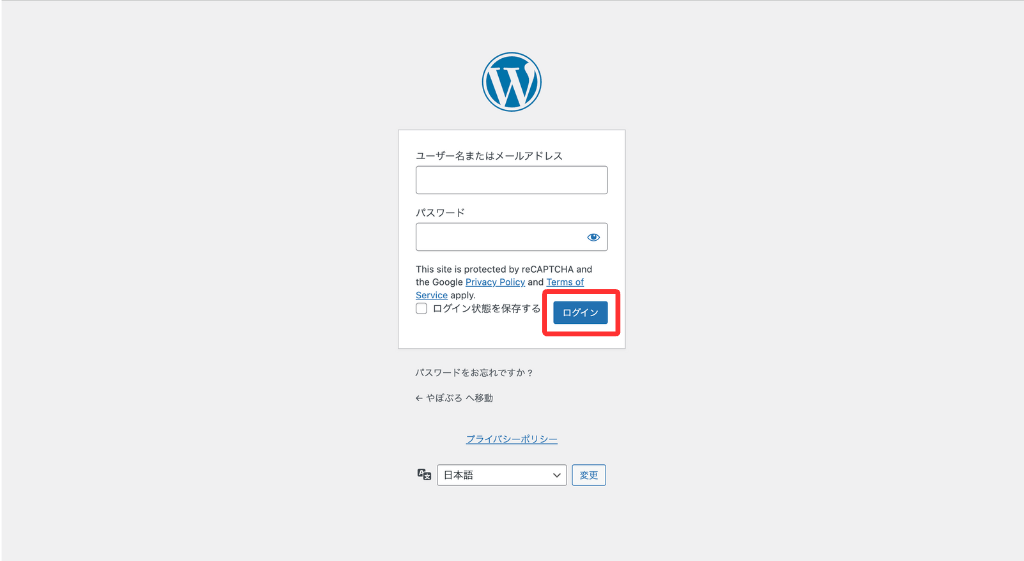
WordPressの管理画面が表示されればOK
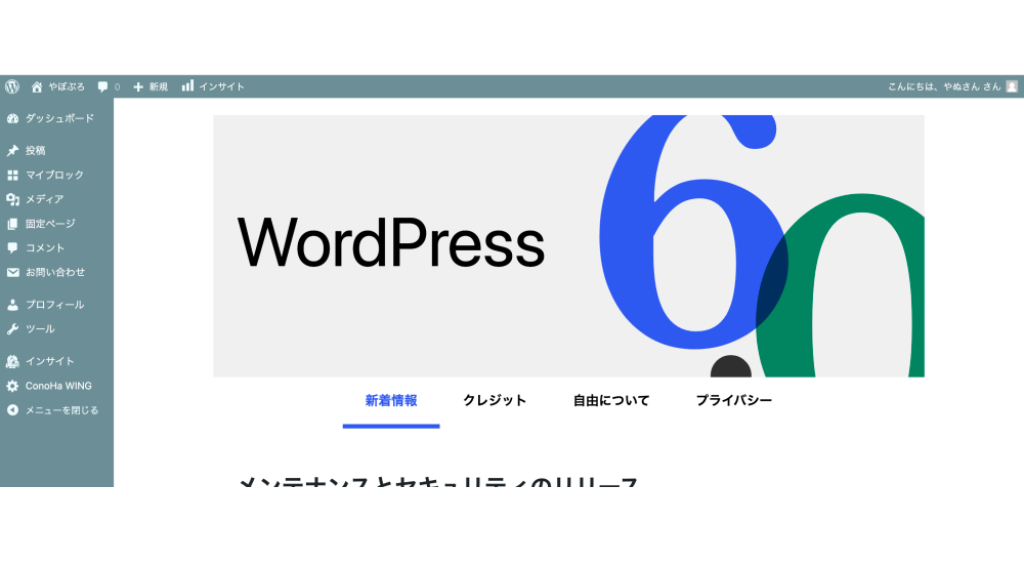
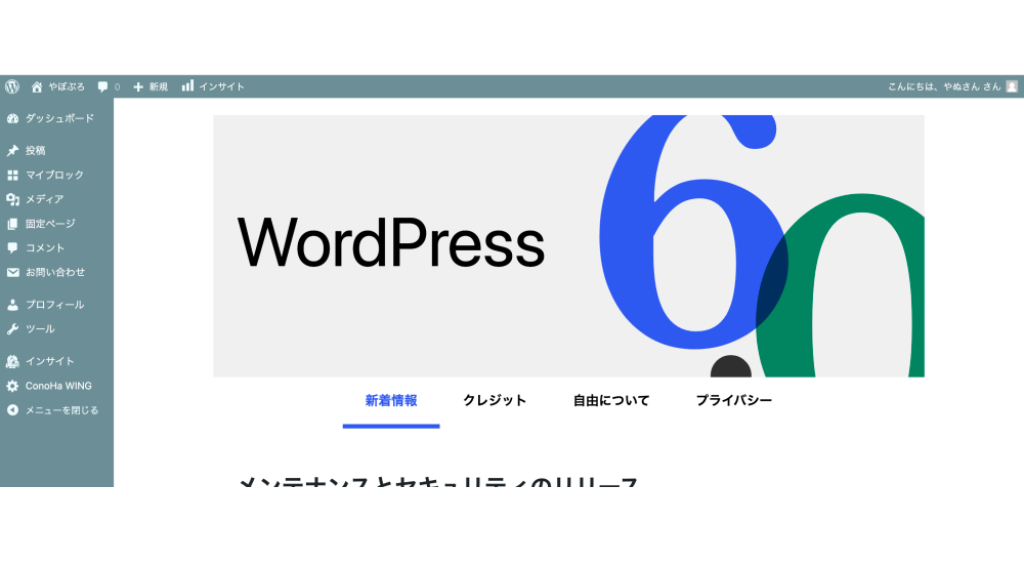



これでWordPressの開設は完了です。お疲れ様でした!
WordPressブログ開設後の初期設定
無事にブログを開設できたら、記事を書く前に初期設定を進めていきましょう。



初期設定は時間がかかるので、後日改めて設定しましょう


エックスサーバーのブログ開設に関するよくある質問
最後に、エックスサーバー(Xserver)のブログ開設でよくある質問をまとめました。
エックスサーバーのWordPressの始め方まとめ
今回は、エックスサーバー(Xserver)でWordPressブログを始める方法について解説しました。
この記事のまとめ
\ 見たい内容をTap・Click!! /
エックスサーバー(Xserver)は、国内シェアNo.1の大手レンタルサーバー。
老舗レンタルサーバーならではの安定感があるので、初心者でも安心してブログを開設できます。
1点注意したいのは、エックスサーバー(Xserver)に申し込むタイミング。
申し込みで損することのないように、キャンペーン期間中に申し込むようにしましょう!



公式サイトでキャンペーン期間をチェック!
\ 今なら半額キャッシュバック! /