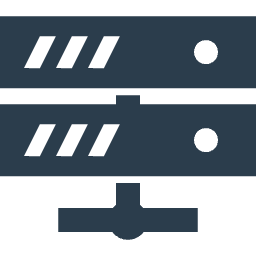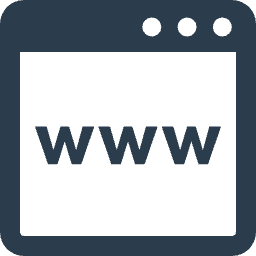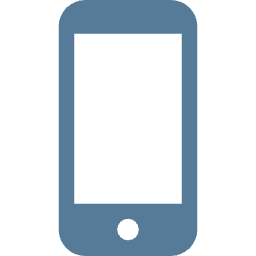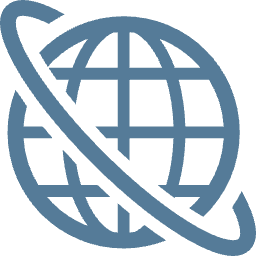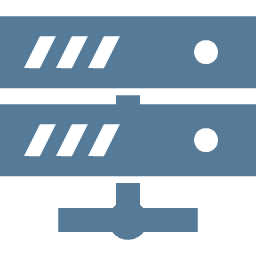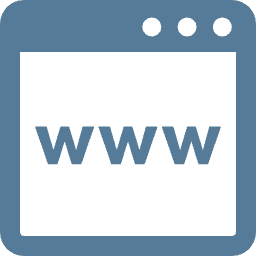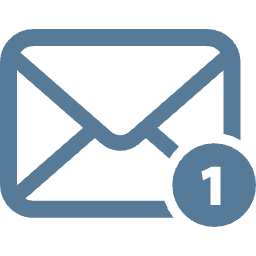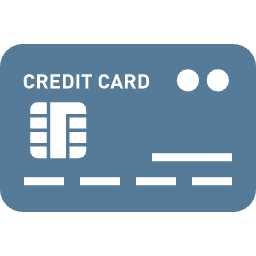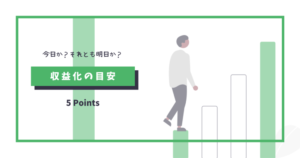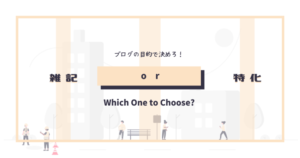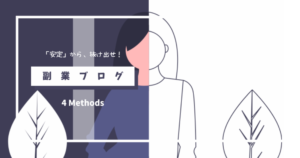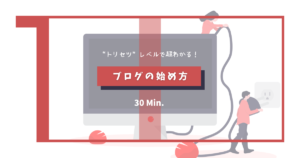「ブログの開設はなんだか大変そうだから、素人のわたしには絶対ムリ」
あなたも、ブログの開設にこんなイメージを持っていませんか?
ブログの開設は難しそうなイメージがありますが、しっかり準備すれば30分で開設できるので安心してくださいね。
でも、実はこんなことを言ってる私たちも、ブログを開設した時は何をどうしたらいいのか正直よくわかりませんでした。
そこで今回は、あなたが迷わずブログを開設できるように、以下の内容をわかりやすく解説します。
この記事でわかること
\ 見たい内容をTap・Click!! /
WordPress(ワードプレス)ブログをスムーズに開設するには、事前準備をしっかりすることポイント。
この記事をトリセツ代わりにして、短い時間で効率よくWordPressブログを開設しましょう!
 やぬさん
やぬさんスマホでこの記事を見ながら、ブログ開設の手続きを進めましょう
この記事を書いた人


(夫)
- 夫婦ブロガー / Webライター
- 2021年1月に副業ブログを開設し、2022年3月に脱サラ
- サボり癖はあるが、〆切や約束の時間はぜったい守る
- にほんブログ村 ブログ村建国18周年記念イベント 入賞
WordPressブログの基礎知識
ブログを開設する前に、最低限WordPress(ワードプレス)ブログの基礎知識は頭に入れておきましょう。
WordPressブログの基礎知識は全部で5つもありますが、それぞれの知識は全然難しくないので安心してくださいね。
それでは、ブログ超初心者が知っておくべきWordPressブログの基礎知識5つを見ていきましょう。
無料ブログと有料ブログの違い
ブログの開設にあたっては、「無料ブログ」と「有料ブログ」のうちどちらか1つを選ぶことになります。
これらの判断基準として大切なのが「どういう目的でブログを始めるのか」ということ。
たとえば、ブログでお金を稼ぎたいなら有料ブログのWordPress一択ということになります。
無料ブログと有料ブログ、これらのちがいをブログ開設前にしっかり確認しておきましょう。



同時に、WordPressブログがおすすめな理由も確認してくださいね


ブログで稼ぐ仕組み
ブログで稼ぐ仕組みの理解は、ブログ運営において基本中の基本です。
ブログで稼ぐ仕組みを知らずにブログを開設しても、きっと思うような成果が上がらずに途中で挫折してしまうのがオチでしょう。
ここで質問ですが、あなたは以下の用語について説明できますか?
- アフィリエイト
- ASP
- 広告主
もしこれらの用語がいまいちピンとこないなら、今のうちにブログで稼ぐ仕組みを確認しておきましょう。



私たちも、ブログ開設時はまったく知りませんでした。


WordPressブログのメリット・デメリット
意外なことに、WordPressの特徴をよく知らないままブログを開設する人は少なくありません。
ことブロガー界では、「ブログ=WordPress」という方程式が成り立つくらい、WordPressは人気者です。
けれど残念ながら、人気者のWordPressにもデメリットがあるんです。
さまざまなリスクを回避するためにも、事前にWordPressのメリット・デメリットを確認しておきましょう。
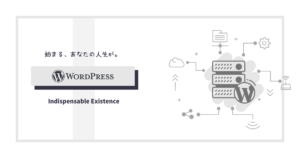
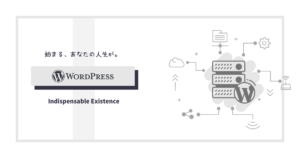
WordPressブログの開設に必要なもの
WordPressでブログを開設するためには、必要なものが3つあります。
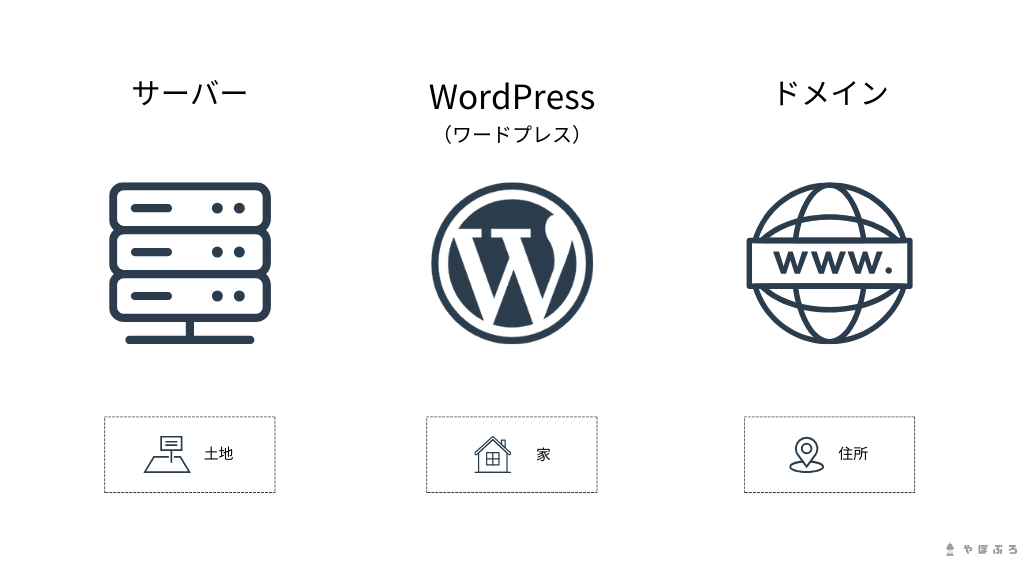
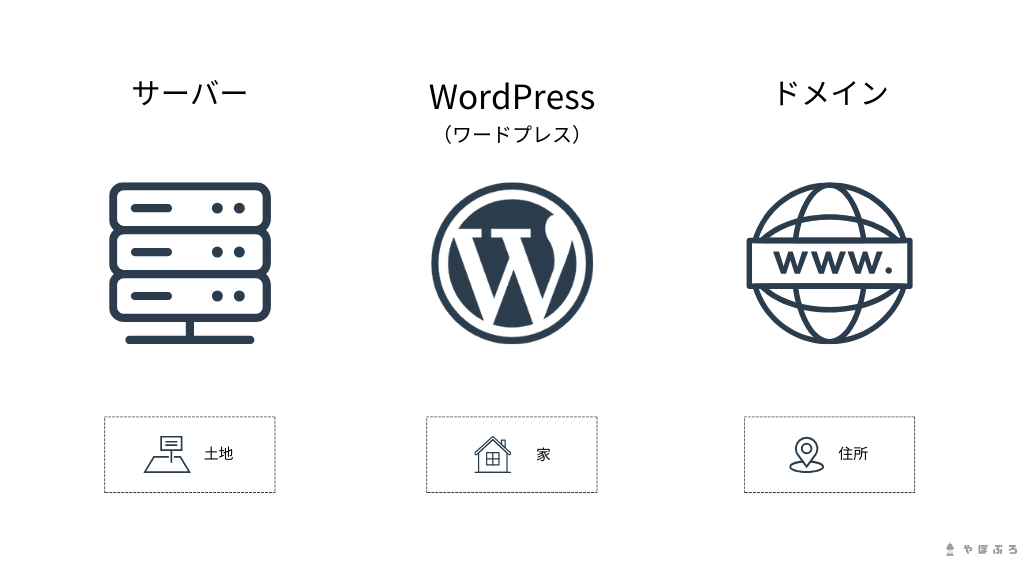
これら3つは、自分で用意する必要はないので安心してください。
しかし「サーバー」と「ドメイン」の2つは、これらを提供しているサービス会社と契約を結ぶ必要があります。
そうは言っても、サーバーとドメインは「セット商品」です。
サーバーをレンタルすれば、セットでドメインをもらえることがほとんど。
つまり、あなたがすべきことは「どのサーバーをレンタルするか」を決めることです。
「サーバー」「ドメイン」の意味もちゃんと理解した上で、自分好みのレンタルサーバーをひとつ選びましょう。
WordPressブログの運営コスト
ブログの運営にあたって、どのくらい費用がかかるのかは押さえておきたいところ。
WordPressブログの運営コストは、ひと月あたり1,000円前後が相場になります。
レンタルサーバーの費用は、契約する会社やプランによって異なります。
また、レンタルサーバーによってはドメインが有料のものもあるので注意しましょう。



このくらいなら月々のお小遣いで払えそうですね
WordPressブログの開設に最低限必要なもの
WordPress(ワードプレス)ブログの基礎知識が理解できたら、ブログの開設に不足しているものがないかを確認しましょう。
WordPressブログの開設に最低限必要なものは、以下の9つです。
もし不足している場合には、ブログの開設前に準備しましょう。
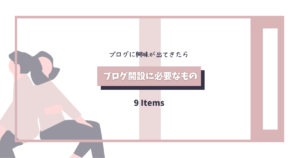
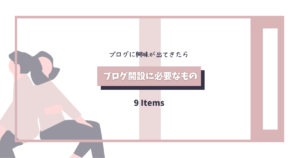
WordPressブログの開設前に決めておくこと8つ
ブログを開設する際には、質問や選択を迫られる場面があります。
また、
「ブログを開設したけど、何をしたらいいのかわからない!」
なんてことを避けるためにも、あらかじめ考えておくことがいくつかあります。
ブログの開設や、その後のブログ運営でつまづかないためにも、今のうちから次の8つを決めておきましょう。
- レンタルサーバー
- ドメイン名
- サイト名
- WordPress(ワードプレス)管理画面のログイン情報
- WordPressテーマ
- ブログを始める目的
- ブログの目標
- ブログのジャンル
このなかでも特に、WordPressテーマは選ぶのに時間がかかります。
WordPressテーマはあとで変更できますが、時間と労力がムダになってしまうので、今のうちにしっかり検討してください。
また、事前に6〜8が決まっていないと、いずれブログの継続が困難になってしまうので、時間をかけて自分自身と向き合いましょうね。



ブログで成功するために、今時間をかけましょう。
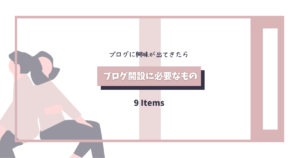
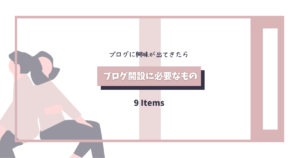
WordPressブログの始め方
準備が整ったら、いよいよWordPress(ワードプレス)ブログを開設しましょう。
なお、WordPressブログの始め方は、選択したレンタルサーバーによって異なります。
「自分で選べないから、おすすめのレンタルサーバー教えてよ!」という方は、次の2つがおすすめです。
以下2つのポイントを押さえたら、希望のレンタルサーバーでブログを開設しましょう。
- 基本的には、ConoHa WING(コノハウィング)でOK
- 有料のWordPressテーマ SWELL(スウェル)を導入する場合は、割引のある エックスサーバー(Xserver)を選ぶ



以下の記事では、ブログの開設手順をそれぞれ紹介しています
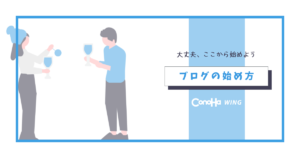
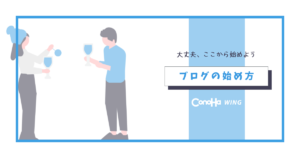
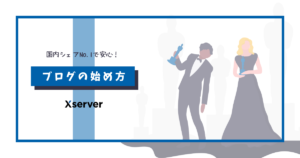
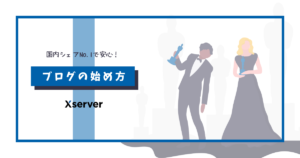
他のレンタルサーバーも比較したい場合は、以下の記事を参考に自分に合ったレンタルサーバーを選びましょう。
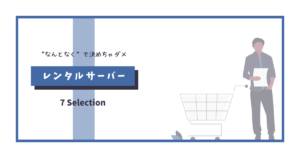
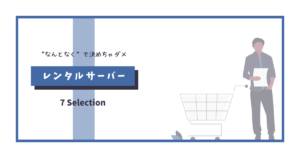
WordPressブログの開設時によくある質問
最後に、WordPress(ワードプレス)ブログの開設時によくある質問をまとめました。
【まとめ】WordPressブログの開設はむずかしくない
今回は、WordPress(ワードプレス)ブログの始め方について解説しました。
この記事のまとめ
\ もう一度見たい内容をTap・Click!! /
WordPressブログの開設は、事前にしっかり準備すればだれでも30分で完了します。
今後、ブログ運営をしている自分をイメージして、自分に合ったレンタルサーバーでブログを開設しましょう。
ちなみに、私たちのおすすめレンタルサーバーは、ConoHa WING(コノハウィング)かエックスサーバー(Xserver)です。
ConoHa WING
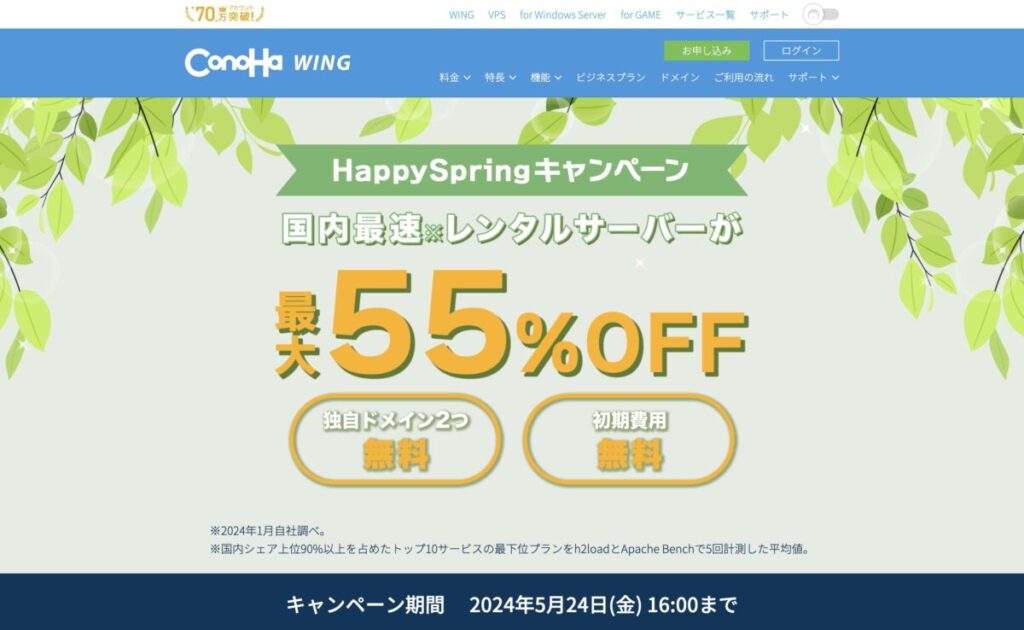
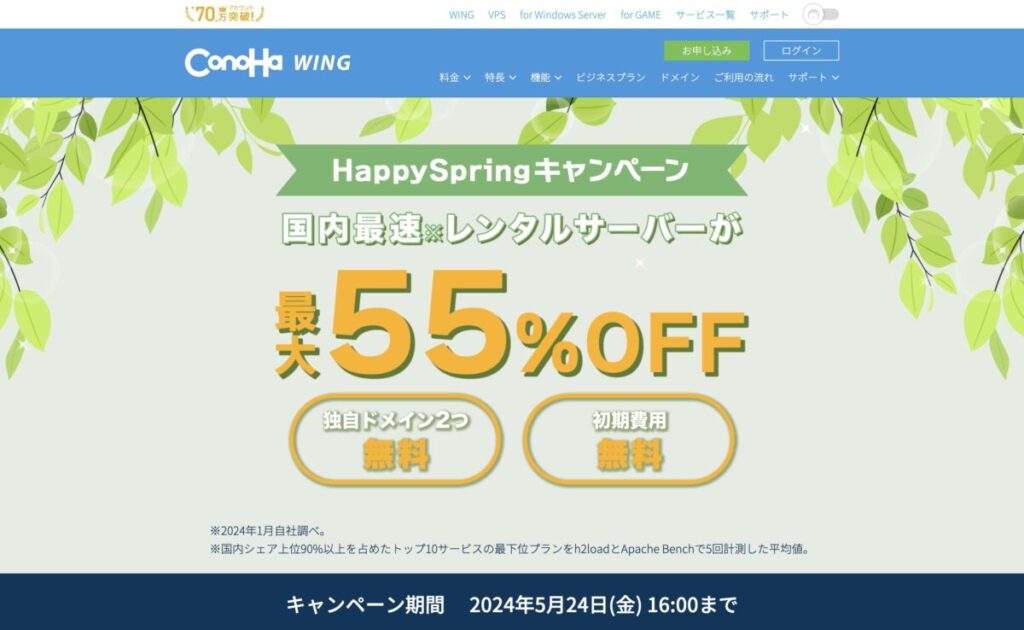
\ 今なら最大55%OFF! /
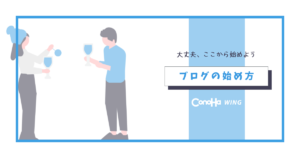
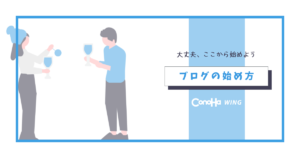
エックスサーバー
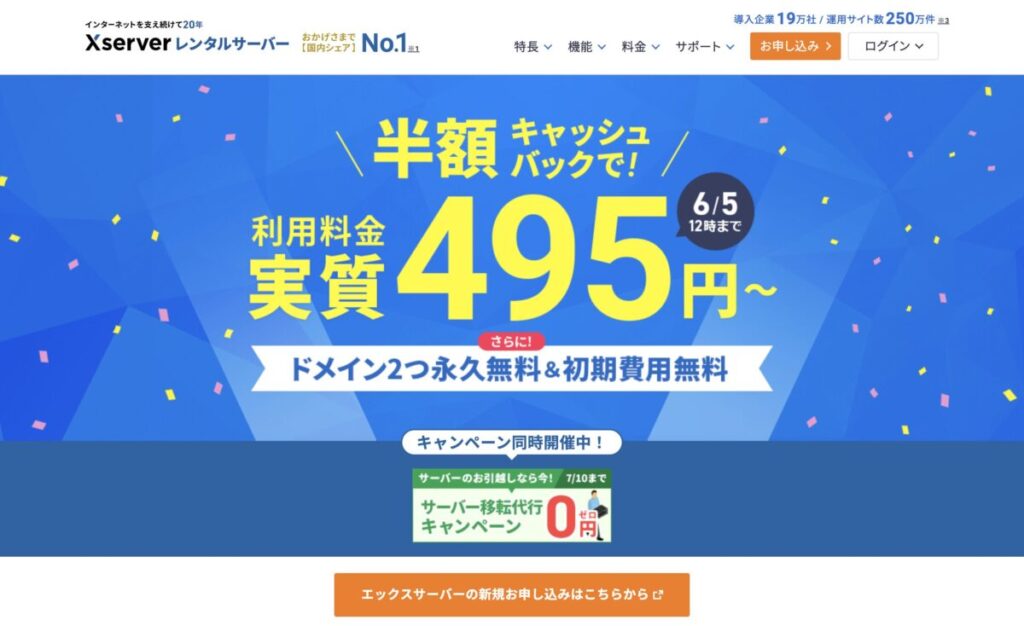
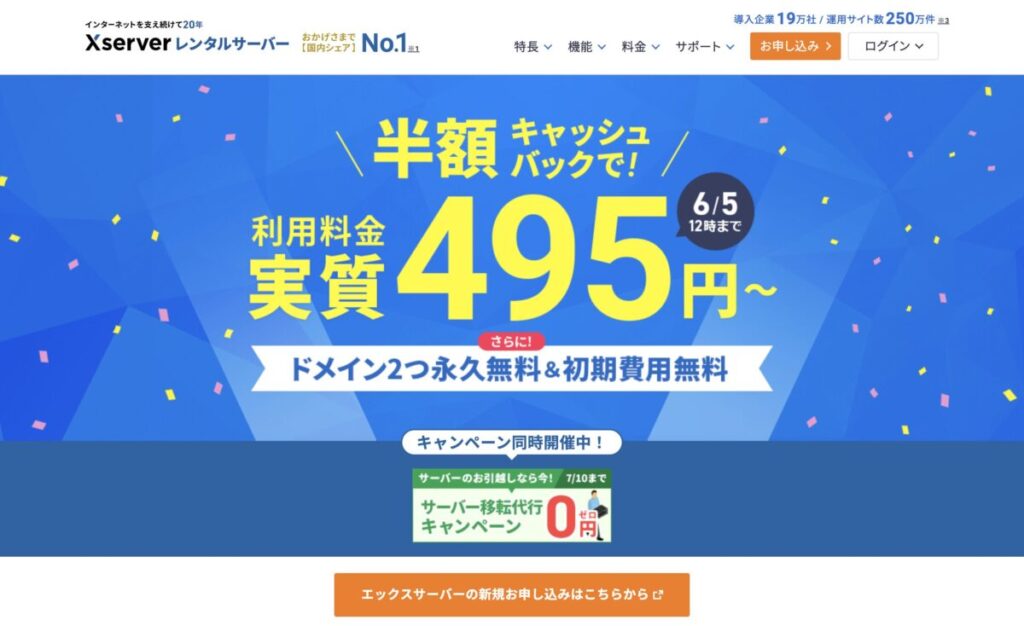
\ 今なら半額キャッシュバック! /
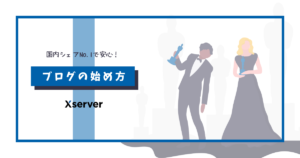
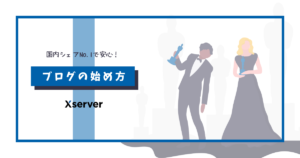



ブログを始めたら、ぜひSNSにメッセージをくださいね!



いっしょにがんばりましょう!