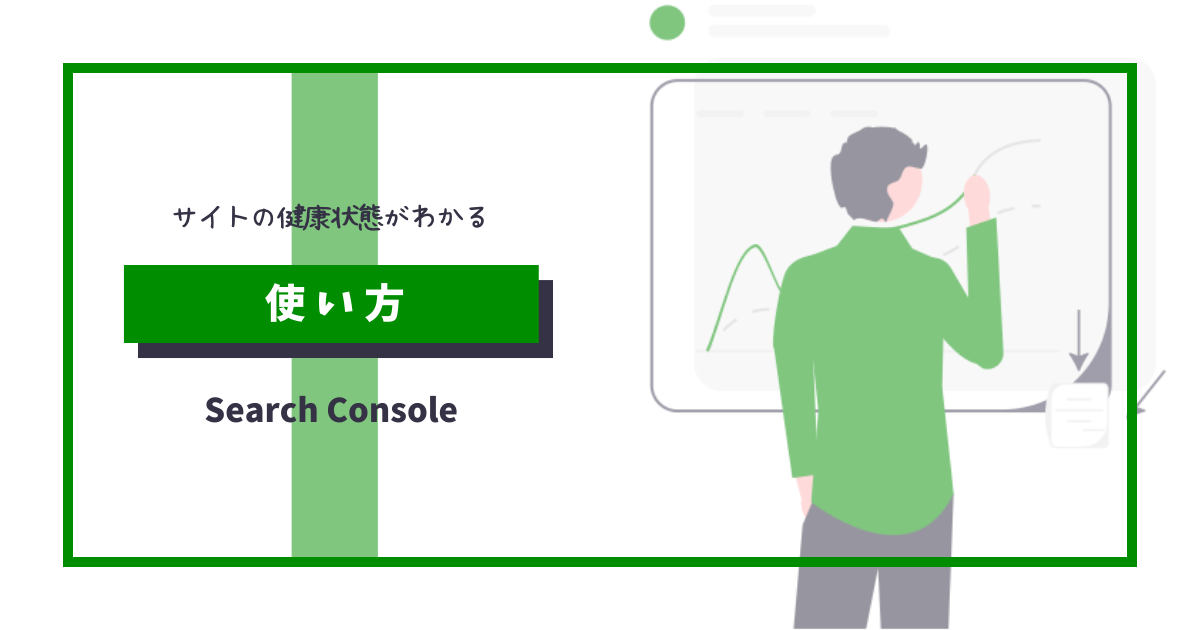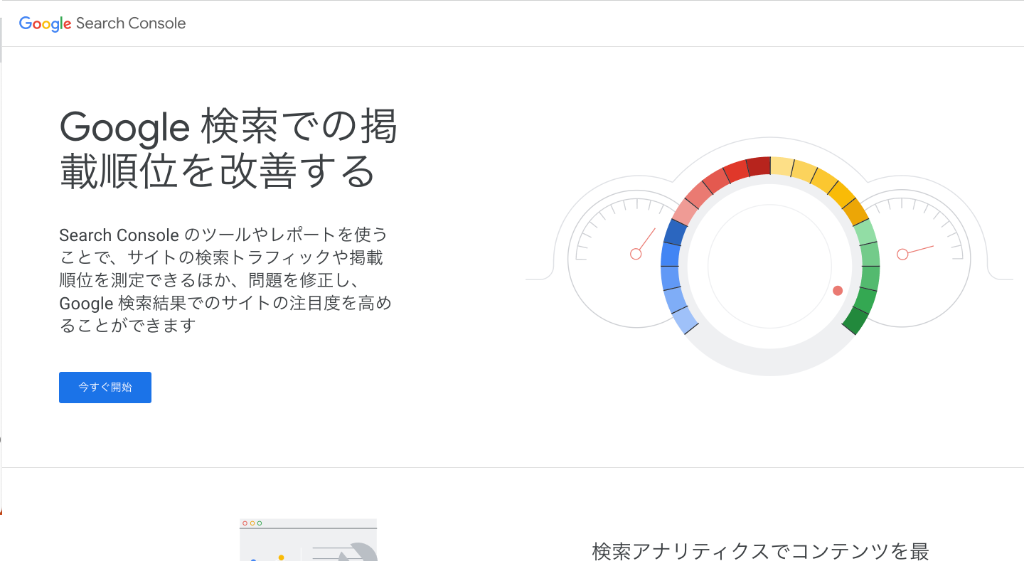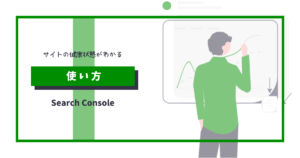「ブログの運営にはGoogleサーチコンソールが必要って聞いたけど、どんなことに役立つの?」
こんな疑問を持っていませんか?
どんなことに役立つのかが明確でないと、必要性がイマイチわからないですよね。
Googleサーチコンソールはサイトのパフォーマンスを改善・向上させるうえで、ブロガーにとって欠かせないツールです。
そこで今回は、以下の内容をわかりやすく解説します。
この記事でわかること
\ 見たい内容をTap・Click!! /
Googleサーチコンソールを活用して、サイトパフォーマンスを向上させれば、Google検索の上位表示を目指せます!
 ぼんちゃん
ぼんちゃん記事を検索上位に表示させて、たくさんの人に読んでもらいましょう!
この記事を書いた人


- 2年目夫婦ブロガー / Webライター(フリーランス)
- 2022年8月から夫婦ブログを本格始動
- ブログ収益:月5桁達成
- にほんブログ村 ブログ村建国18周年記念イベント 入賞
Googleサーチコンソールとは
Googleサーチコンソールとは、Google検索でのサイトパフォーマンスを分析できるツールのことです。
Googleが無料で提供しているツールなので、登録・設定さえすれば誰でも利用することができます。



ここからは、具体的にどんなことができるのかを見てみましょう
Googleサーチコンソールでできること
Googleサーチコンソールでできることとして、以下の4つがあげられます。
ひとつずつ簡単に見ていきましょう。
①Google検索での表示状況を確認できる
「検索パフォーマンス」という機能を使うと、Googleの検索結果に表示されている記事が「どんなキーワードで検索されたか」「何回表示されたか」といったデータを分析できます。
具体的には、以下のデータを把握するのに役立ちます。
- ユーザーが実際に検索したキーワード
- クリック数
- 表示回数
- クリック率
- 平均掲載順位
Google検索での表示状況を確認すれば、「あなたのサイトがどれだけの人に見られているのか」「どうすればもっと多くの人に見てもらえるのか」がわかるでしょう。



なかでも、ユーザーが検索したキーワードがわかるのは便利ですよね!
②サイトの情報をアピールできる
記事がGoogleの検索結果に表示されるには、クローラー(Web上を巡回するロボット)がサイトを訪問し、インデックス登録する必要があります。
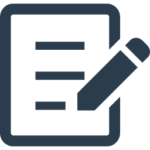
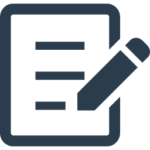
- Googlebot(クローラー)によって集められたWebページの情報を、Googleのデータベースに保存すること
- 記事がインデックスされると、Googleの検索結果に表示されやすくなる



まずは、サイトにクローラーを呼び込む必要があります
Googleサーチコンソールには、特定のページやサイトにクローラーを呼べる「インデックス登録のリクエスト」という機能があります。
とくにブログを立ち上げて間もない頃は、クローラーがサイトを訪問するまでに時間がかかるので、「インデックス登録のリクエスト」を行うのが効果的です。
「インデックス登録のリクエスト」を活用すれば、Googleに自分のサイト情報をアピールできます!
サイトの問題点を確認できる
Googleサーチコンソールでは、ページごとにインデックス状況をチェックできるので、問題のあるページをいち早く検出できます。



インデックス登録されていないページには何らかの問題があるってことです
また、表示速度の遅いページがわかるほか、サイトが抱えているセキュリティ問題やペナルティの有無をチェックできる機能も用意されています。
サイトパフォーマンスを向上させるには、これらの問題点を把握し改善することが重要です!
どのサイトからリンクされているか確認できる
Googleサーチコンソールでは、自分のサイトがどのサイトからリンクを受けているのかがわかります。
なかでも、被リンクの確認はサイトパフォーマンス向上に欠かせません。
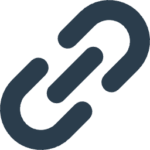
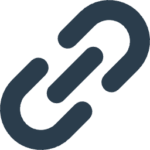
- 外部サイトから自分のブログサイトに向けたリンクのこと
- 「バックリンク」「外部リンク」とも呼ばれる
- ドメインパワーの数値を左右する重要な要素
よく被リンクを受けるページは、Googleから「他サイトに信頼されている」と判断されるので、高い評価を得られるでしょう。



リンクの状況を確認すれば、人気のあるページを把握できますね!
サーチコンソールとアナリティクスの違い
Googleサーチコンソールのほかにも、「Googleアナリティクス」という無料のアクセス解析ツールがあります。
Googleアナリティクスも、ユーザーの行動を分析する上で欠かせないツールです。
しかし、サーチコンソールとアナリティクスの違いをはじめから理解しているブログ初心者は少ないでしょう。



両者の違いをわかりやすく解説しますね!
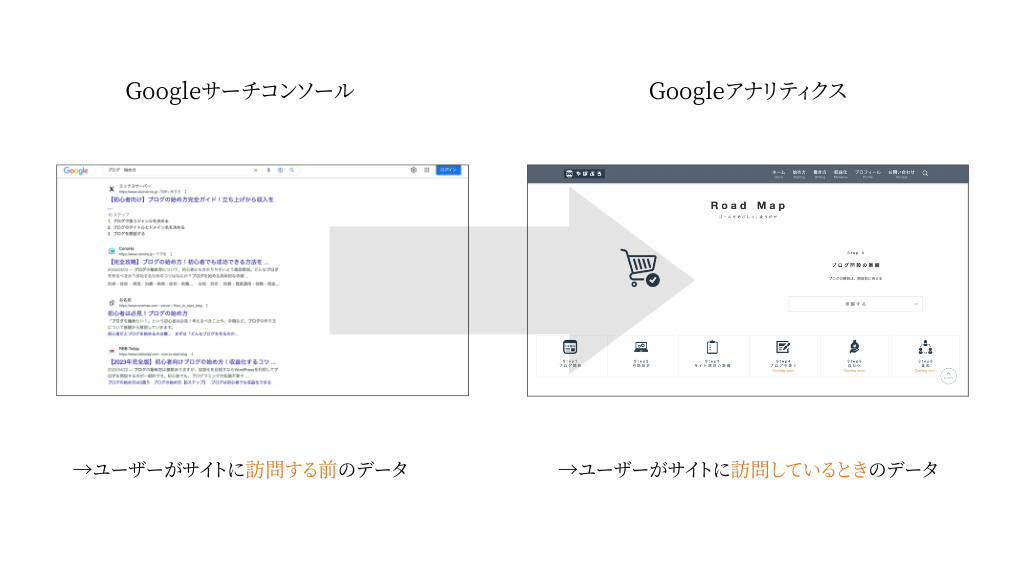
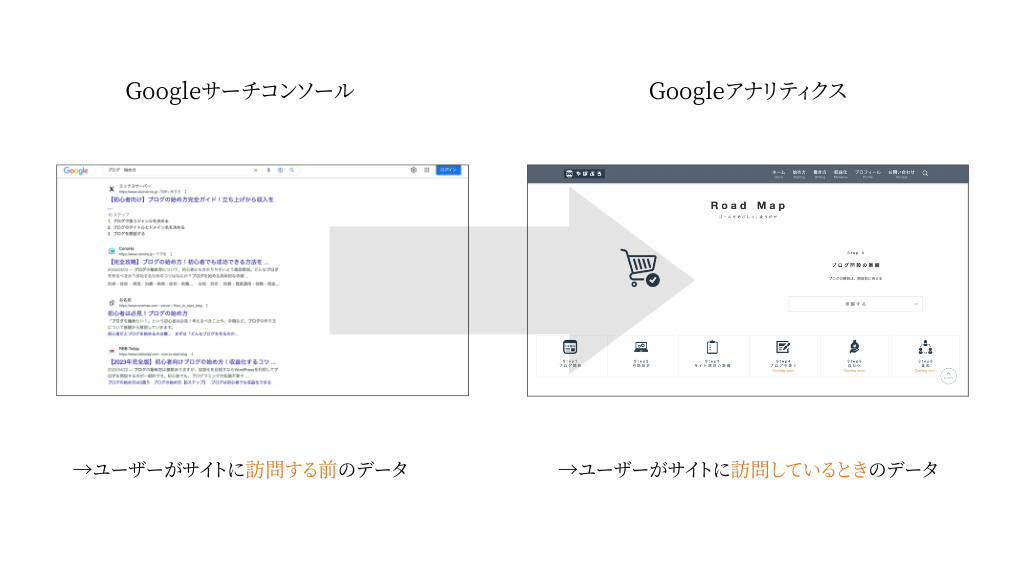
| サーチコンソールのデータ | アナリティクスのデータ |
|---|---|
| ①ユーザーの検索キーワード ②Google検索での表示回数・クリック数 ③平均掲載順位 ④サイトの健康状態 | ①ユーザーの属性 ②サイトの流入数(検索以外も含む) ③セッションや記事内のクリック数 ④滞在時間 |
Googleサーチコンソールでは、Googleの検索状況を把握できるほか、サイトの健康状態を分析することができます。
一方、Googleアナリティクスでは、サイトに訪問したユーザーの属性や行動を確認できます。
つまり、サーチコンソールでは「ユーザーがサイトに訪問する前のデータ」、アナリティクスでは「ユーザーがサイトに訪問しているときのデータ」を確認できるってことです!
両者は似たようなツールだと思われがちですが、用途はまったく別物なので、どちらも活用してサイトパフォーマンスを向上させましょう!
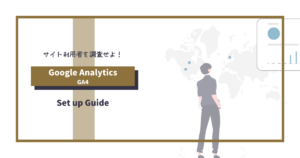
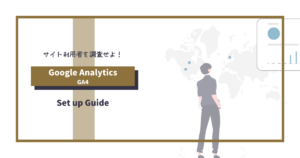
Googleサーチコンソールの登録・設定方法
サーチコンソールの基本についてわかったら、さっそく使用してみましょう!
Googleサーチコンソールの登録・設定方法は、以下の手順で進めていきます。
- Googleサーチコンソール の「今すぐ開始」をクリックする
- プロパティタイプを選択する
- 所有権の確認を行う
- HTMLタグをWordPress側に貼る
- 所有権の確認を完了させる
- プロパティに移動する
- 登録・設定完了
なお、Googleアナリティクスの設定が済んでいる場合は、これらの手順を簡略化できます。



登録・設定手順については、以下の記事で解説しています
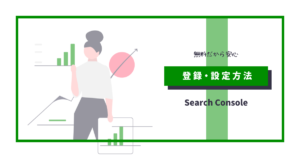
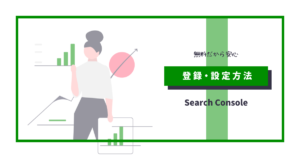
Googleサーチコンソールの使い方
Googleサーチコンソールの登録・設定が終わったら、次に使い方を攻略しましょう。
今回は、サイトのパフォーマンスを改善・向上させるのに役立つ使い方を7つに絞って紹介します。



紹介する7つは、以下のとおりです!
①検索パフォーマンスの分析
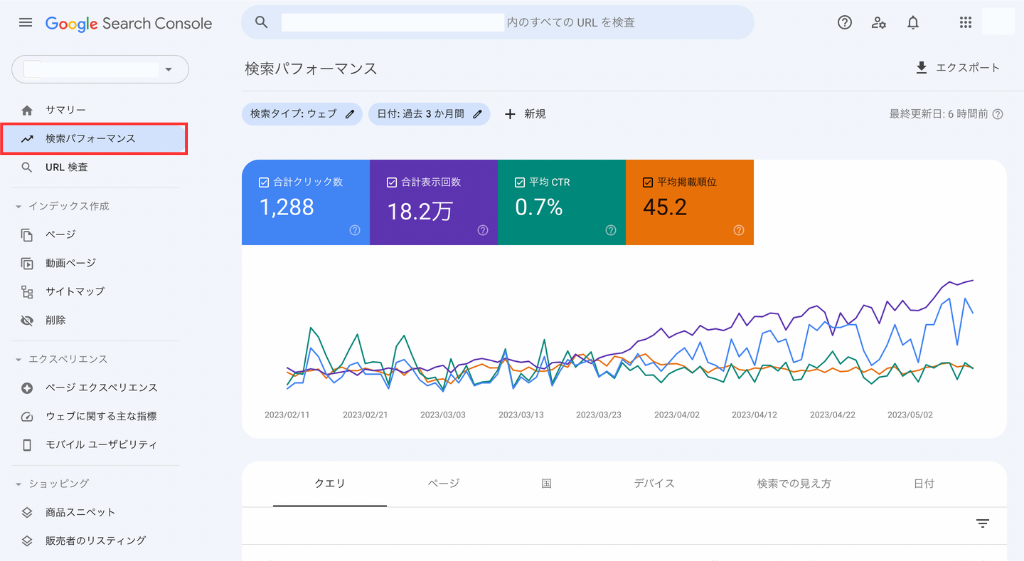
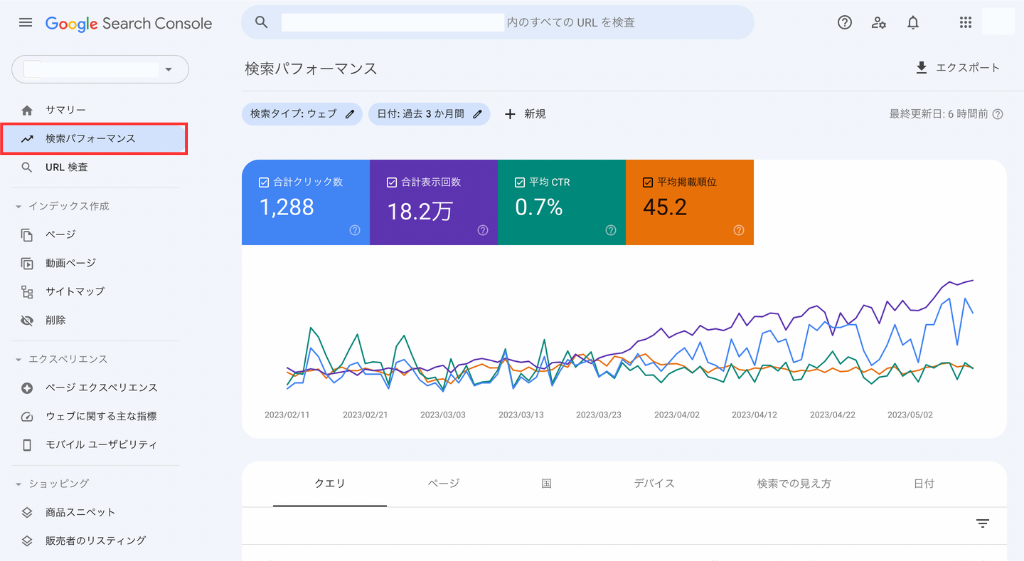
トップ画面左の「検索パフォーマンス」をクリックすると、上記のようなグラフが表示されます。
グラフからは、サイト全体に関する以下4つのデータを読み取れます。
- 合計クリック数
- 合計表示回数
- 平均クリック率(CTR)
- 平均掲載順位



「自分のサイトがどれくらいの人に見られているのか」がわかりますね!
また、下にスクロールするとクエリ(検索キーワード)が表示されます。
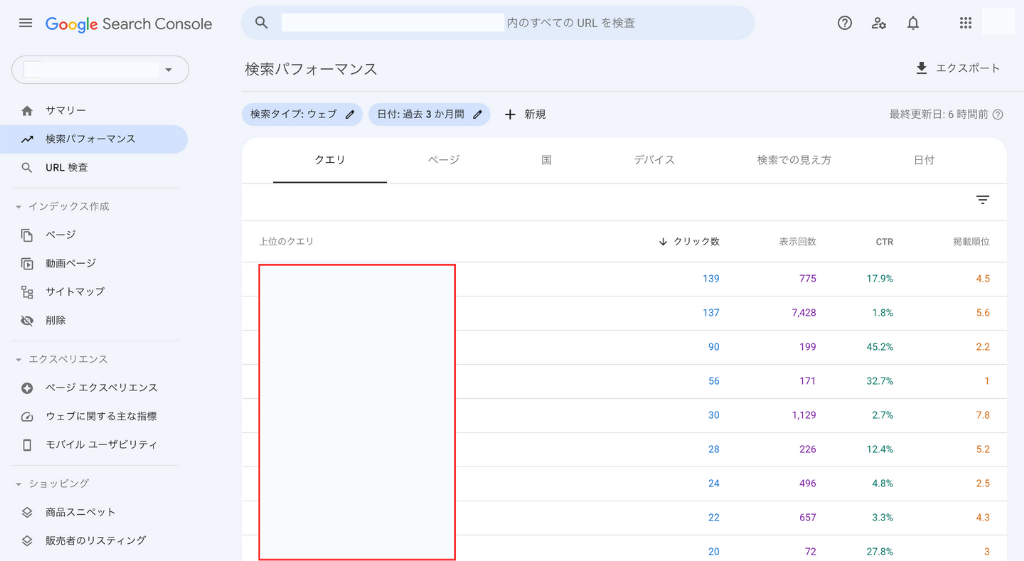
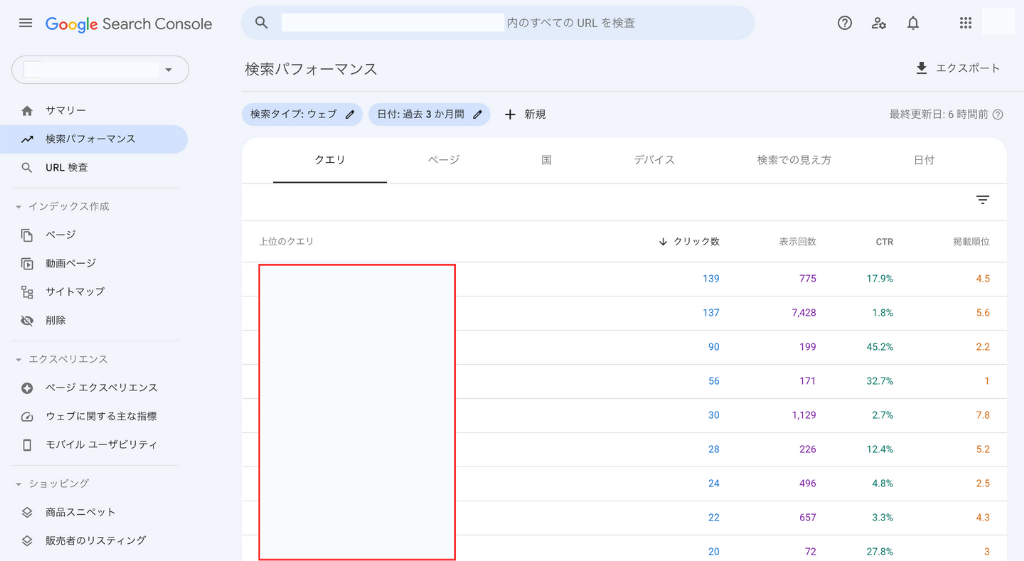
「上位のクエリ」を見れば、Google検索において、どの検索キーワードで自分のサイトが表示されているかが一目瞭然です。
「狙っていたキーワードで上位表示できているか」「リライトによって検索上位を目指せるキーワードがあるか」など、サイト改善に役立つデータを集められます。
ほかにも、タブを切り替えればページや国、デバイスごとにデータを確認できるので調べてみましょう。
②インデックス登録のリクエスト
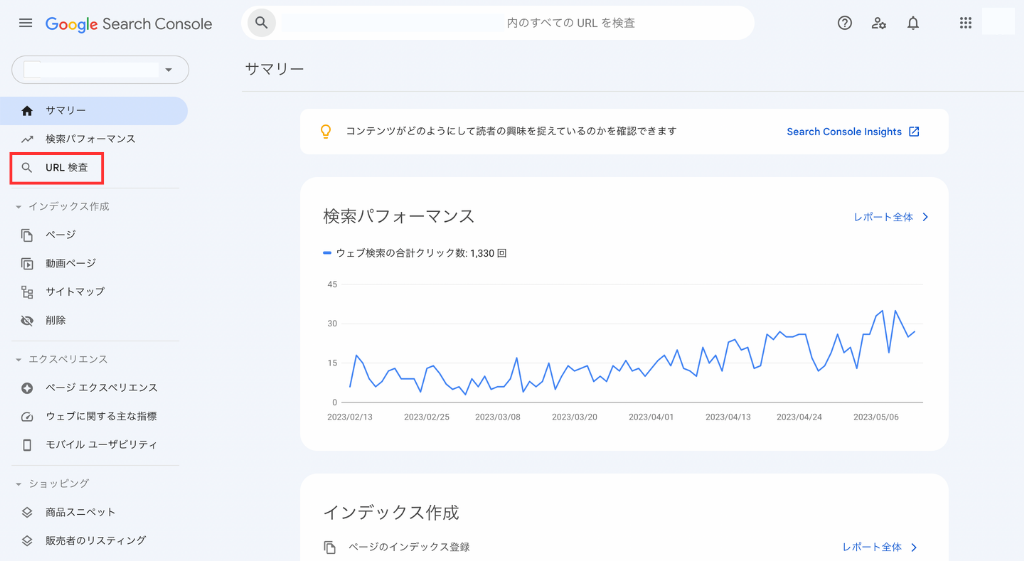
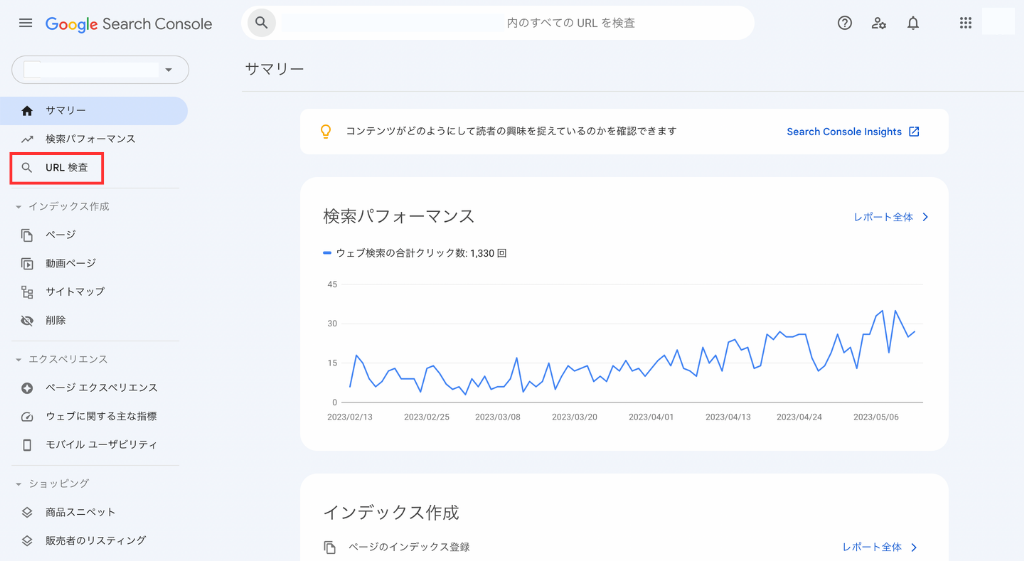
「URL検査」から、記事の「インデックス登録」をリクエストできます。
リクエストする方法は、インデックスしてもらいたい記事URLを入力して、以下の「インデックス登録をリクエスト」というボタンを押すだけ。
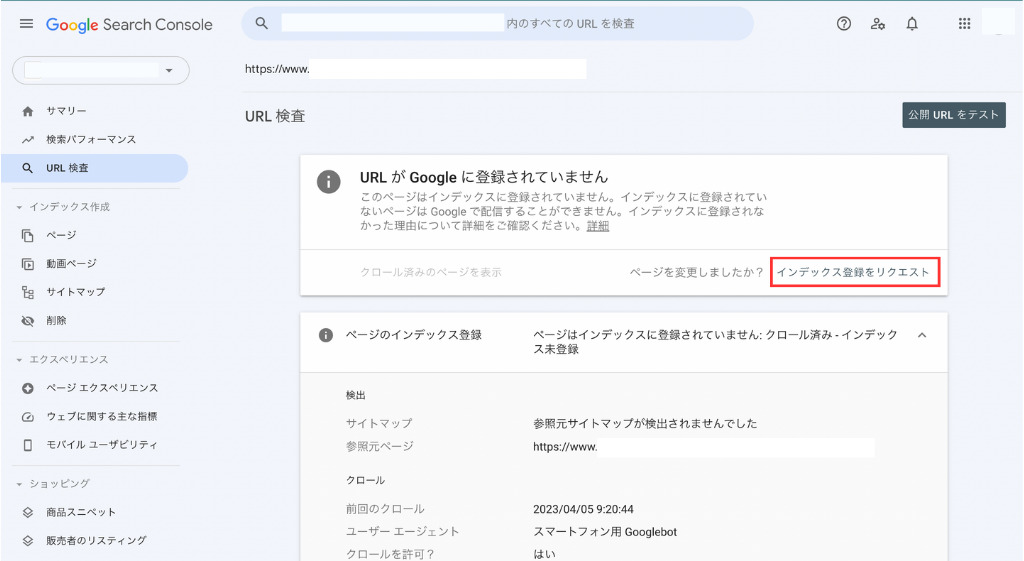
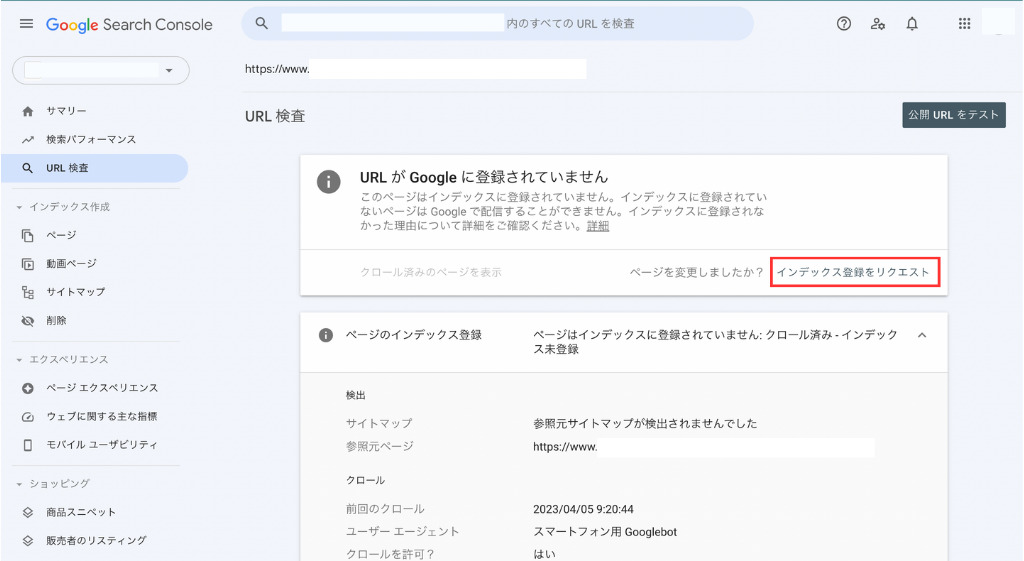



インデックス登録については、以下の記事でくわしく解説しています


③インデックス登録の確認
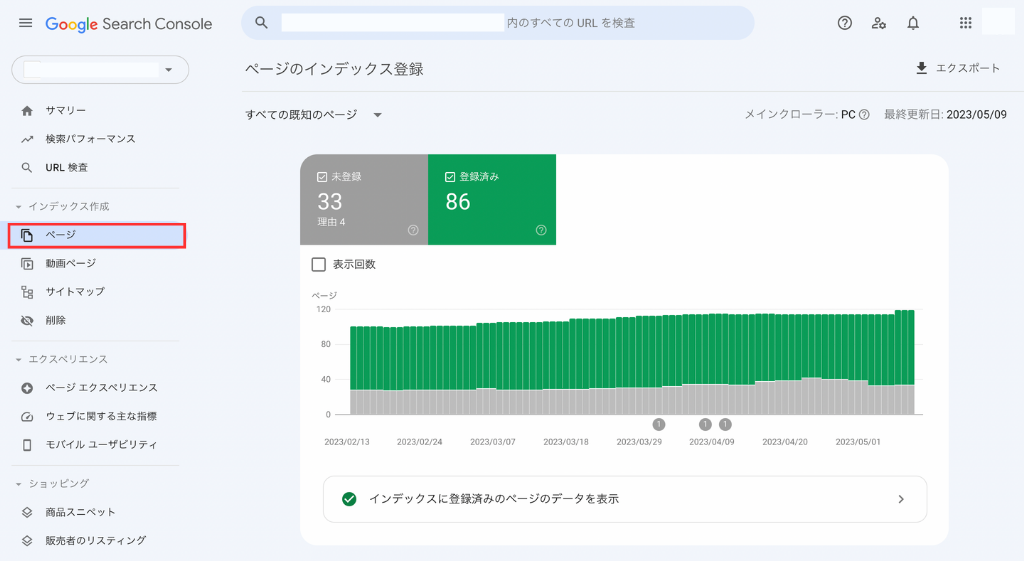
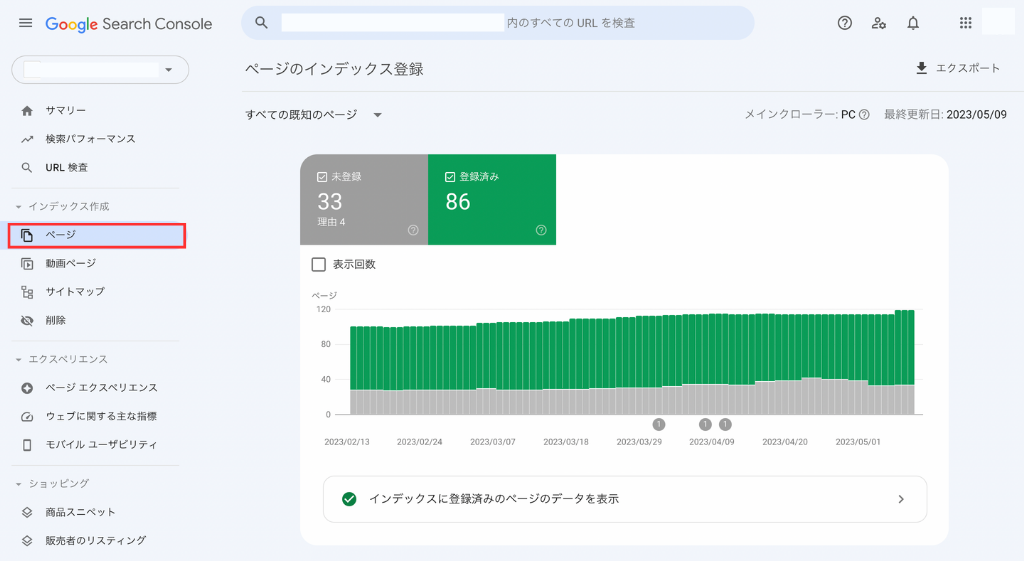
「ページ」をクリックすると、サイト全体におけるインデックス登録の状況を確認できます。



インデックスされていないページがあるかどうかをチェックできます
下にスクロールすると、インデックス登録されていないページがある場合にその理由が表示されます。
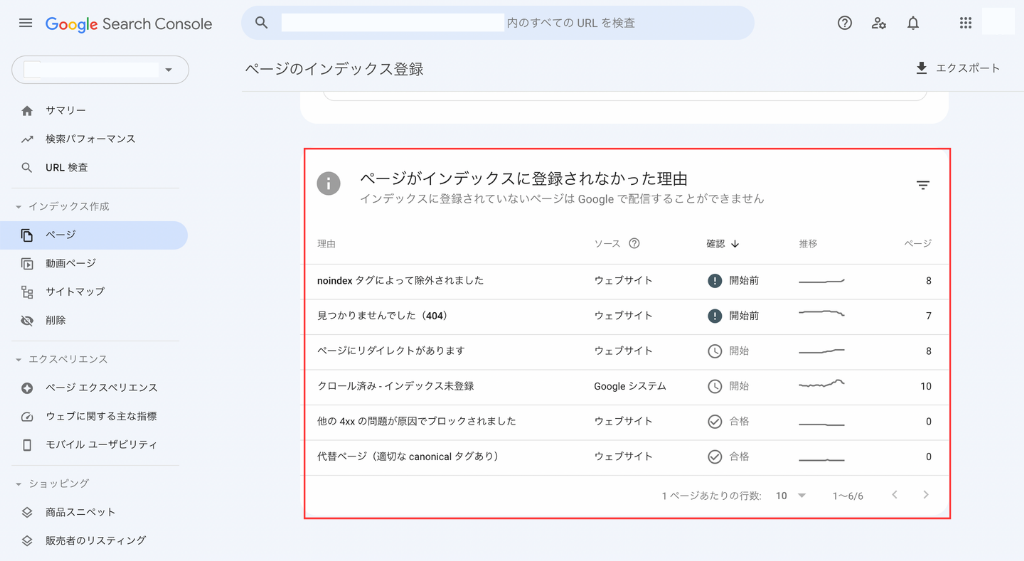
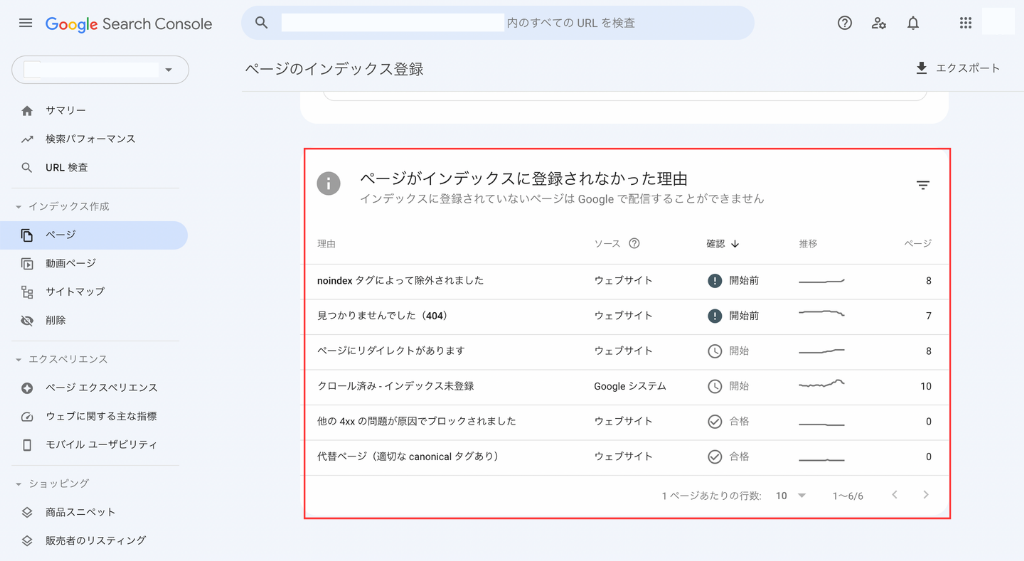
理由の各項目をクリックすると、インデックス登録されていないページが具体的にわかります。
検索結果に表示させたい記事がインデックス登録されていない場合は、表示された理由をもとに対処しましょう。
「インデックス登録される必要がない」「noindexタグに設定している」といった場合は、とくに対処する必要はありません。
ちなみに「URL検査」でページのURLを入力すれば、ページごとにインデックス登録の状況をチェックできます。
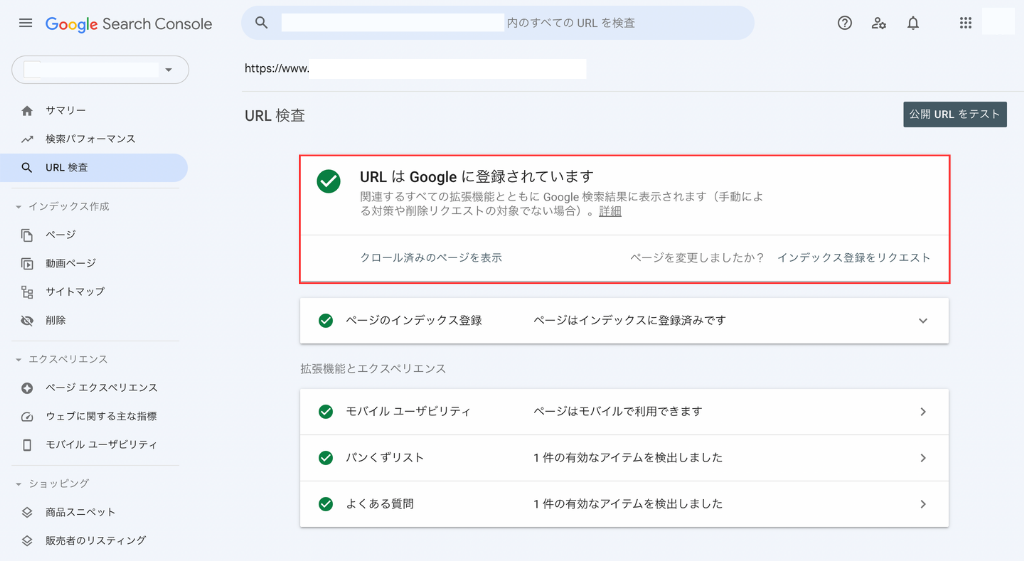
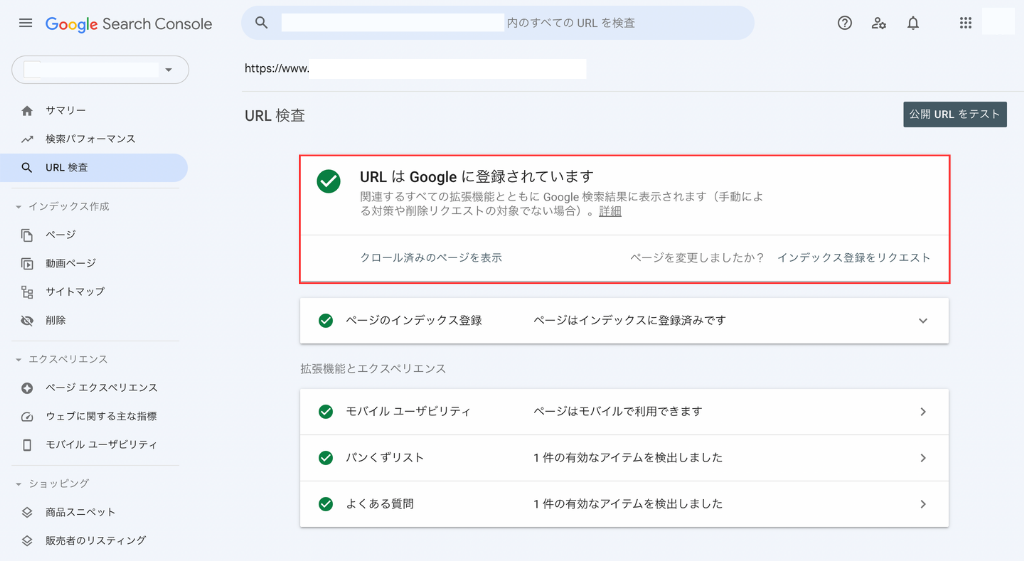



インデックス登録されない理由については、以下の記事で解説しています


④サイトマップの送信
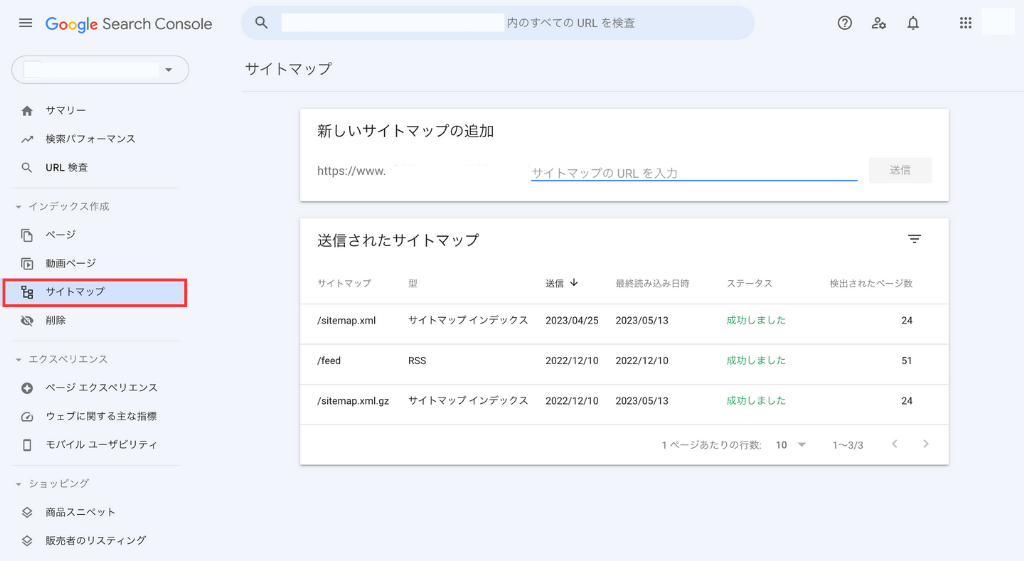
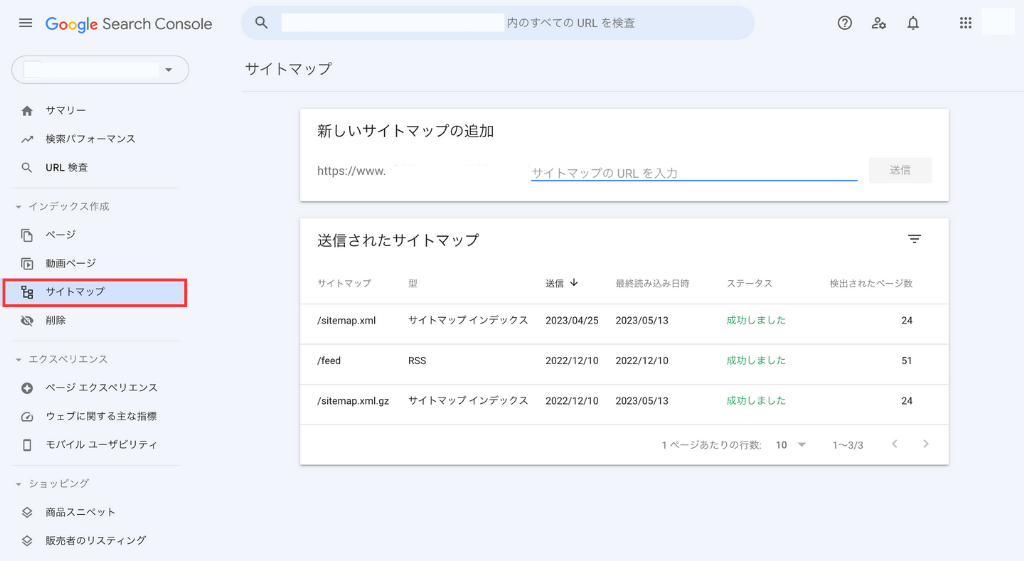
トップ画面左の「サイトマップ」から、サイトのサイトマップ(※)を送信することができます。
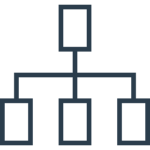
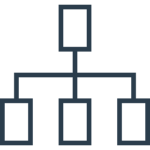
- サイトのページ構成を、一覧にしてまとめたページのこと
- サイトにサイトマップがあれば、Googleのクローラーや読者がサイト内のコンテンツを把握しやすくなる
サイトマップの送信により、Googleにサイト情報を伝えられるので、クローラーの巡回を促し、結果的にインデックス登録されやすくなります。
サイトマップの送信は、作成したサイトマップのURLを「新しいサイトマップの追加」に入力し送信するだけ。
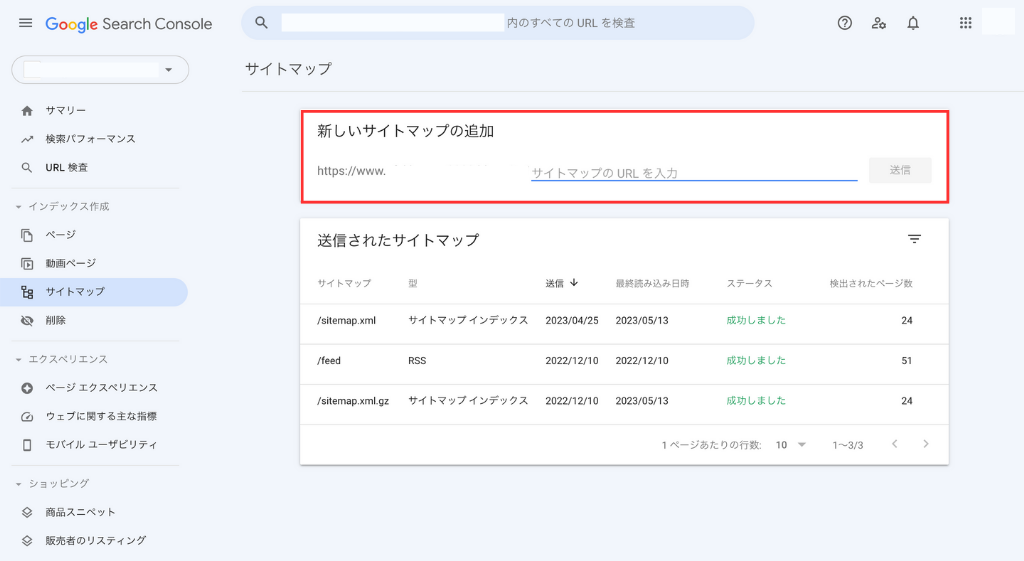
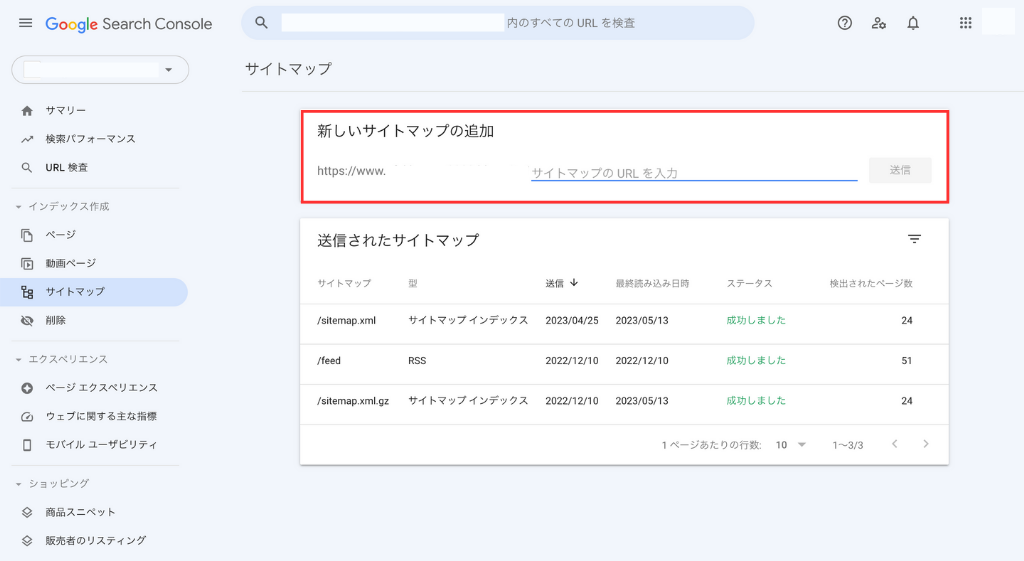
サイトマップの作成方法および、サイトマップの送信方法については、以下の記事で詳しく解説しています。
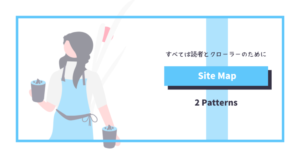
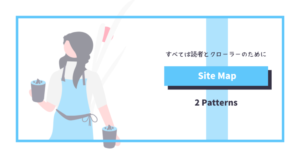
⑤ページにおける表示スピードの確認
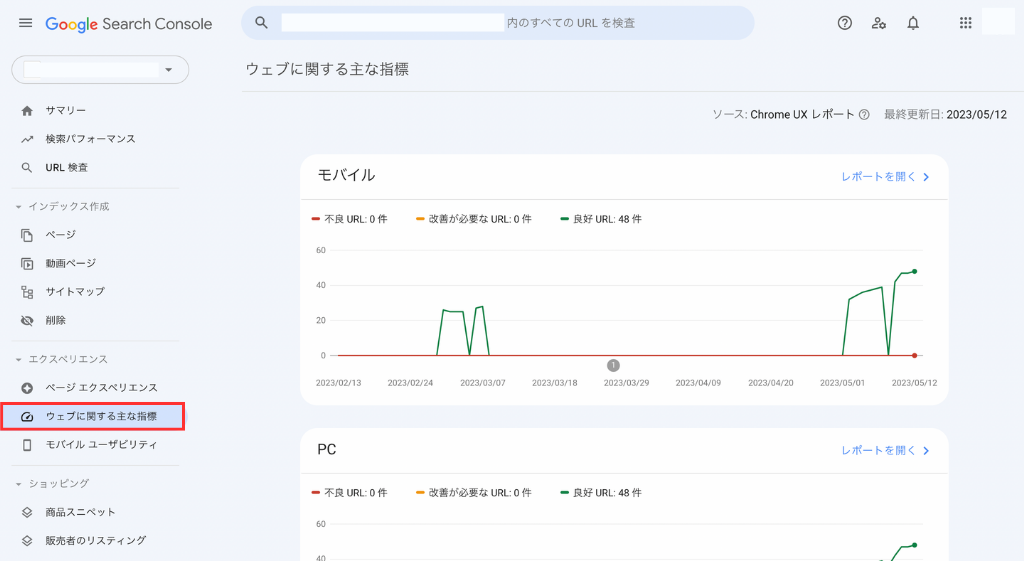
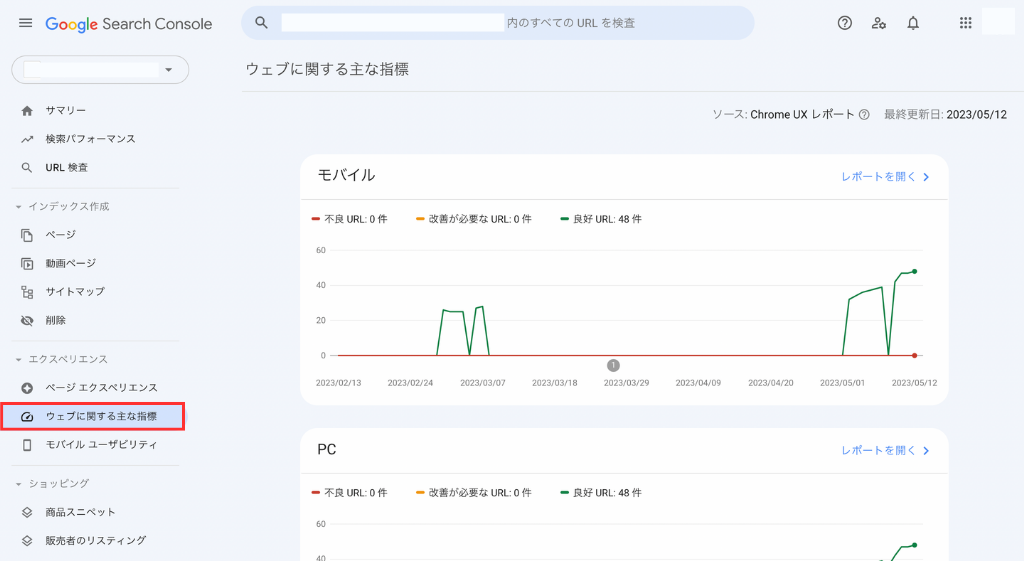
「ウェブに関する主な指標」では、ページの表示速度に問題がないかどうかを確認できます。
「不良URL」もしくは「改善が必要なURL」が検出された場合、ページの表示速度を改善しなければなりません。
Googleサーチコンソールでは、表示速度の改善が必要なページはわかりますが、具体的な改善策まではわかりません。
そのため、Googleが提供するPageSpeed Insightsを活用して表示速度を改善しましょう。



表示速度は検索順位に影響するので、できるかぎり改善に努めましょう
⑥セキュリティやペナルティの確認
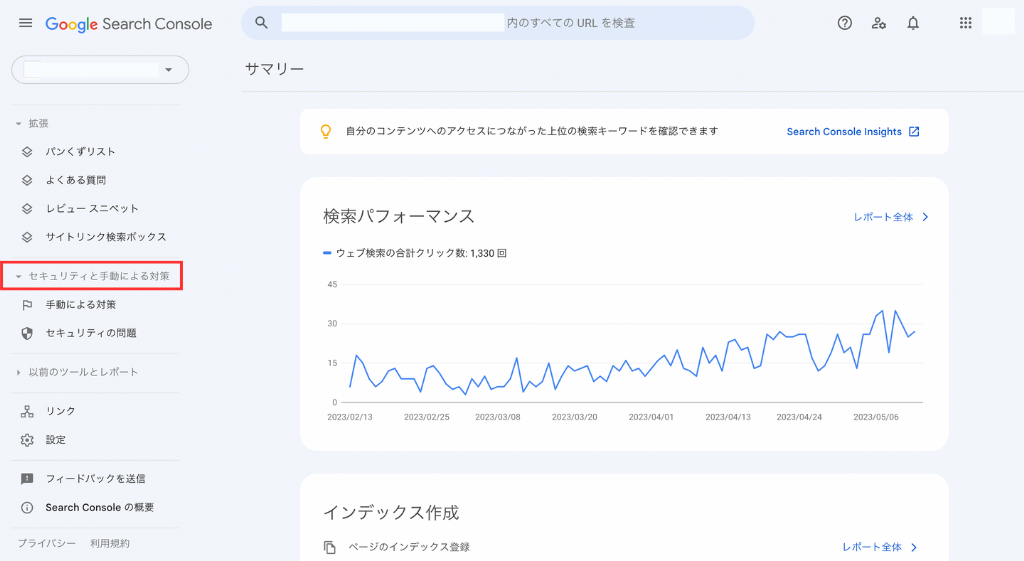
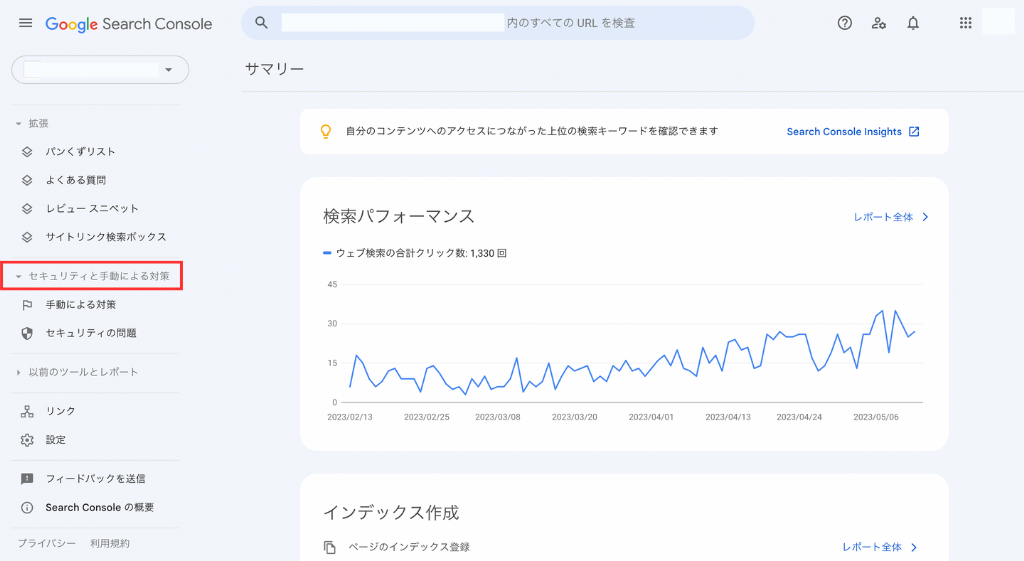
「セキュリティと手動による対策」では、サイト全体のセキュリティやペナルティに関して問題がないかどうかをチェックできます。
手動による対策
まず「手動による対策」を見てみましょう。
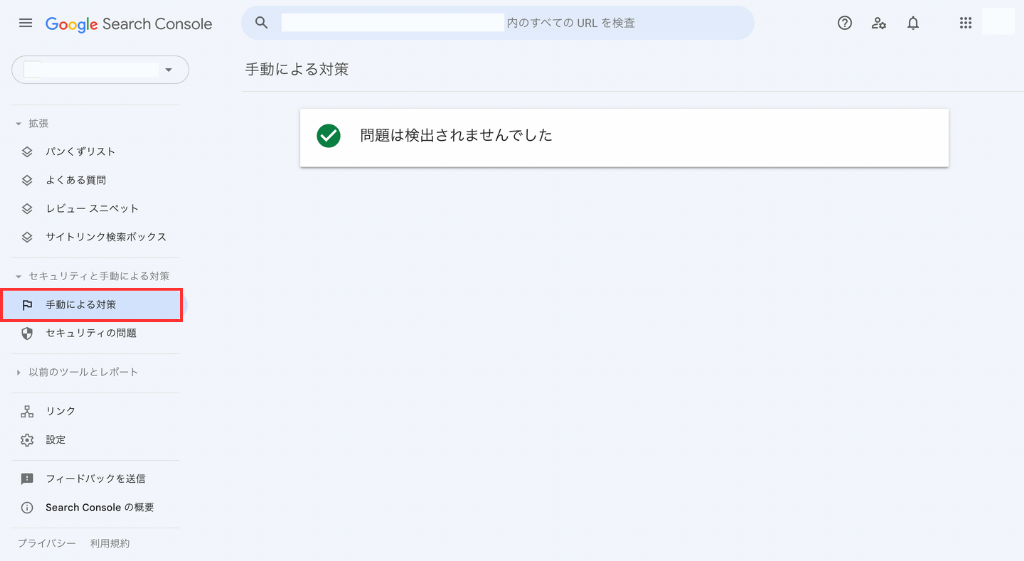
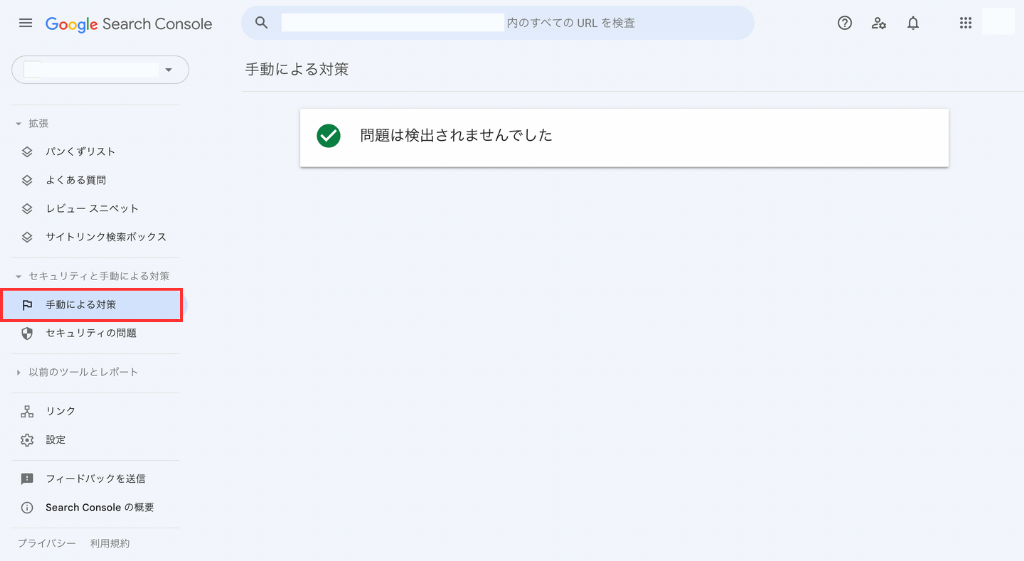
上記のように「問題は検出されませんでした」と表示されれば、とくに問題はありません。
「手動による対策」では、スパムページや不自然なリンクが多いページなど、サイトがGoogleのガイドラインに違反しているとみなされた場合に警告メッセージが表示されます。



もし問題が検出されたら、内容を確認して速やかに対処しましょう
セキュリティの問題
次に、セキュリティの問題をチェックしましょう。
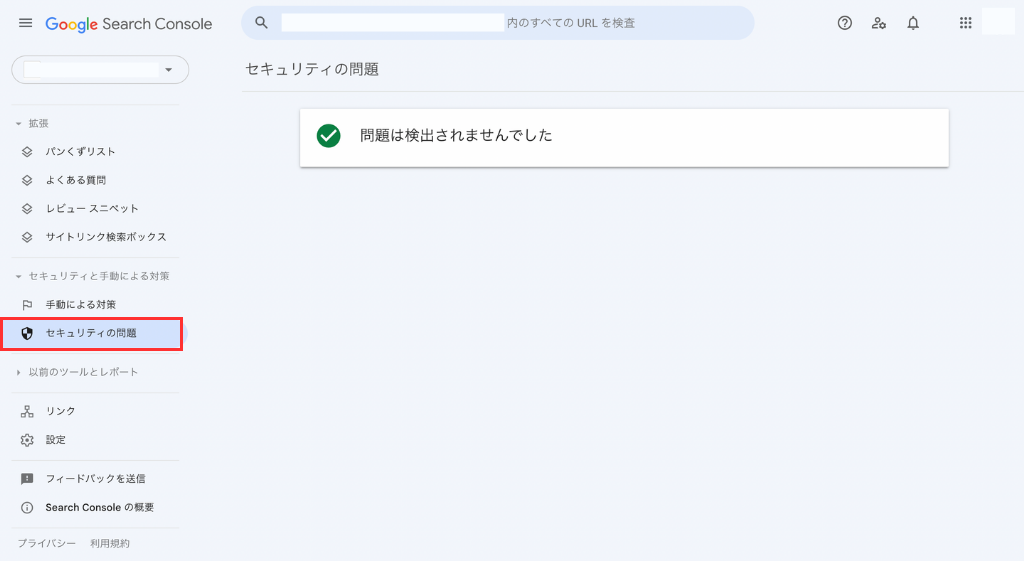
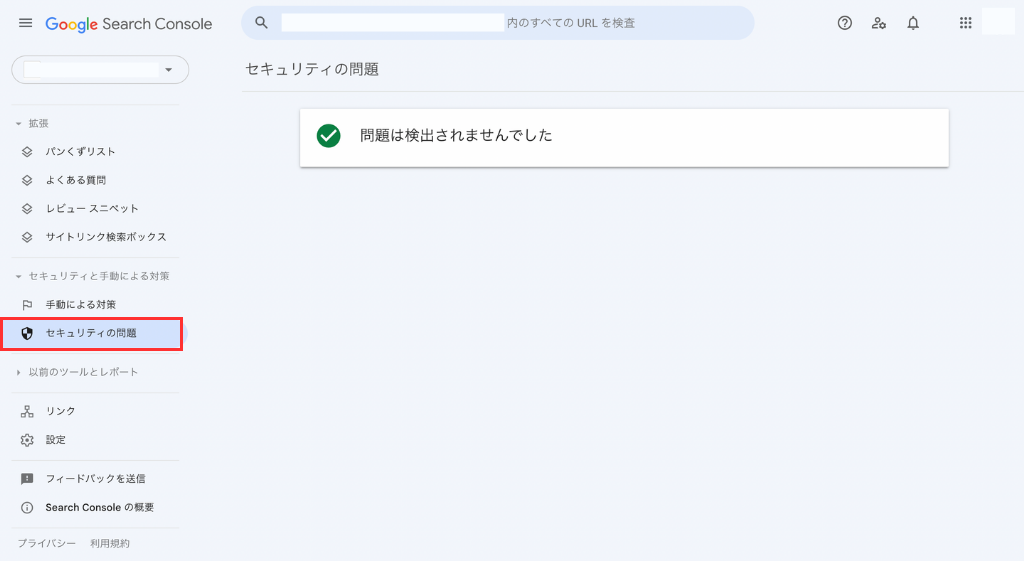
こちらも同様に「問題は検出されませんでした」と表示されれば、とくに問題ありません。
「セキュリティの問題」では、サイトがハッキングされたり、不正なソフトウェアが検出されたりした場合に、警告メッセージが表示されます。
⑦リンクの確認
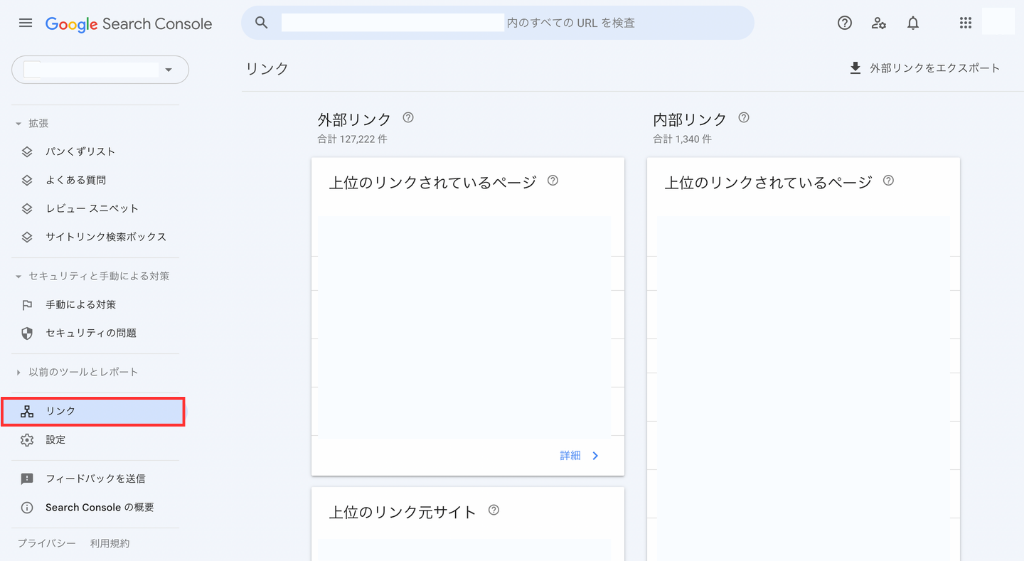
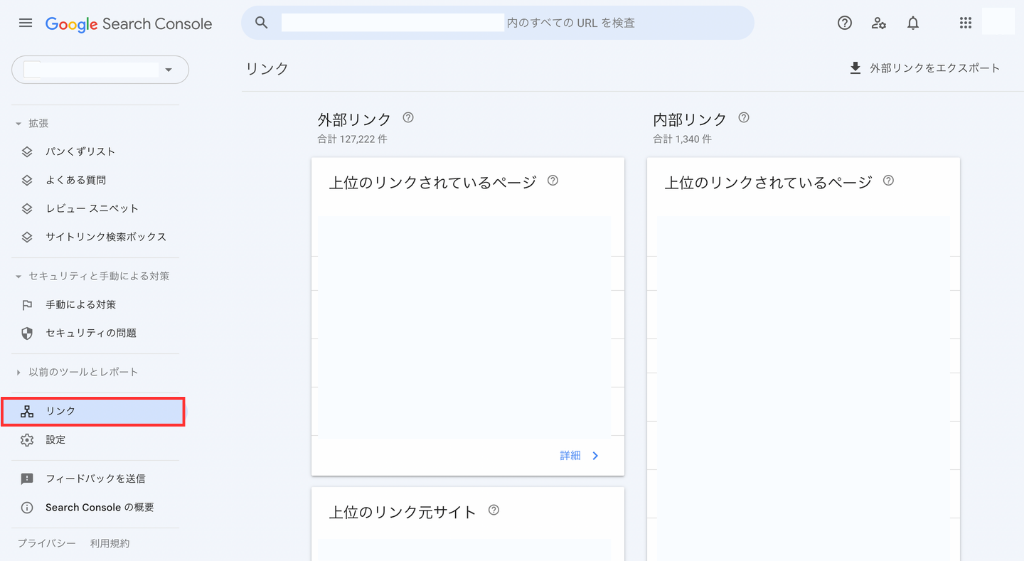
「リンク」では、「どのページで何個リンクされているのか」「どんなサイトからリンクされているのか」を確認できます。
「外部リンク」を見れば、自分がどれだけ被リンクを獲得したかがわかります。
一方、スパムサイトからリンクされている可能性があるときは「上位のリンク元サイト」を見て原因を探ってみましょう。



悪質なサイトからリンクされているかどうかも一目瞭然ですね
Googleサーチコンソールに関するよくある質問
Googleサーチコンソールに関するよくある質問に回答します!
【まとめ】Googleサーチコンソールはサイトパフォーマンスの向上に役立つ
今回は、Googleサーチコンソールについて解説しました。
この記事のまとめ
\ もう一度見たい内容をTap・Click!! /
Google検索における検索状況や、サイトの健康状態をチェックするのに役立つ「Googleサーチコンソール」。
インデックス登録の状況やリンクの状態など、総合的にサイトを分析できるので、ブロガーには欠かせないツールです。
Googleサーチコンソールを上手に活用すれば、サイトパフォーマンスの改善・向上につながり、記事の上位表示を目指せること間違いありません。
記事の上位表示でアクセスを集めて、ブログで成果をあげましょう!



この機会に、ブログの初期設定も見直しておきましょう!