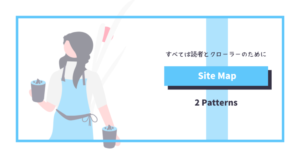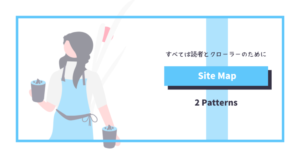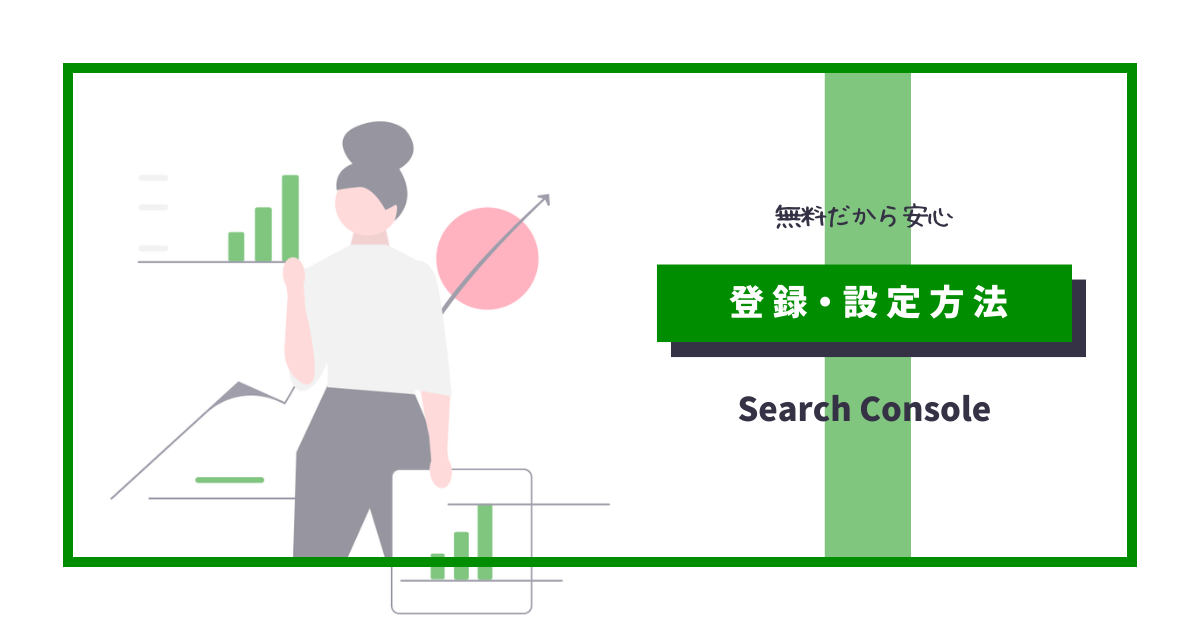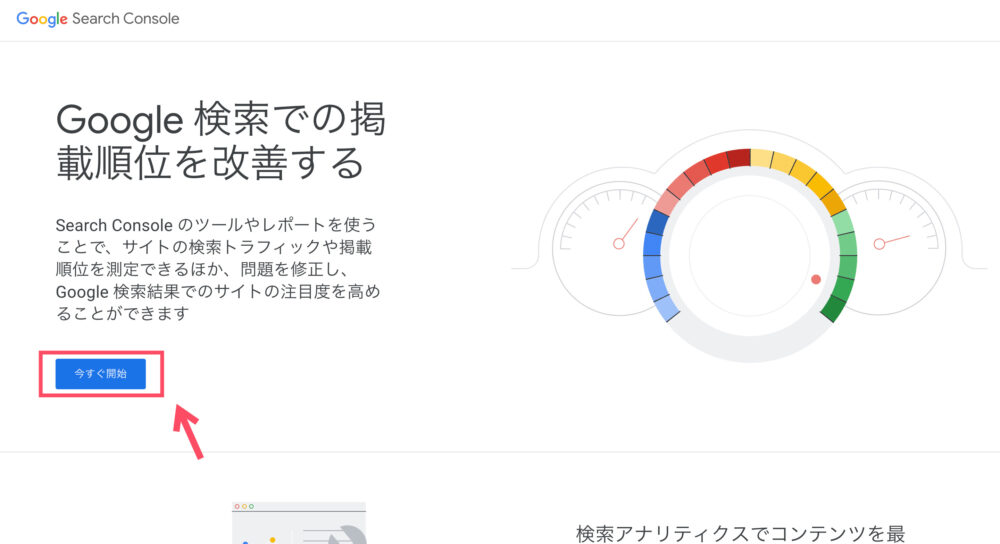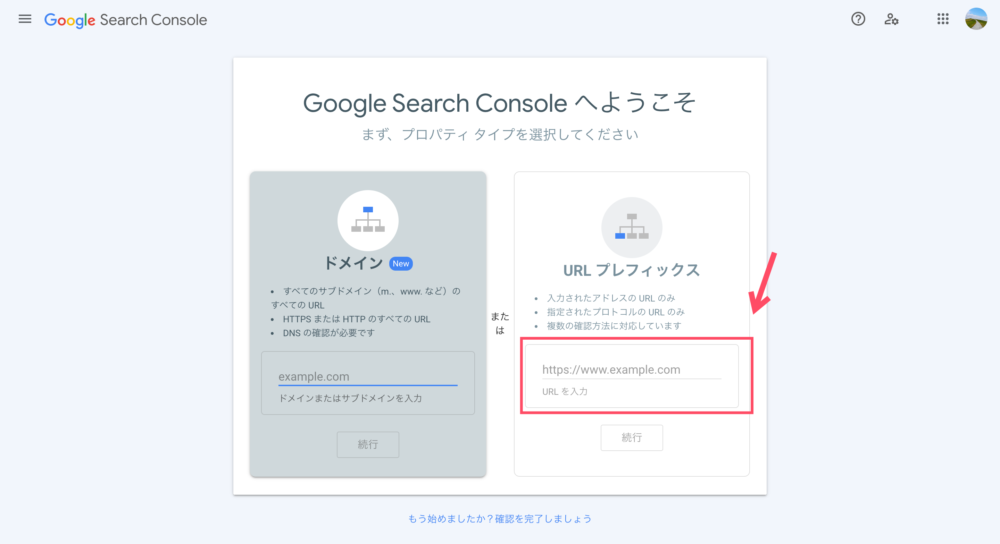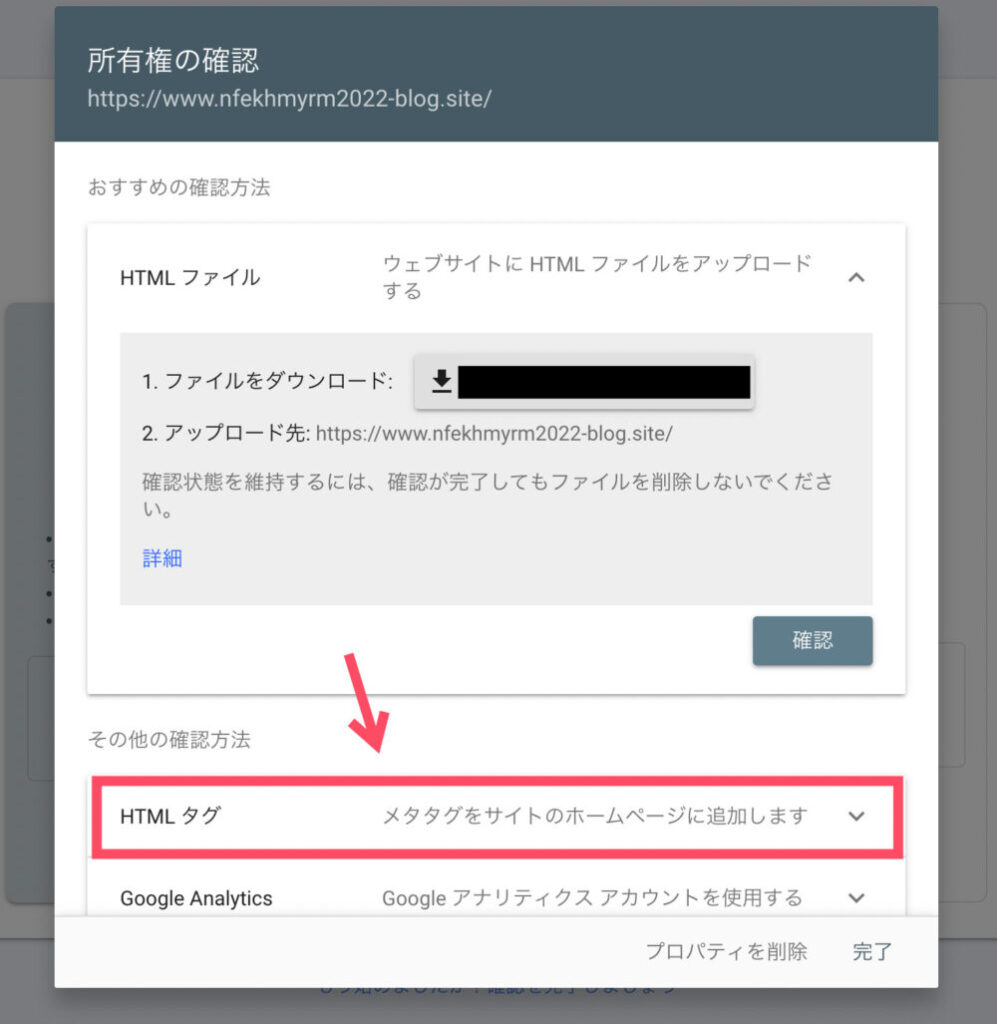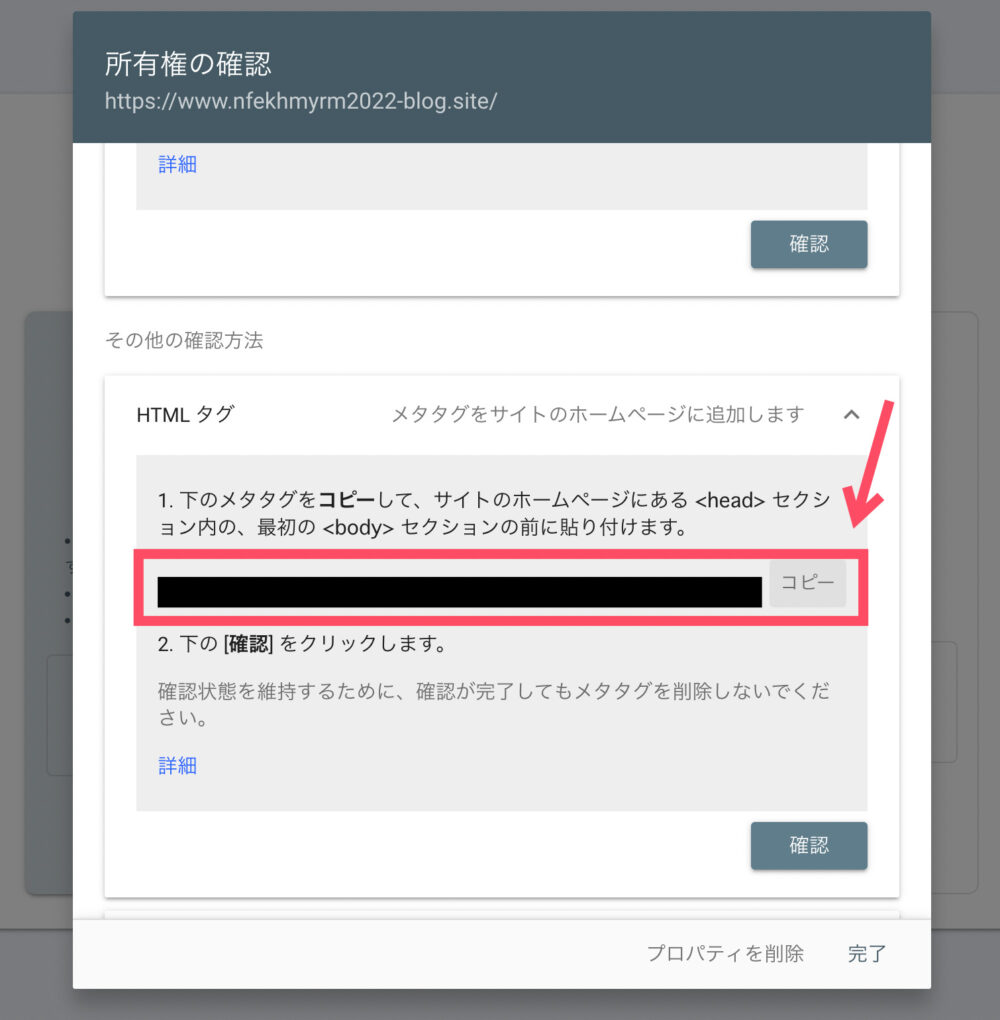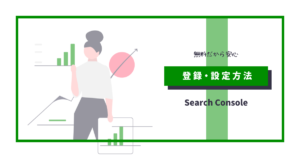「Googleサーチコンソールの登録・設定方法がわからない‥‥」
こんなふうに悩んでいませんか?
Googleサーチコンソールは導入するべきとはいえ、WordPressでの登録・設定方法がわかりづらいですよね。
そこで今回は、以下の内容についてわかりやすく解説していきます。
この記事でわかること
\ 見たい内容をTap・Click!! /
Googleサーチコンソールを導入すれば、SEOに役立つ情報を収集できるので、ブログの伸び悩みを解消できます!
 ぼんちゃん
ぼんちゃん設定は簡単なので、気負わずやってみましょう!
この記事を書いた人


- 2年目夫婦ブロガー / Webライター(フリーランス)
- 2022年8月から夫婦ブログを本格始動
- ブログ収益:月5桁達成
- にほんブログ村 ブログ村建国18周年記念イベント 入賞
Googleサーチコンソールとは
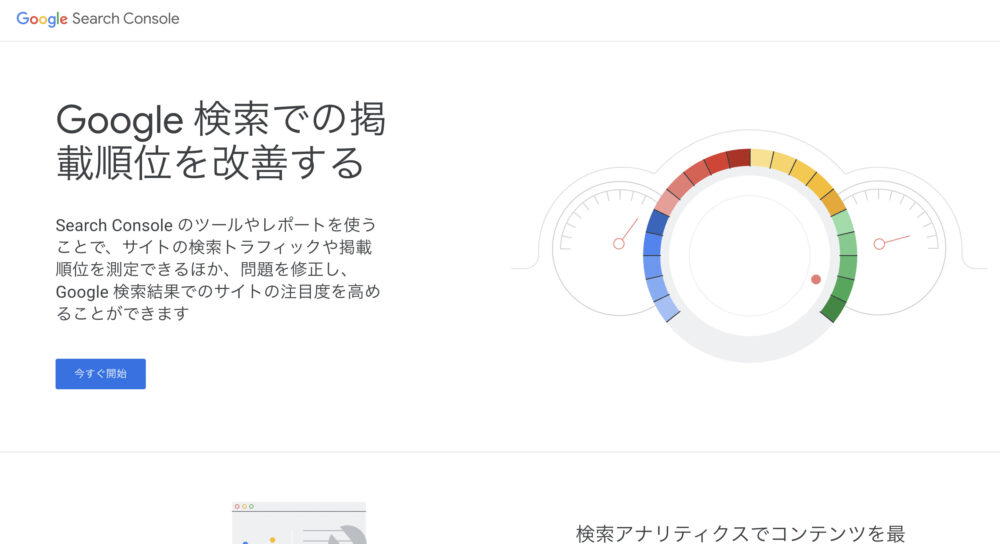
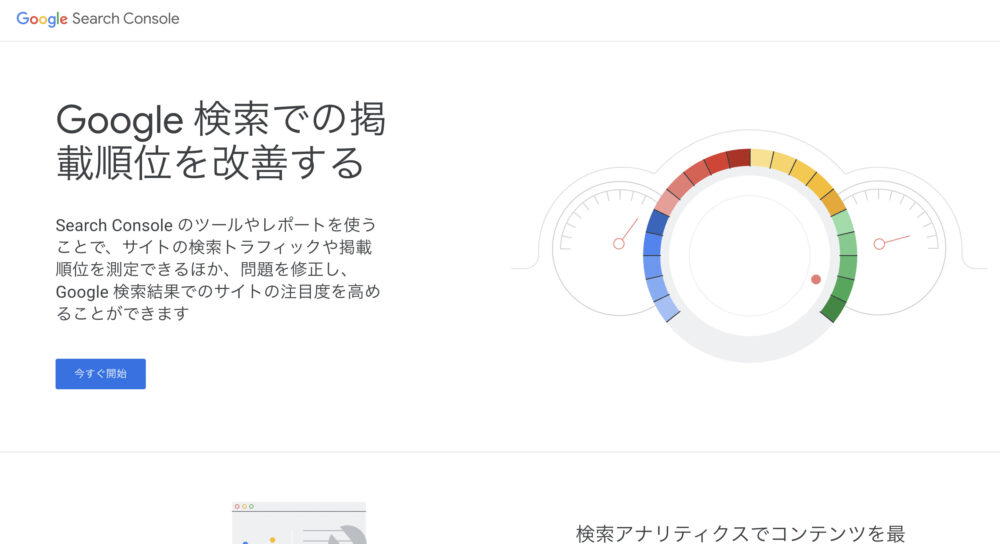
Googleサーチコンソールとは、Googleが提供するSEO対策に役立つツールのことです。
主に、Google検索に特化したデータを分析できるほか、サイトパフォーマンスの向上に役立つデータを集めることができます。



次に、サーチコンソールではどんなことができるのか見てみましょう!
Googleサーチコンソールでできること
Googleサーチコンソールでできることとして、主に以下の4つがあげられます。
- Google検索における検索状況の分析
- サイト・ページの情報提供
- サイトで発生している問題点の確認
- リンクの確認
「自分の記事がGoogle検索でどれだけの人に見られているのか」「サイトの表示速度やセキュリティに問題はないか」など、幅広く分析できます。



くわしくは、以下の記事を参考にしてくださいね
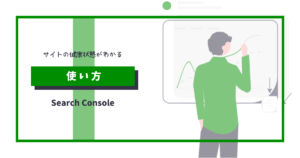
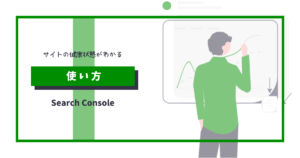
Googleサーチコンソールの設定方法
Googleサーチコンソールの基本を押さえたら、登録・設定方法について見てみましょう。
Googleサーチコンソールの登録・設定は、以下の3ステップで行います。



では、それぞれの手順を解説します
Googleアナリティクスに登録する
Googleサーチコンソールの登録・設定は「サイトの所有権の確認」が必要です。
Googleアナリティクスに登録しておけば、「サイトの所有権の確認」が自動的に行われるので、簡単にGoogleサーチコンソールを設定できます。
Googleアナリティクスを登録していない場合は、先に登録を済ませておきましょう。
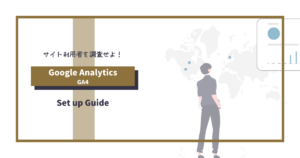
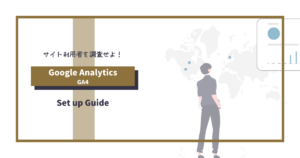
Googleサーチコンソールにログインする
Googleアナリティクスの登録・設定が完了したら、Googleサーチコンソールにログインしましょう。
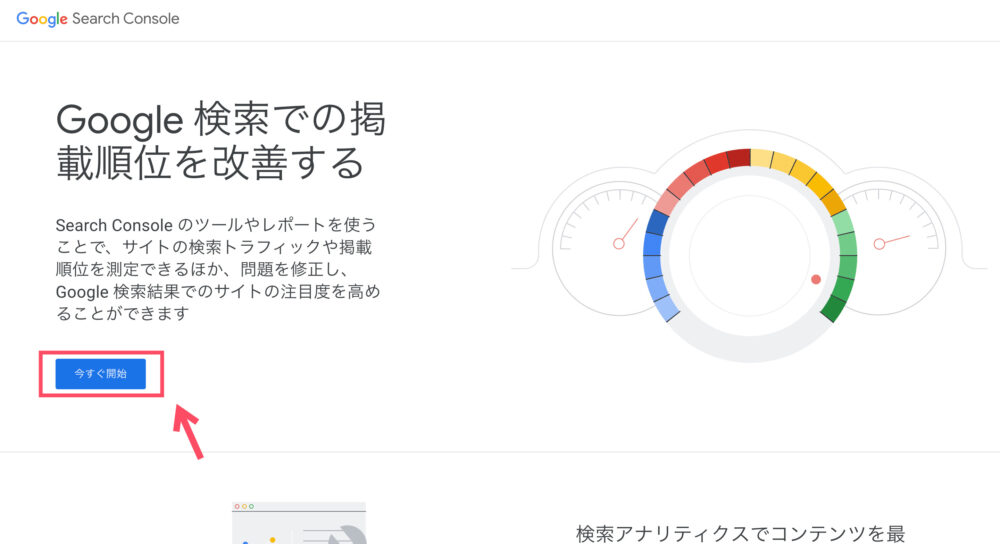
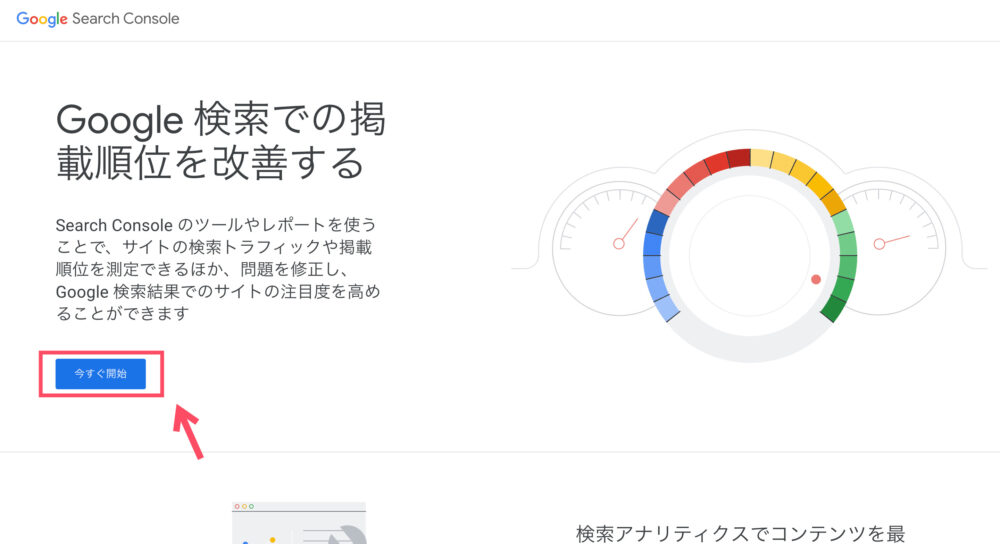
Googleアナリティクスで使用したGoogleアカウントでログインしましょう。
ブログのURLを入力する
下記の「URLプレフィックス」にブログサイトのURLを入力して、「続行」をクリックします。
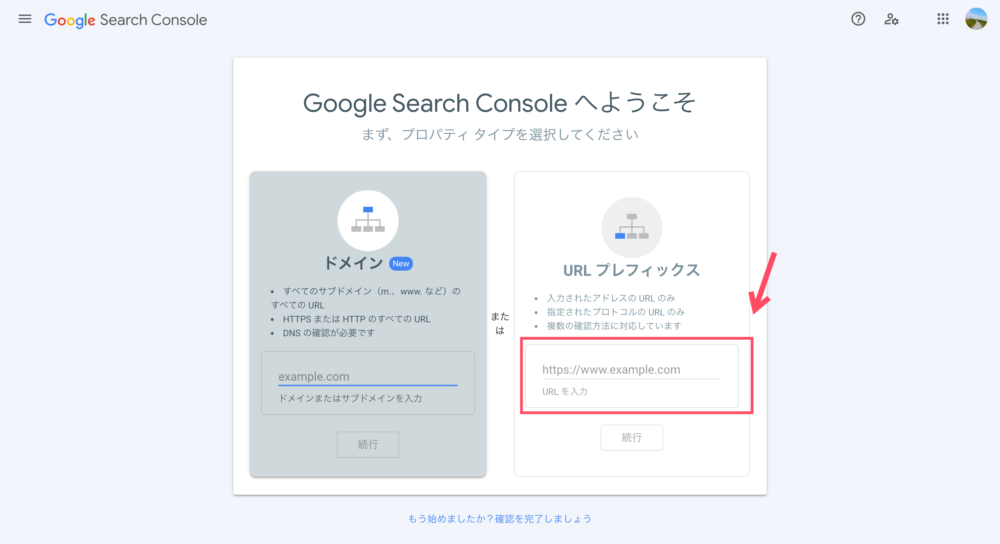
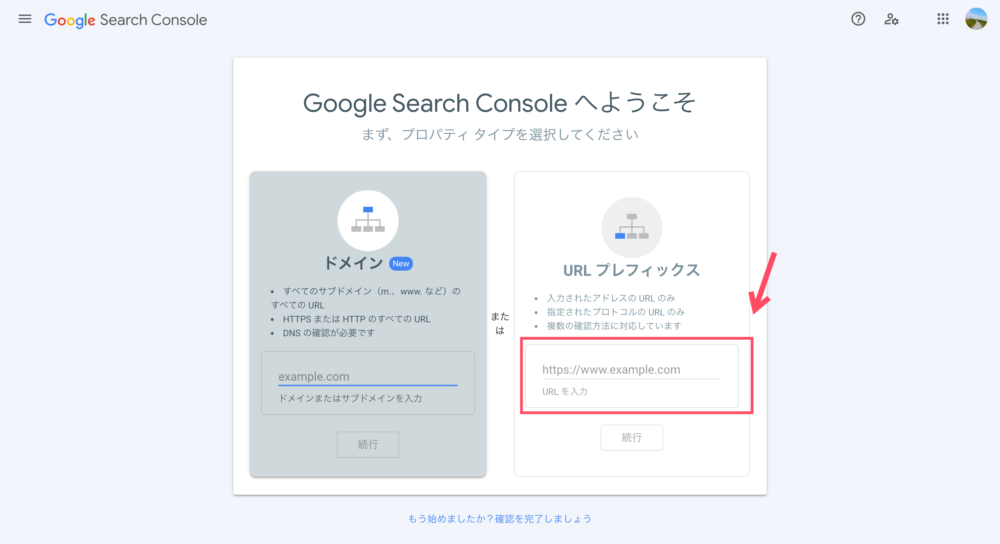
以下の画面が表示されれば、設定完了です。
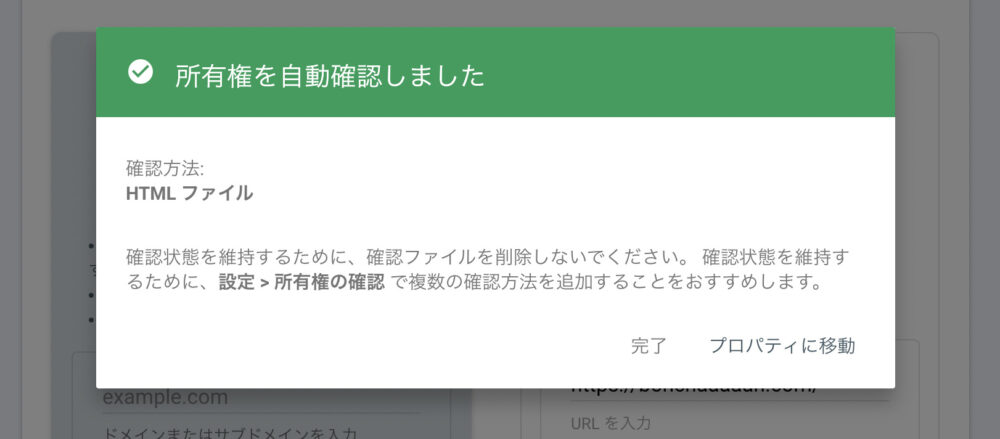
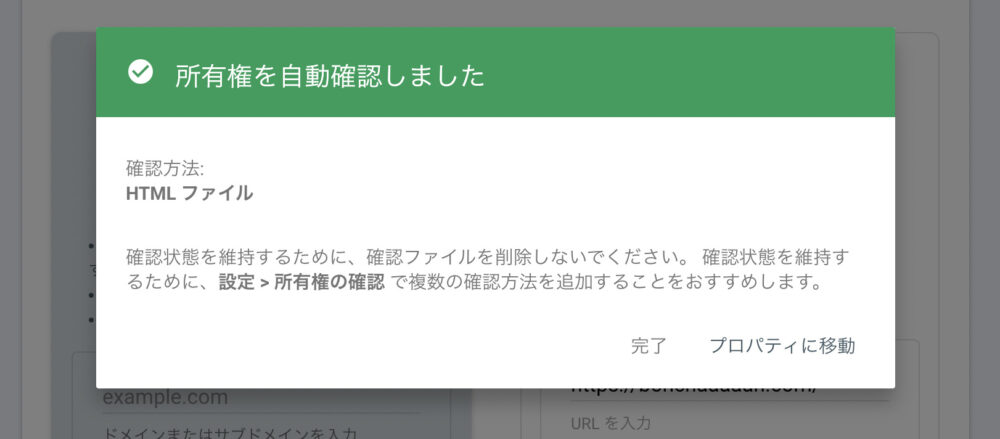
「プロパティに移動」して、Googleサーチコンソール管理画面の左上にブログURLが表示されていればOKです。
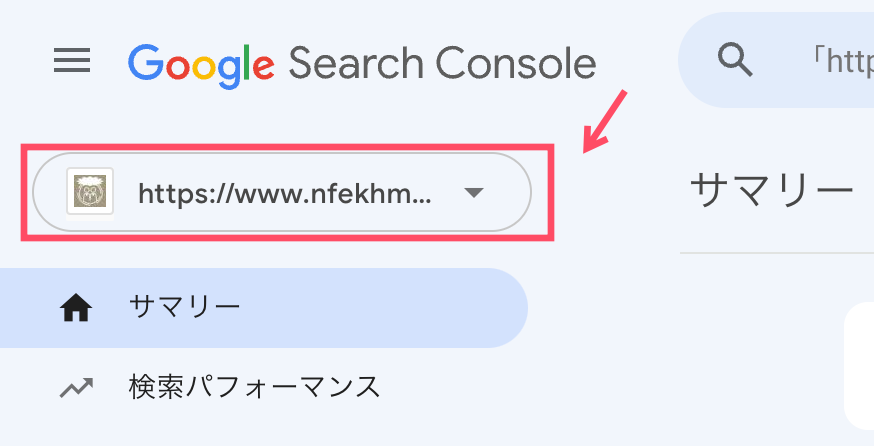
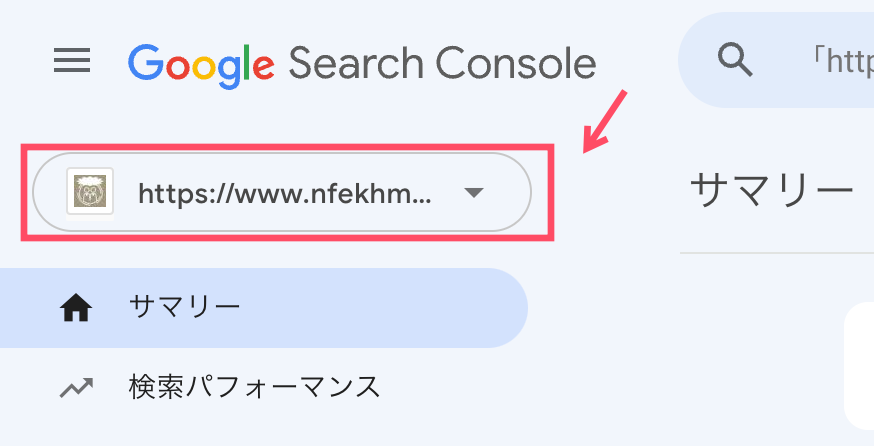



Googleサーチコンソールの計測データは時間を置いて確認しましょう
番外編:Googleアナリティクスに登録していない場合
Googleアナリティクスの登録が済んでいない場合は、Googleサーチコンソールの設定手順が複雑になります。
以下の方法は、手間が増えるので推奨しません。
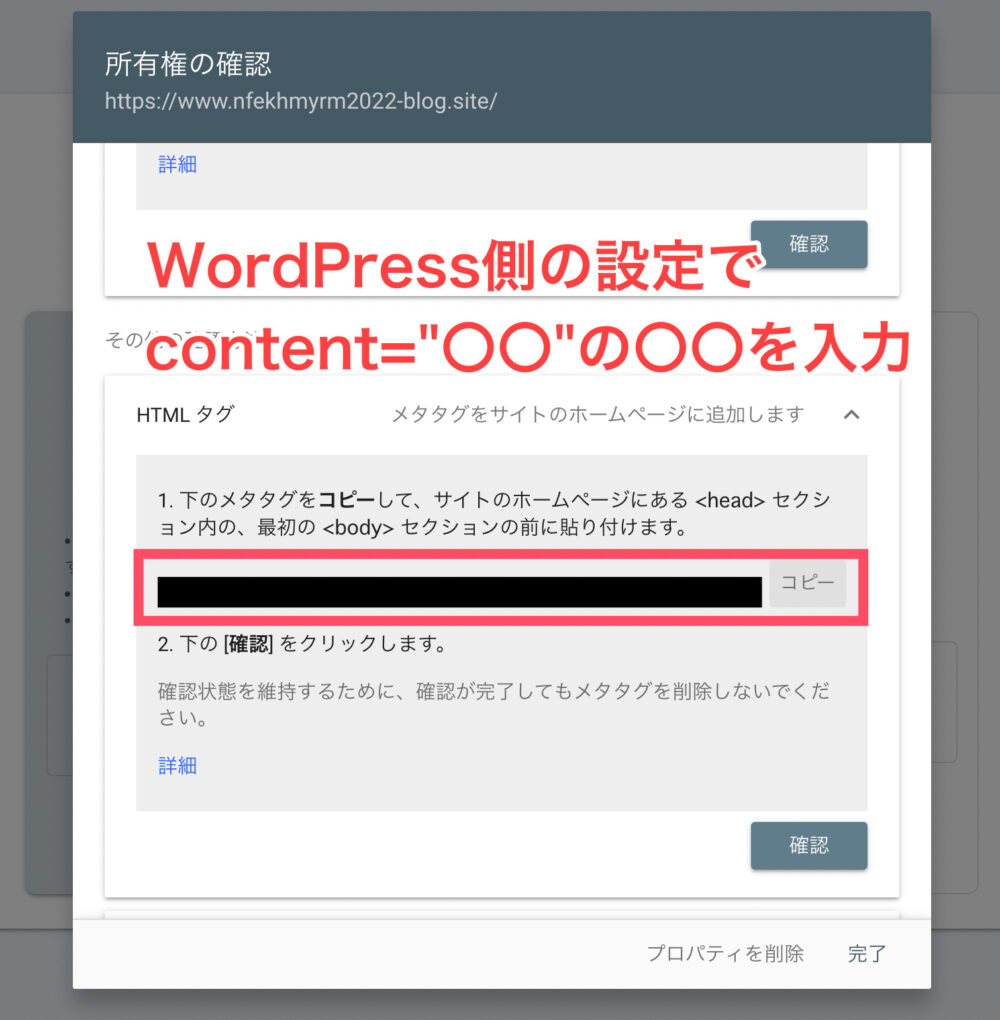
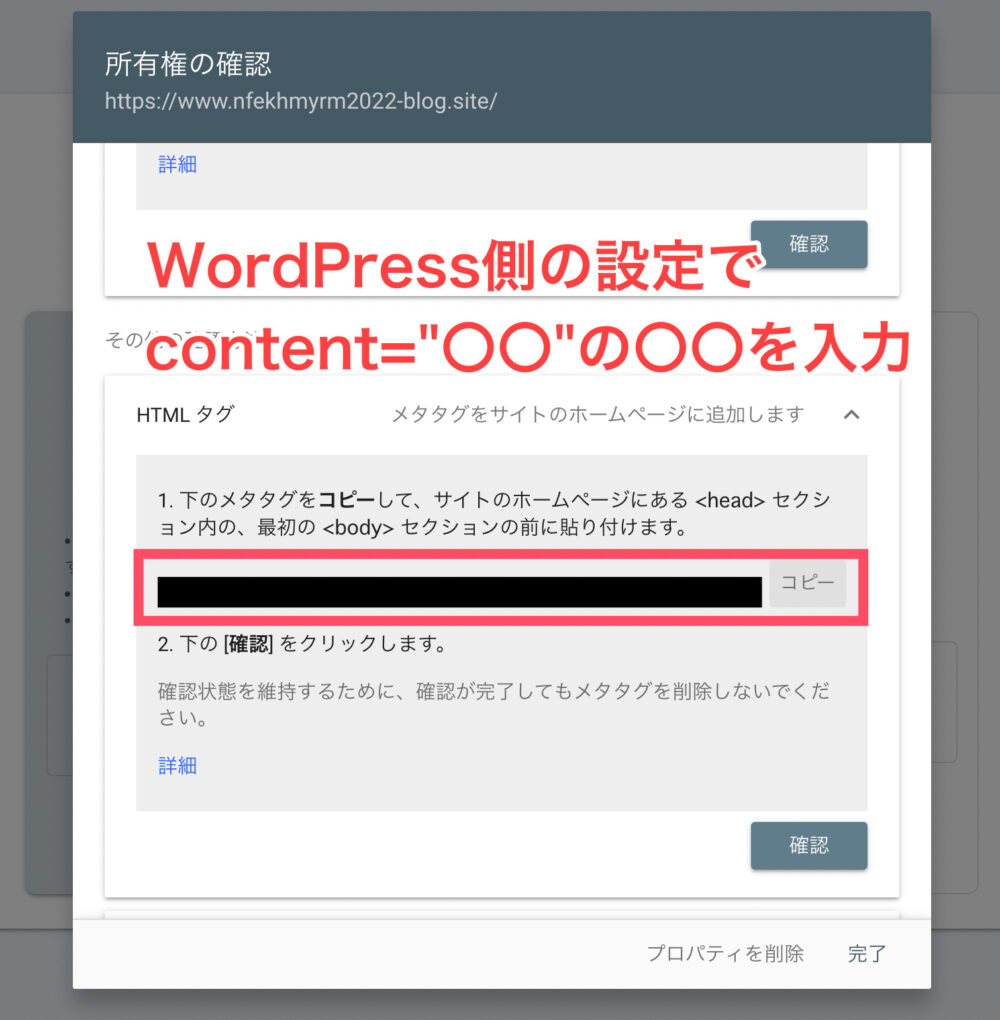
コピーしたメタタグのうち「content=”〇〇”」の〇〇部分をWordPress側に貼り付けます。
メタタグの貼り付け方法は、WordPressテーマによって方法が異なります。
今回は「SWELL」と「AFFINGER6」の場合を解説します。
*SWELLの場合
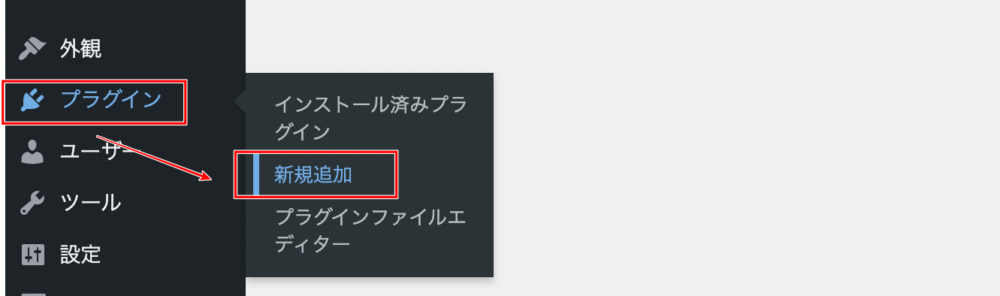
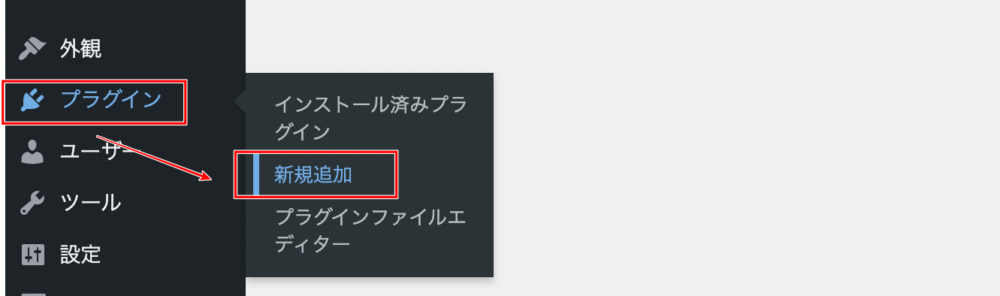
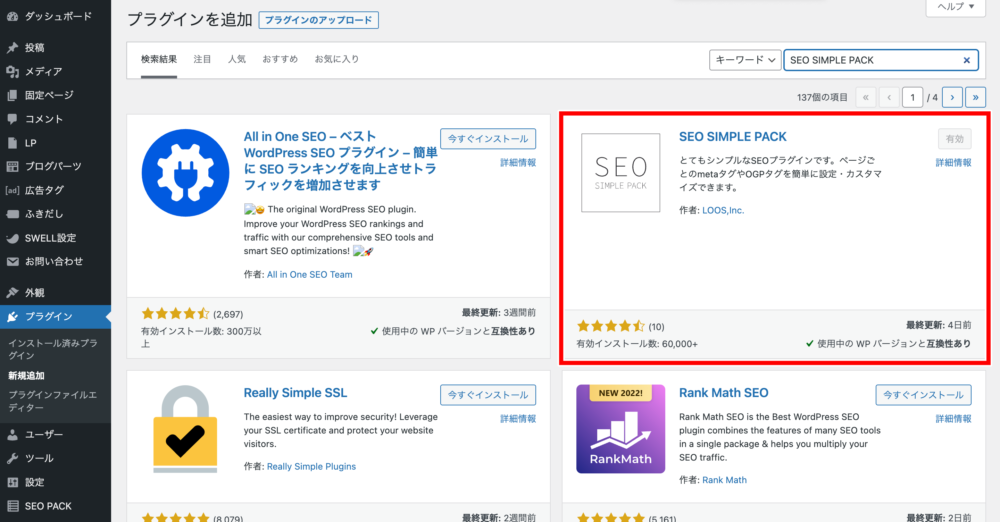
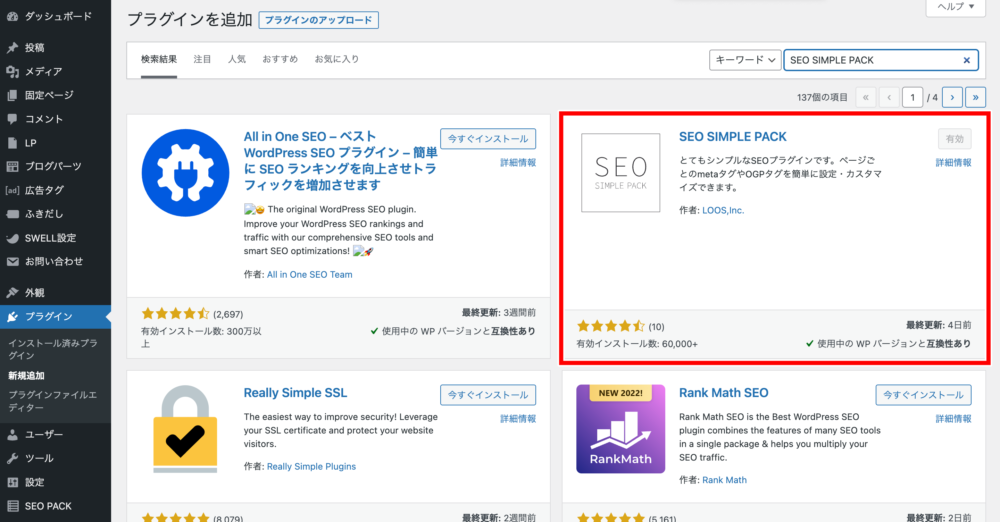
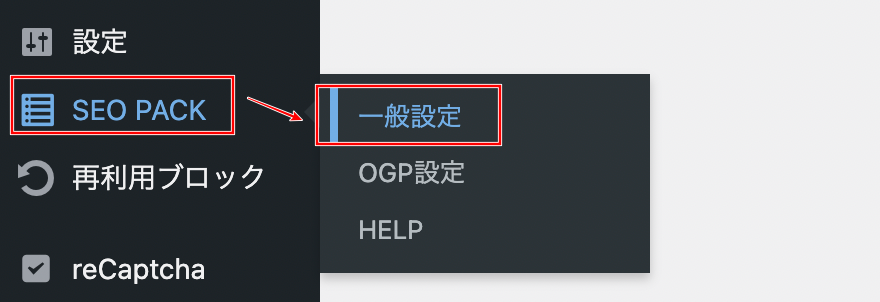
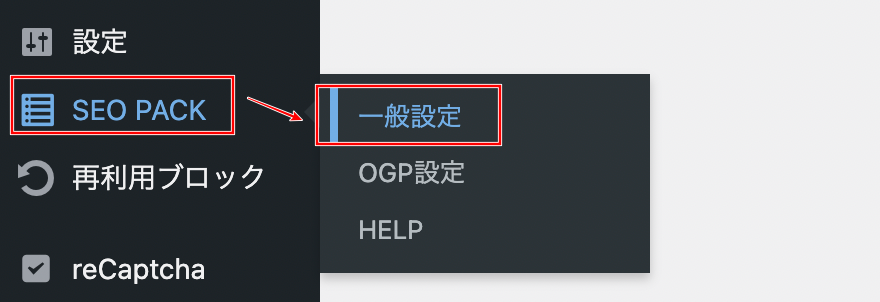
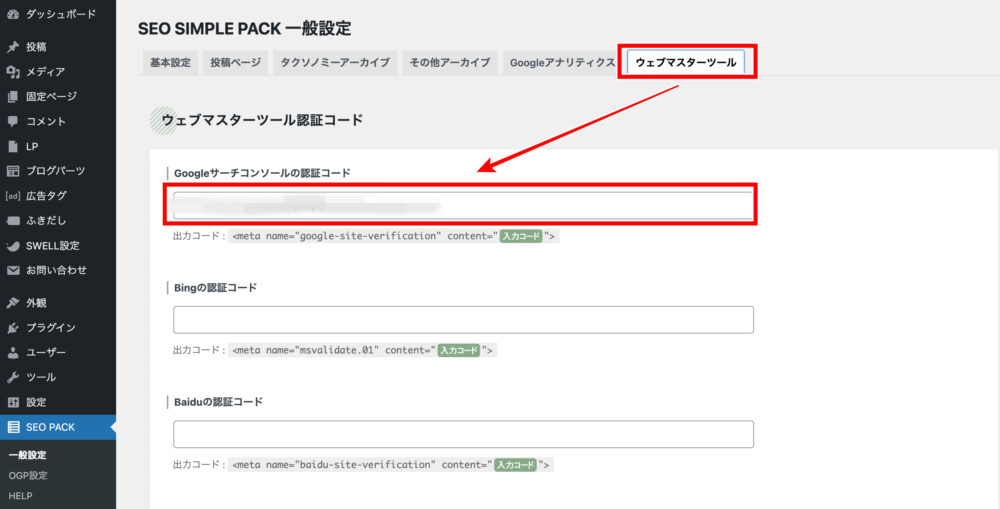
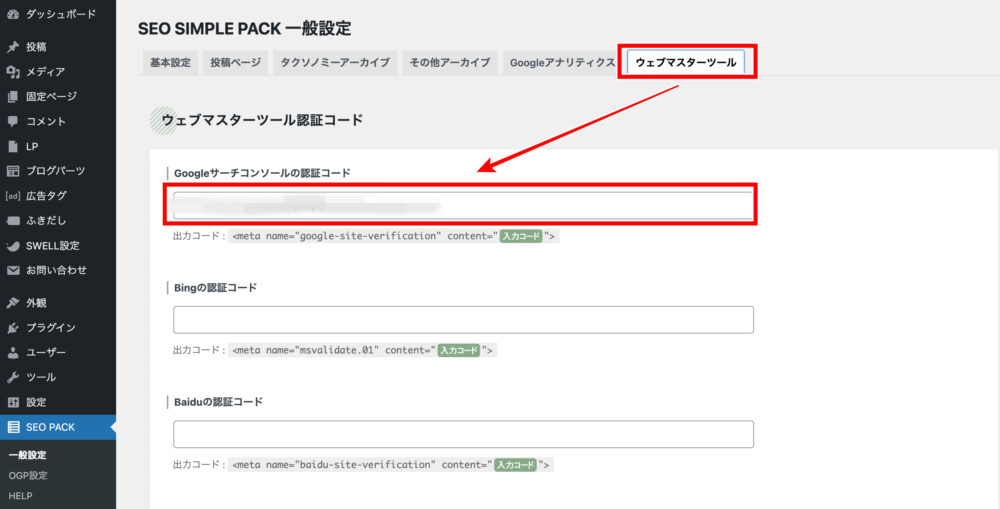
*AFFINGER6
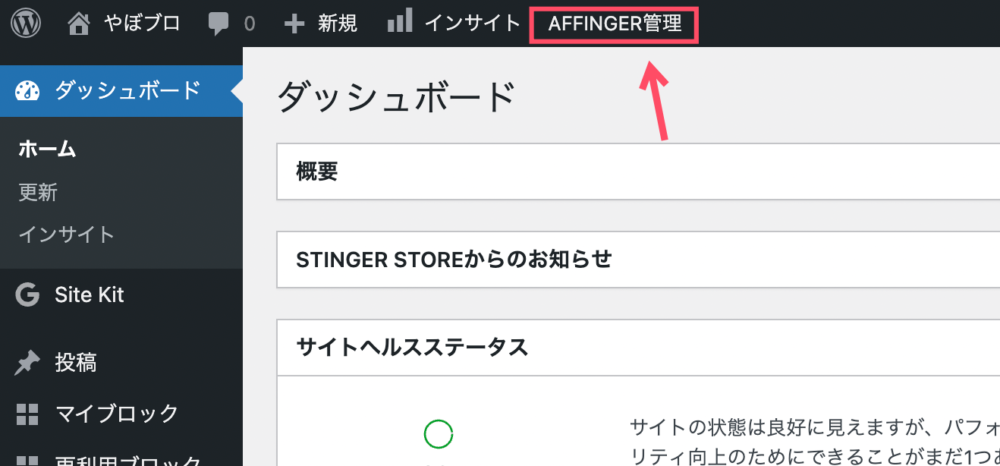
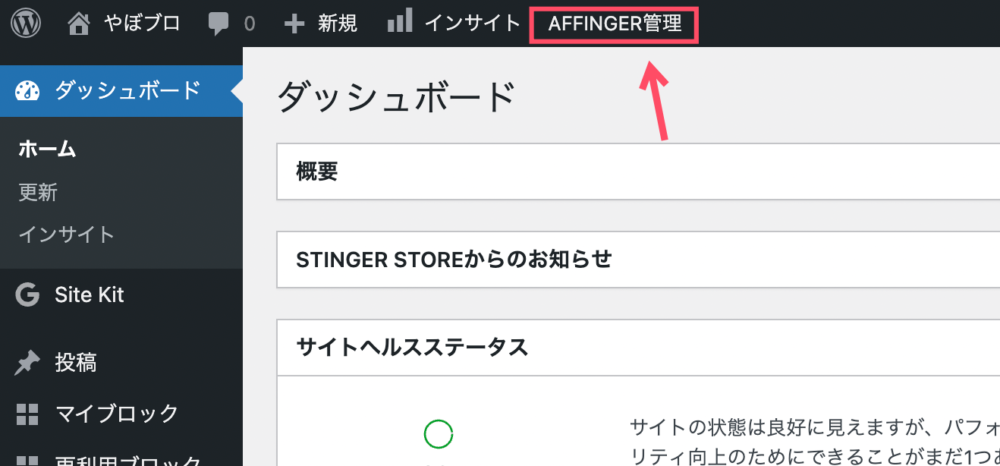
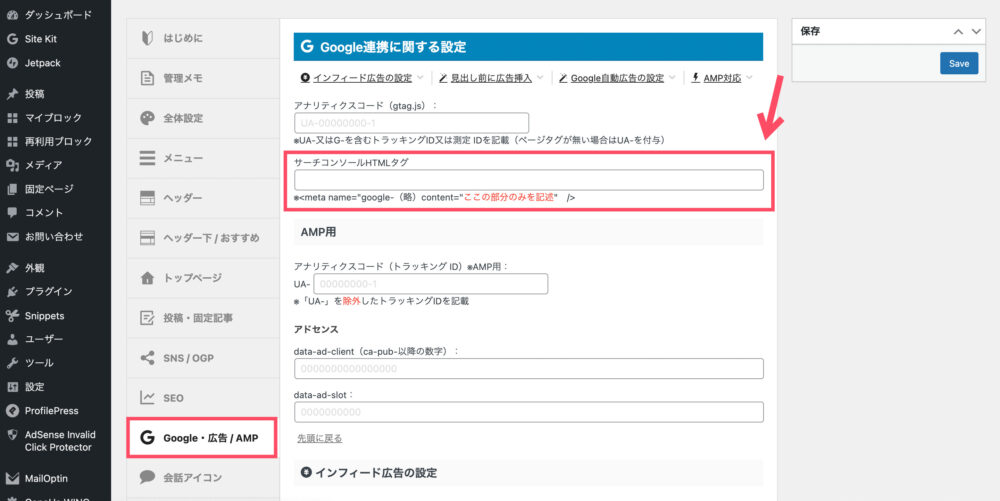
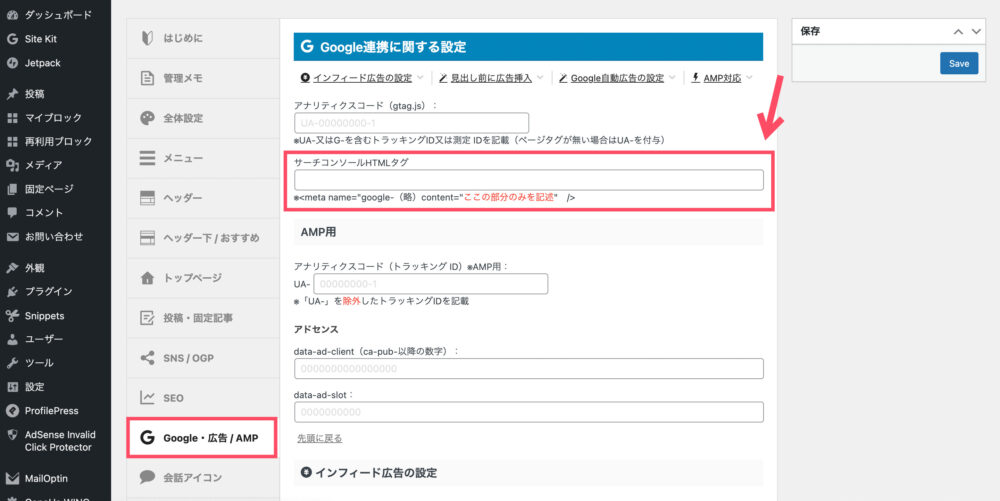
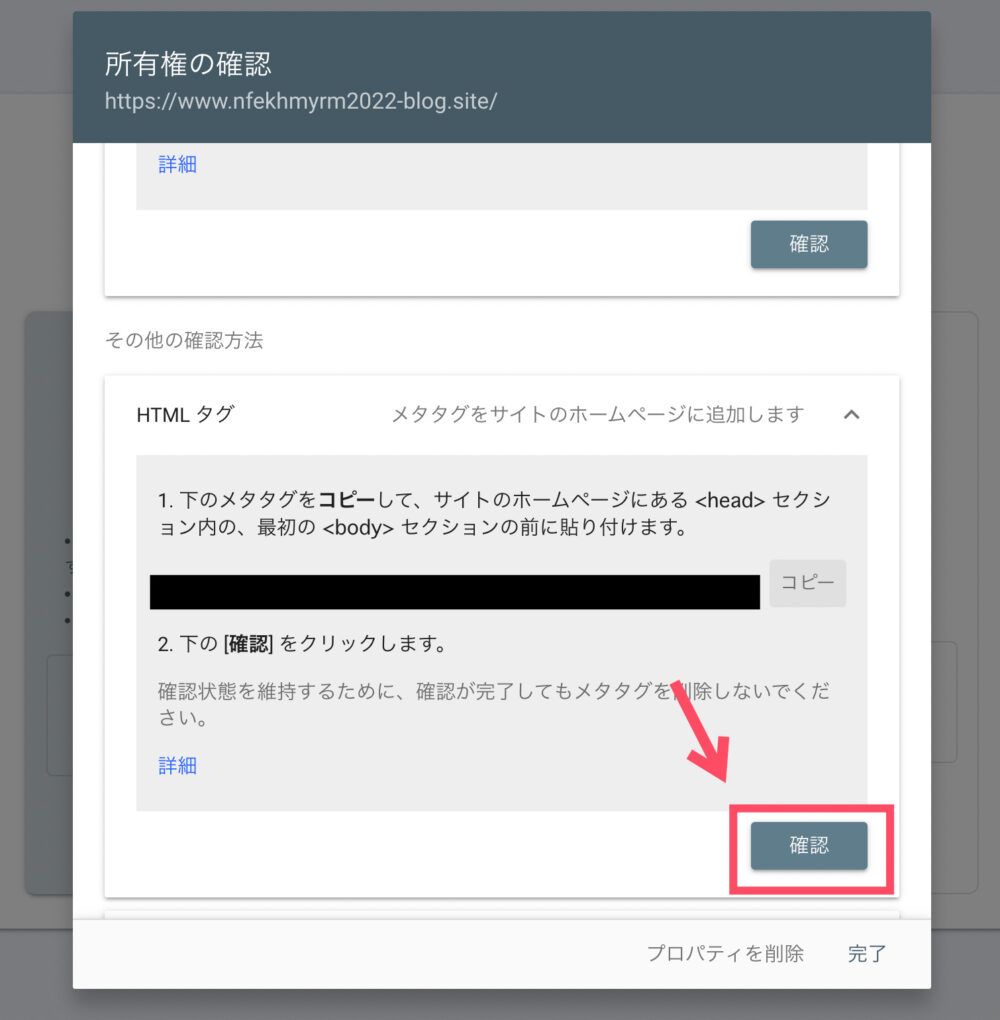
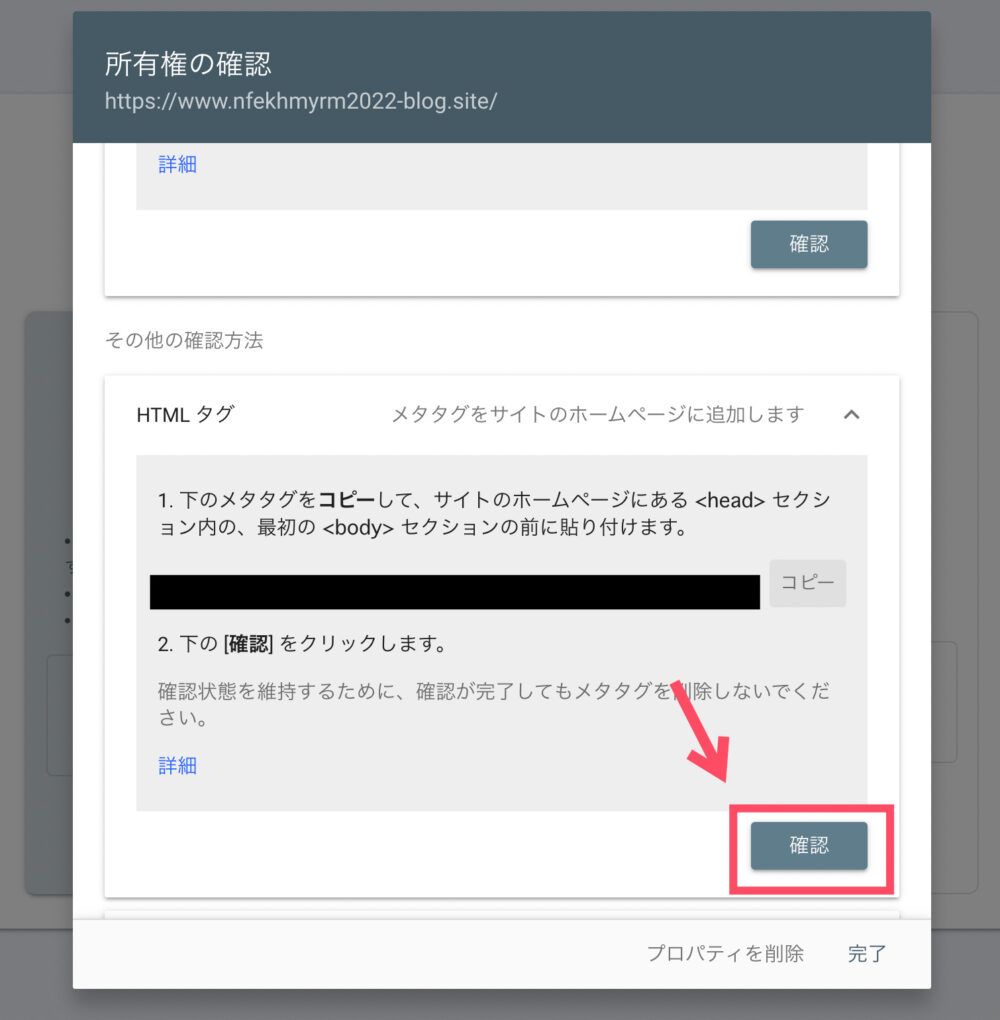
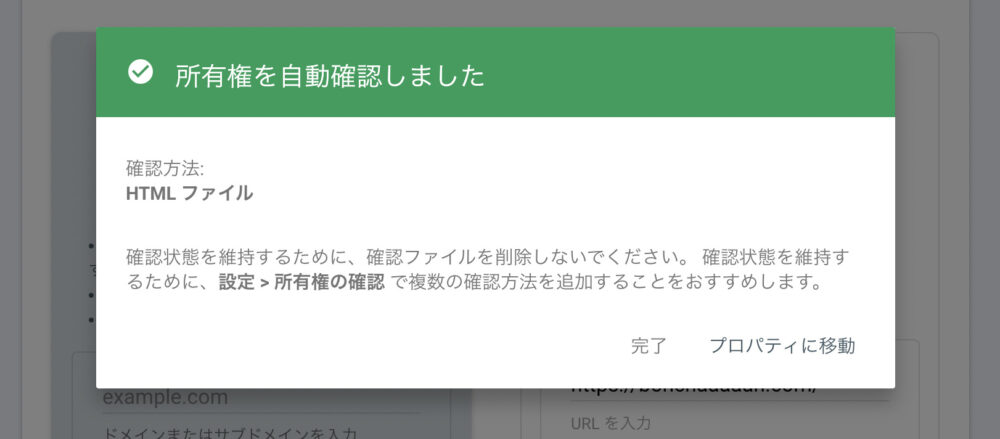
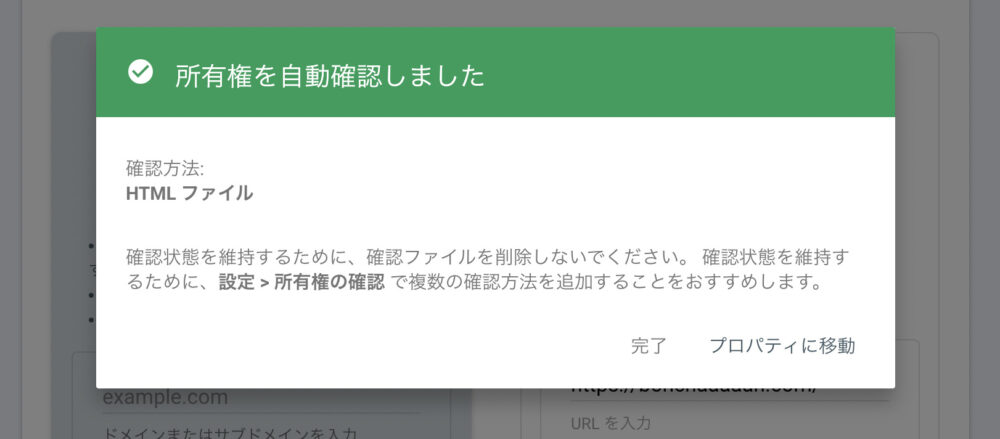
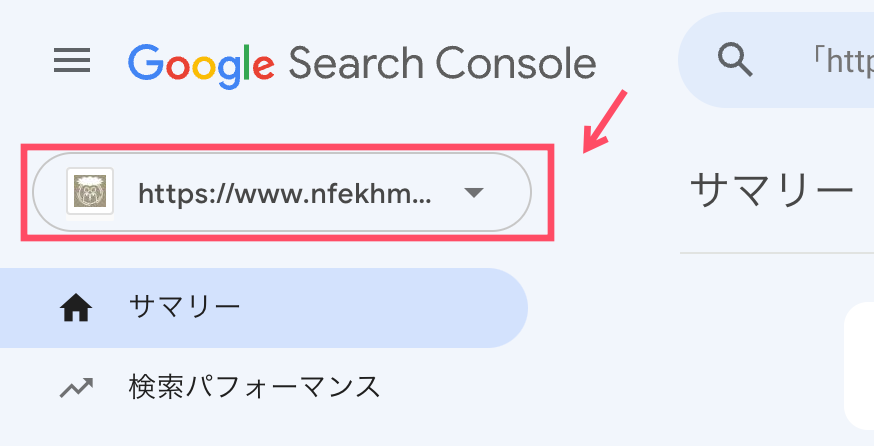
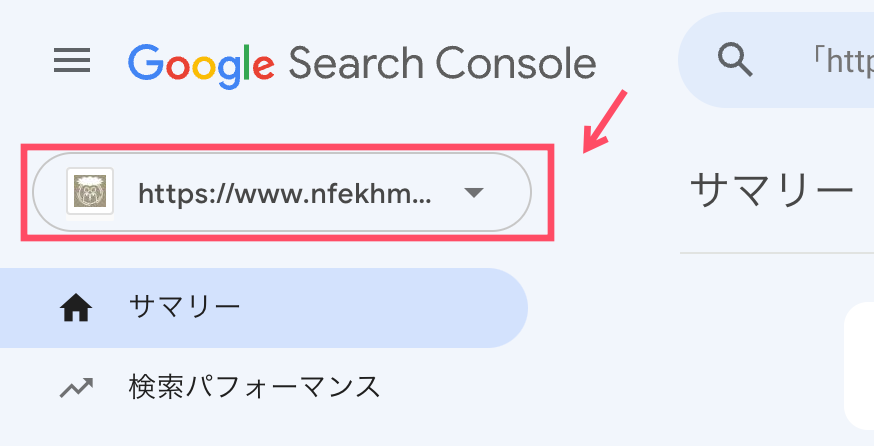



設定は以上です。お疲れ様でした!
【まとめ】次はGoogleサーチコンソールにサイトマップを登録しよう
今回は、Googleサーチコンソールの登録・設定方法について詳しく解説しました。
この記事のまとめ
\ もう一度見たい内容をTap・Click!! /
Googleサーチコンソールは、サイトパフォーマンスの向上に役立つデータを集めることができます。
Googleアナリティクスに登録しておけば簡単に設定できるので、今回紹介した手順を参考にトライしてみましょう。
Googleサーチコンソールに登録したら、サイトを認識してもらいやすくするための「サイトマップ」も忘れずに登録しておきましょう!