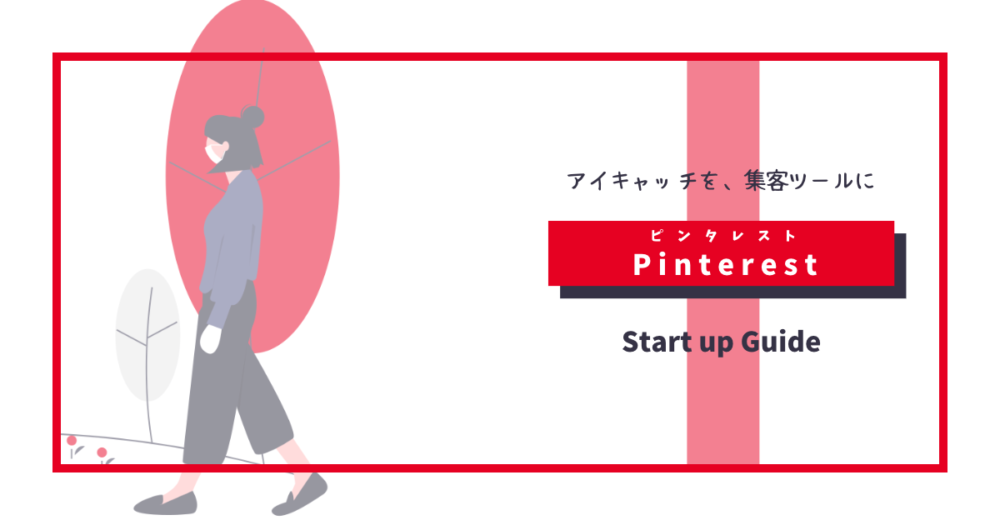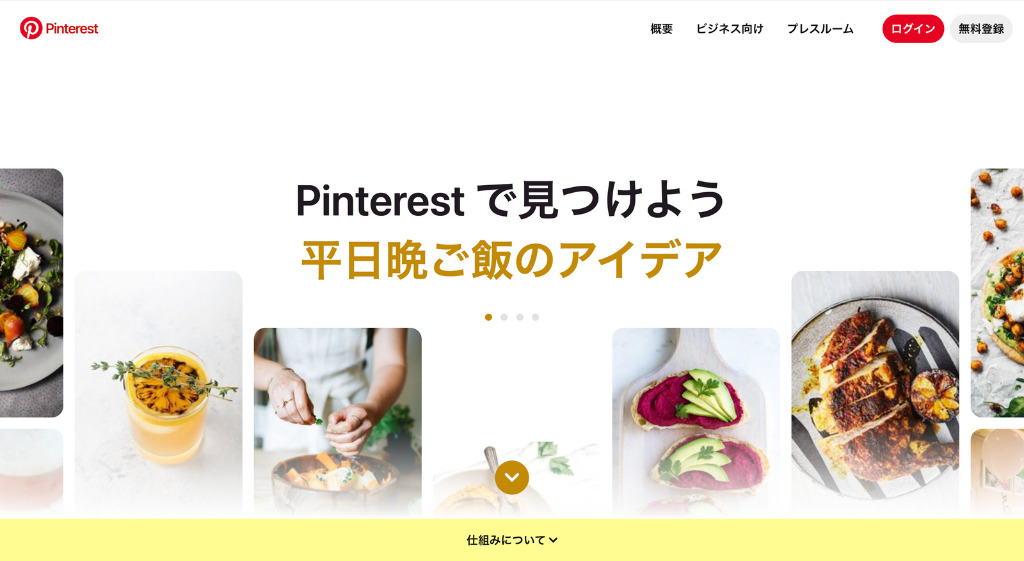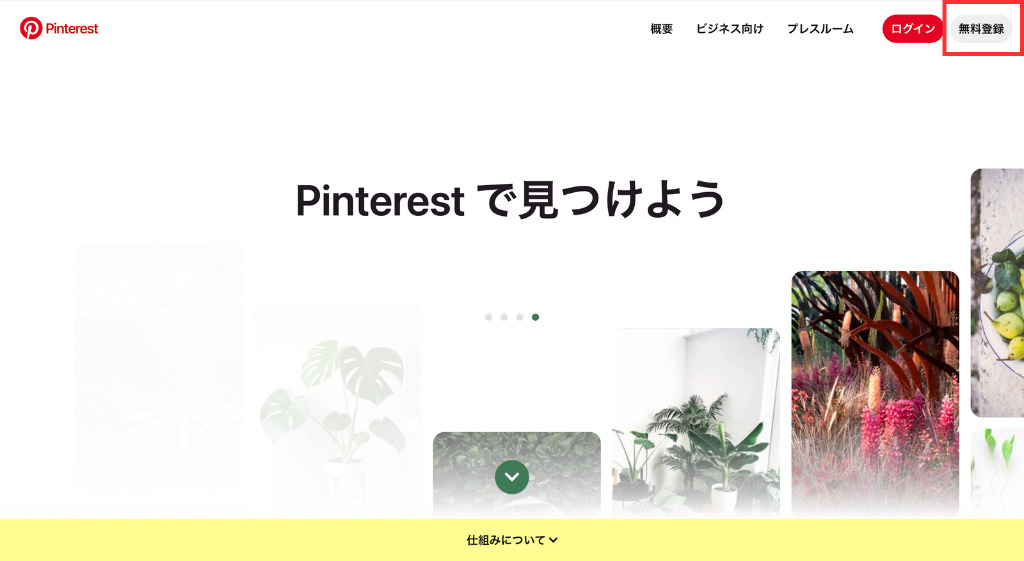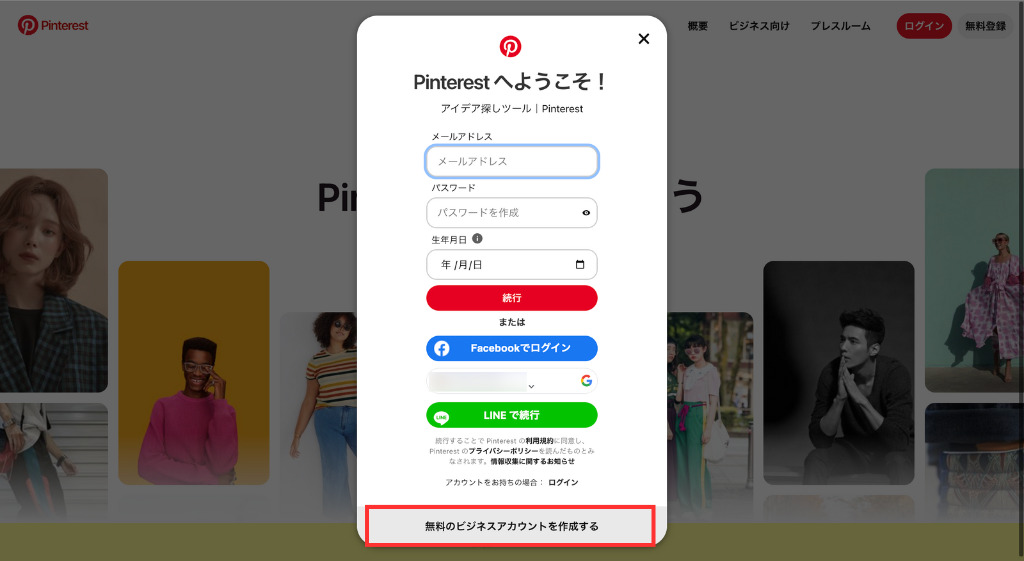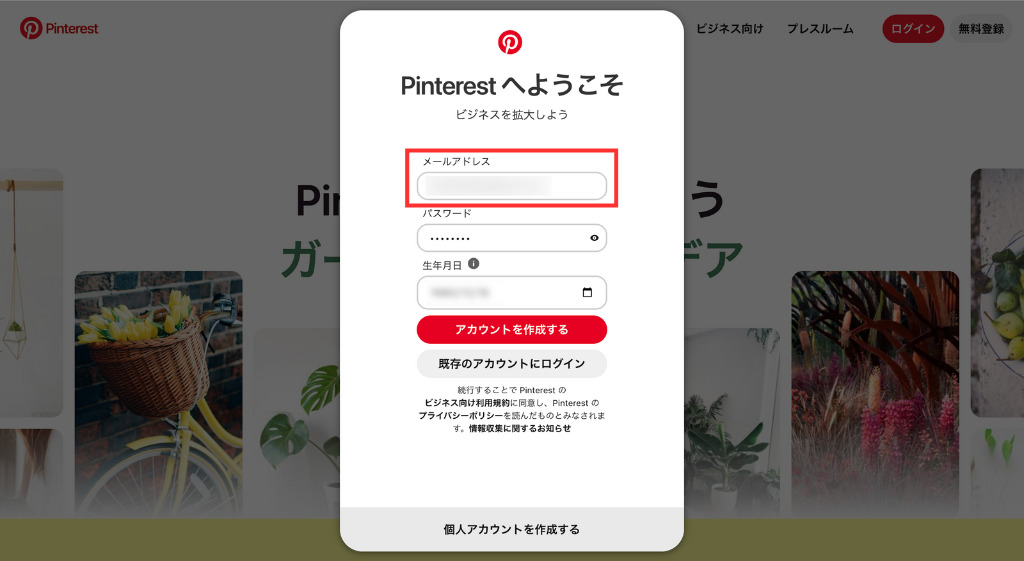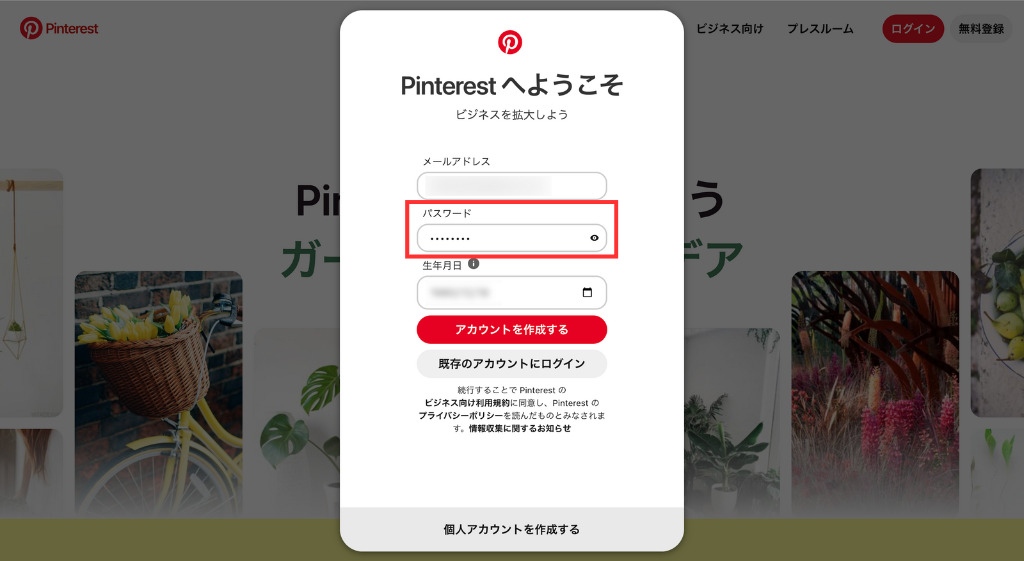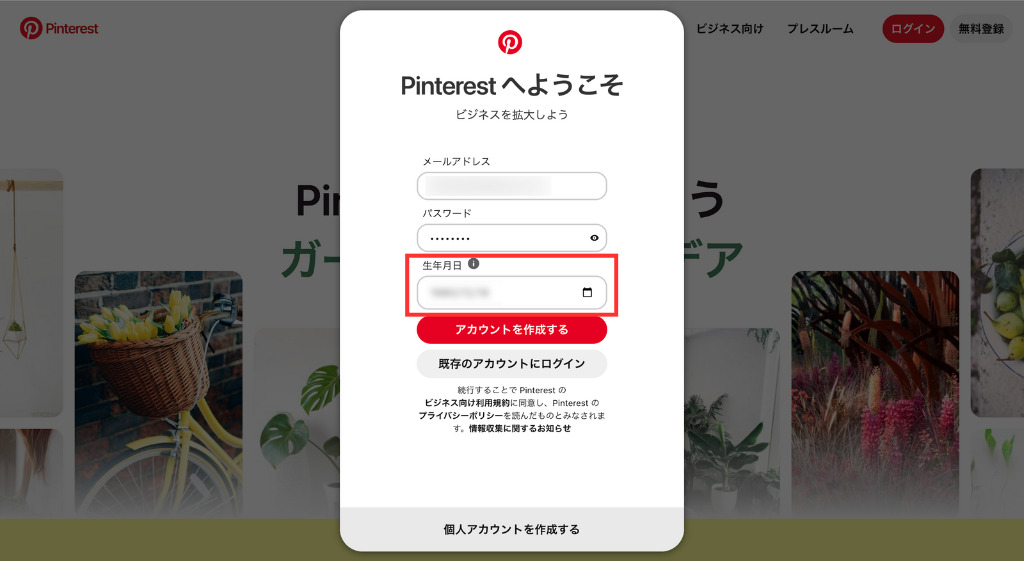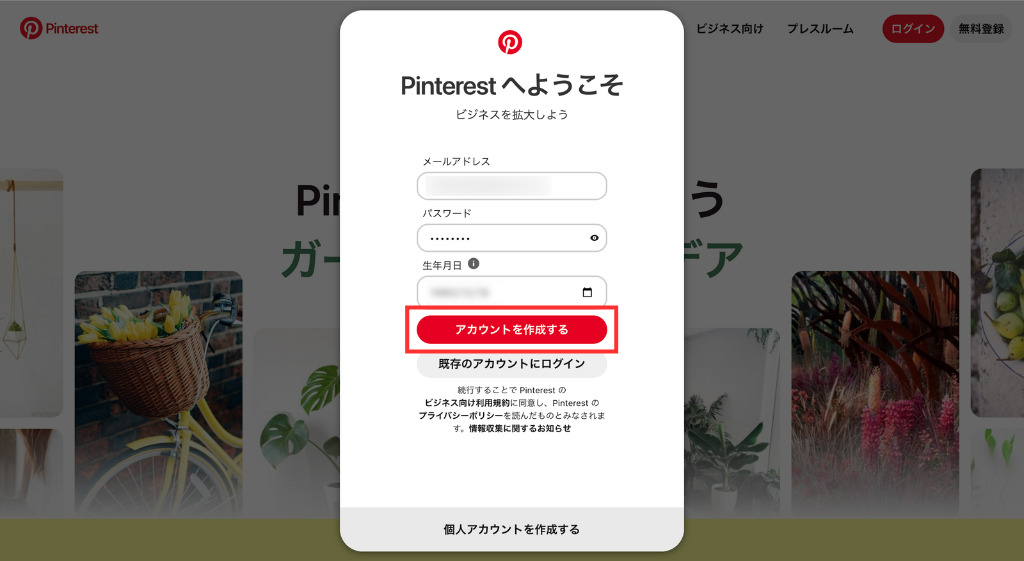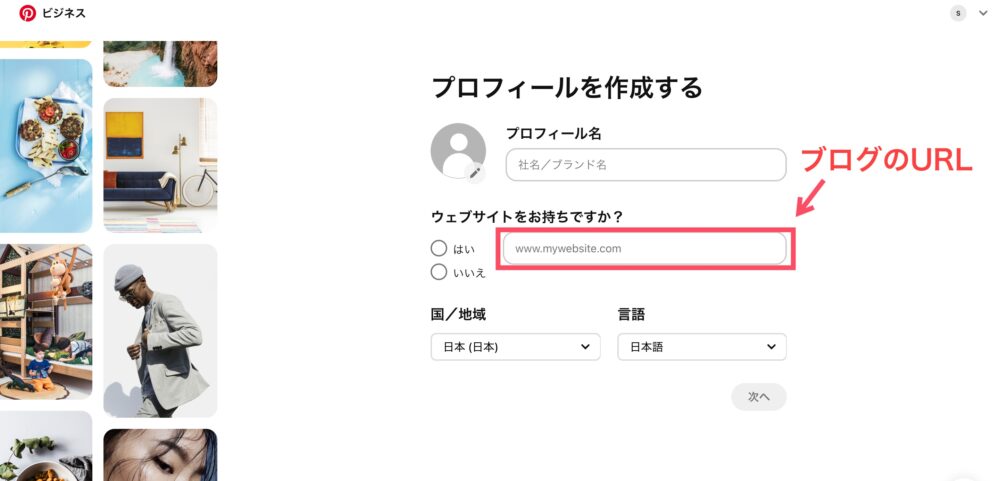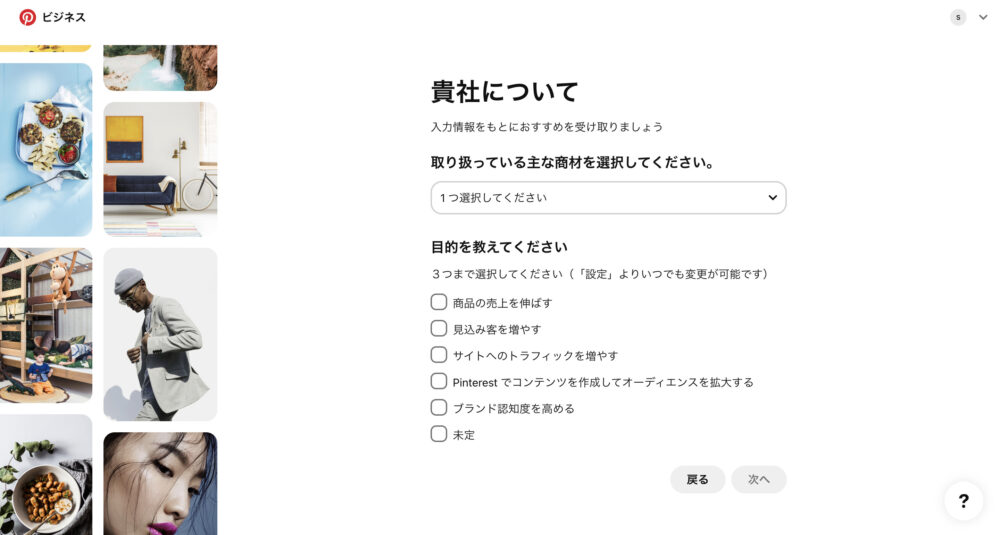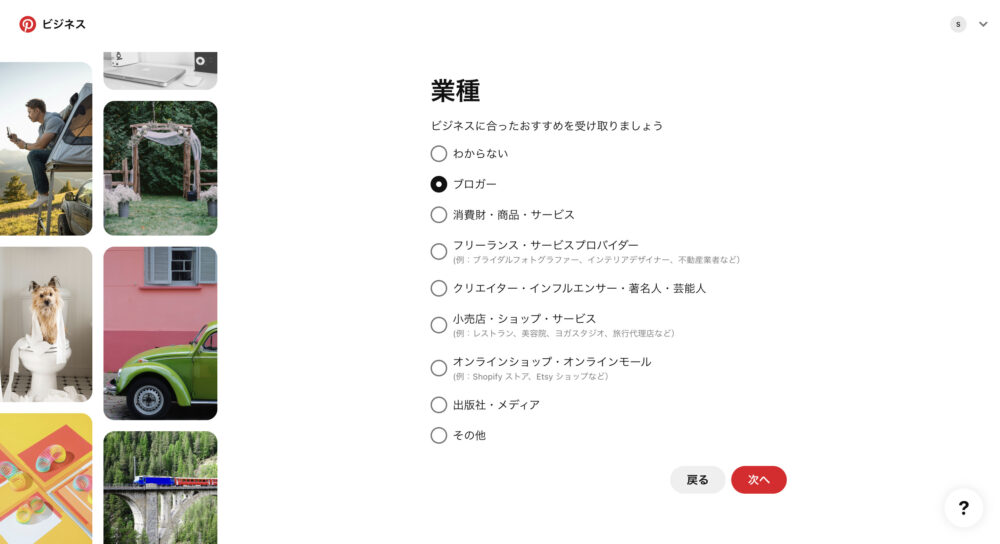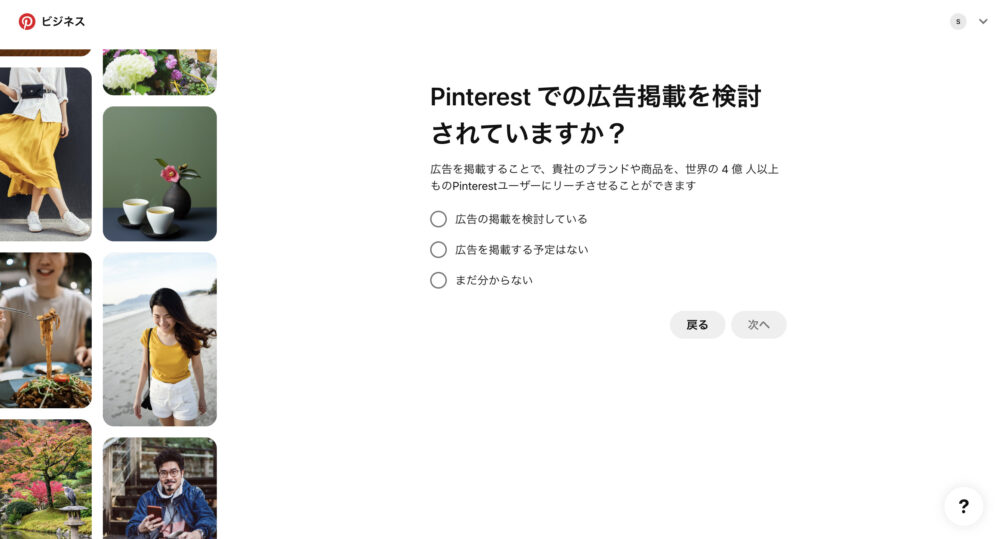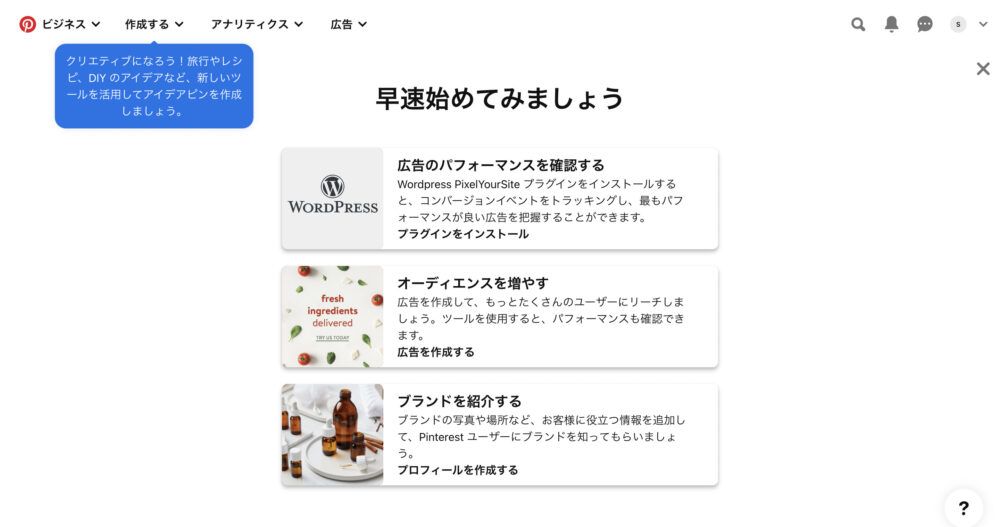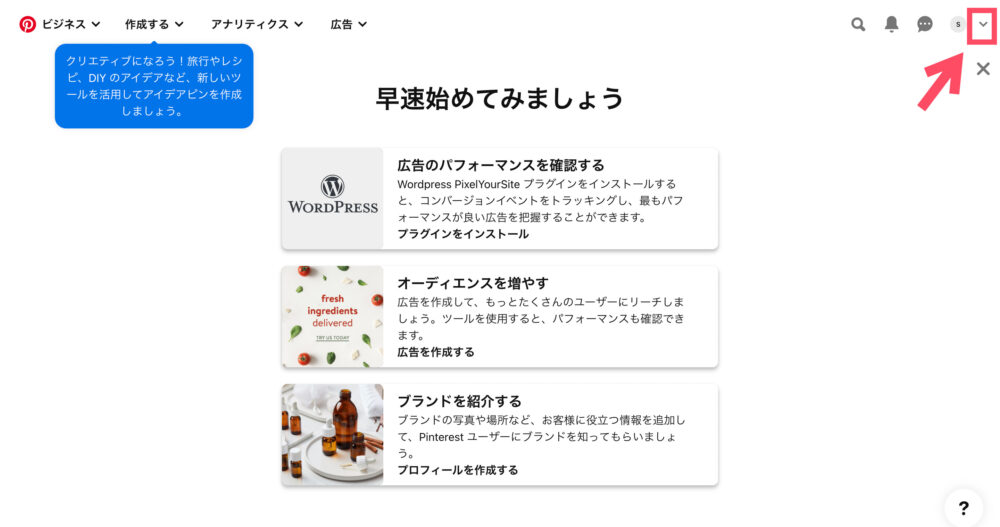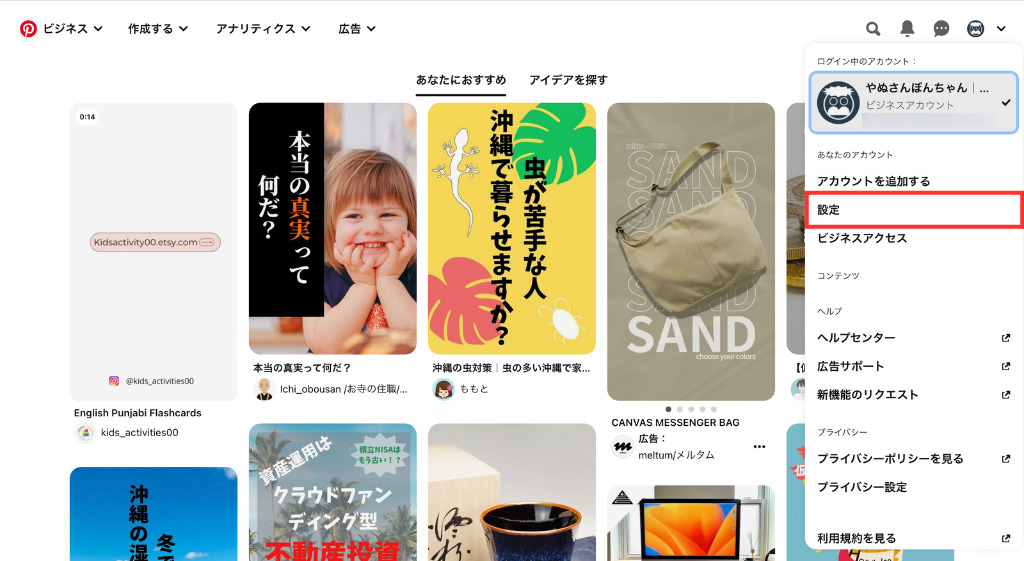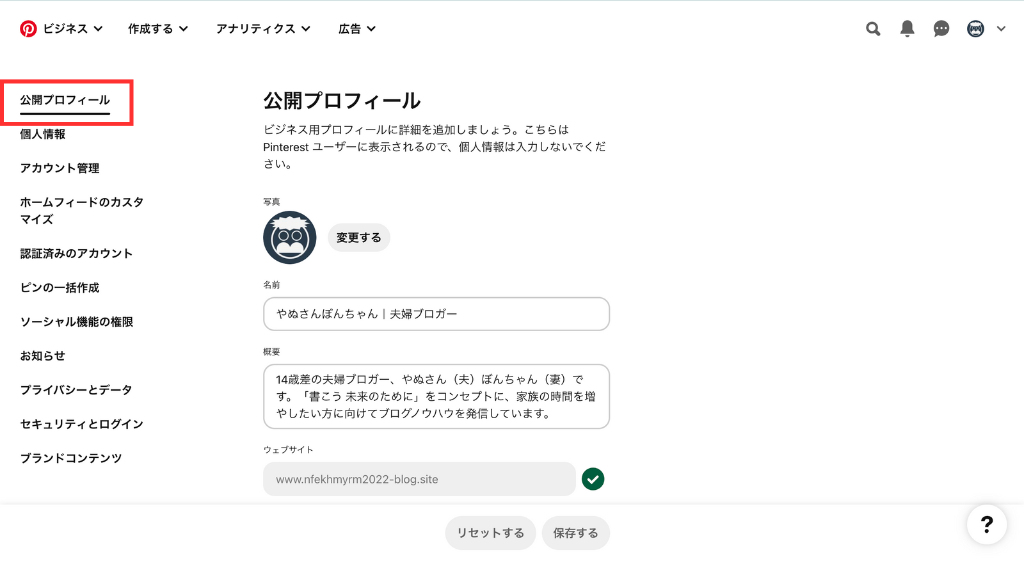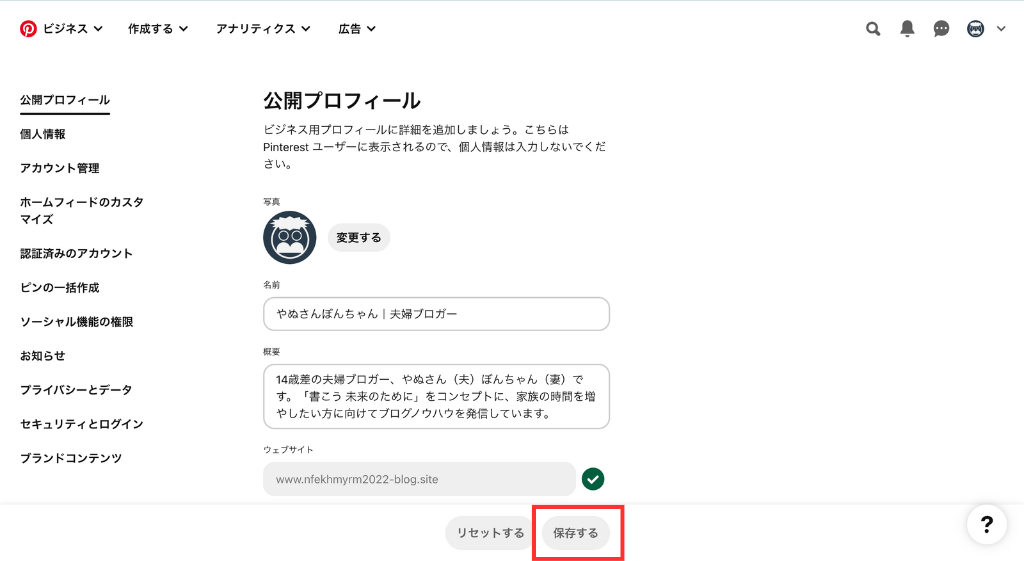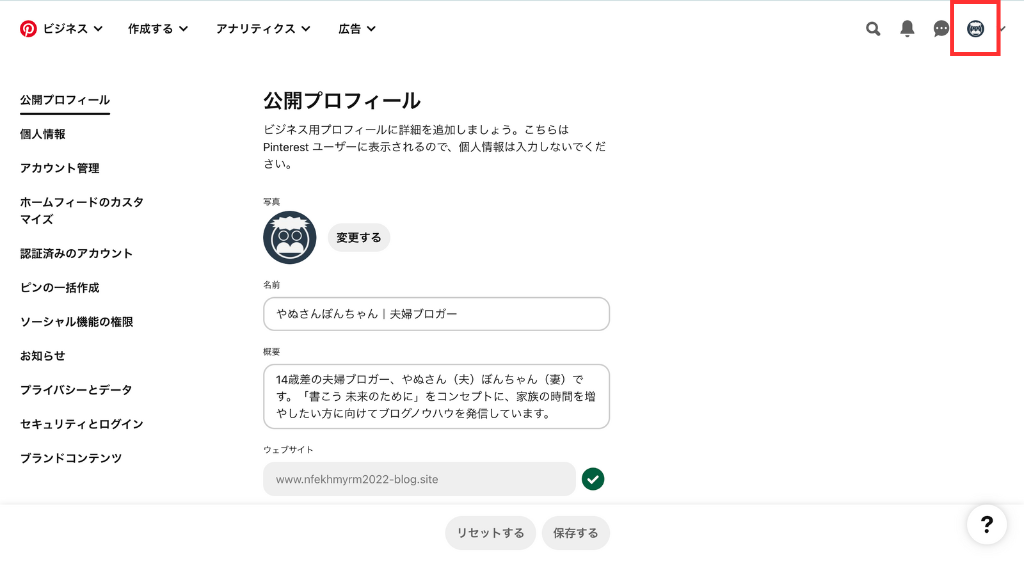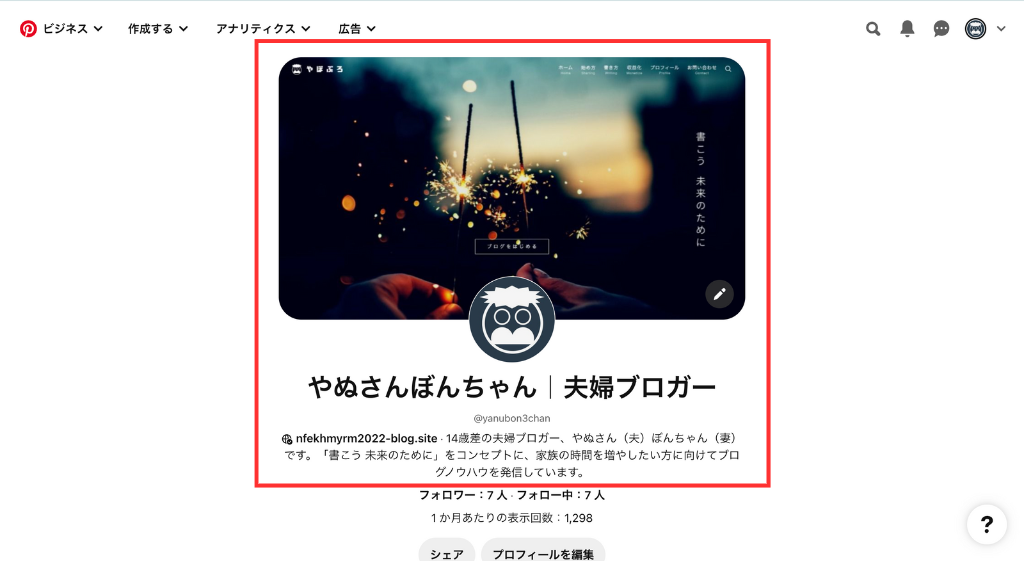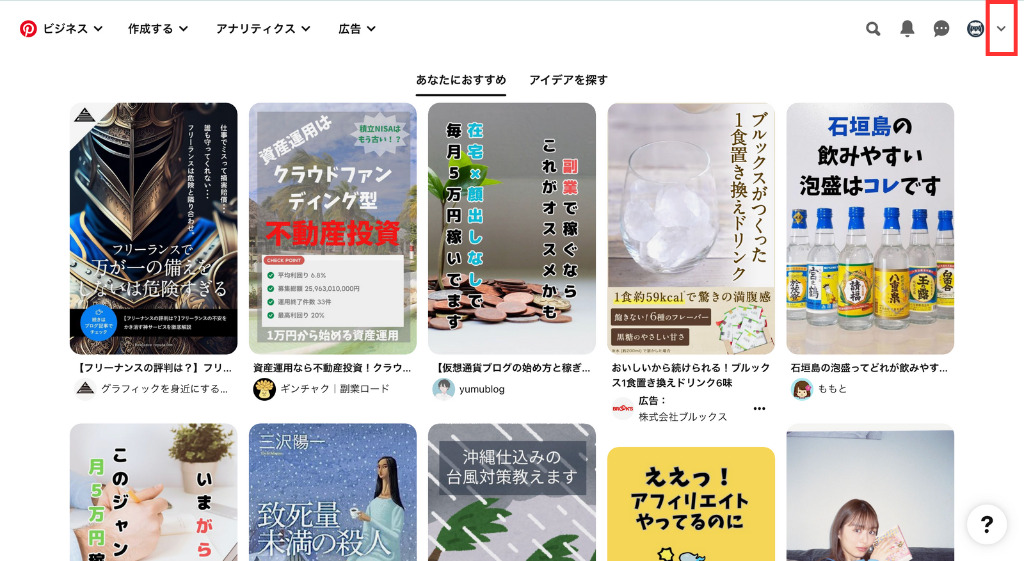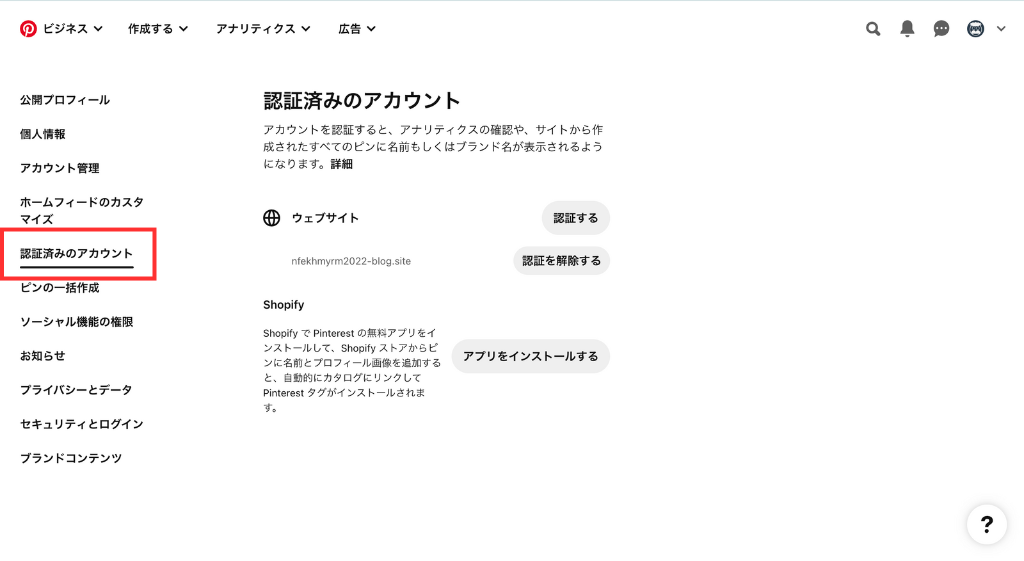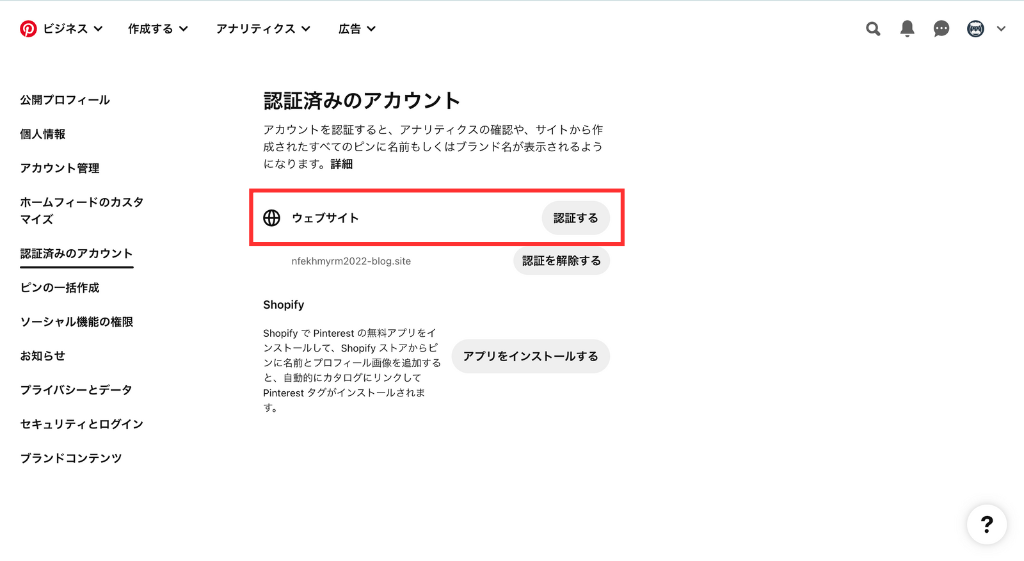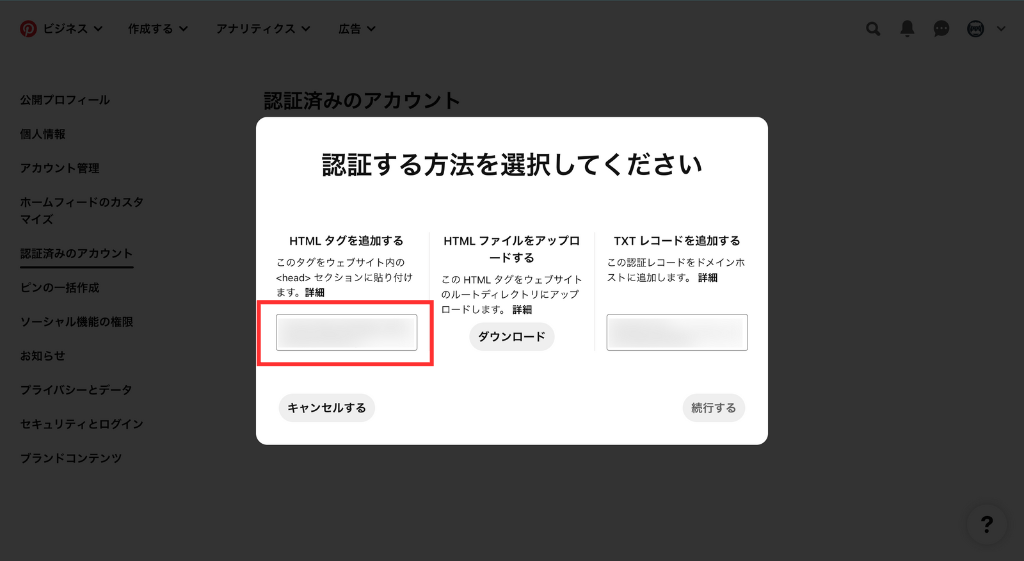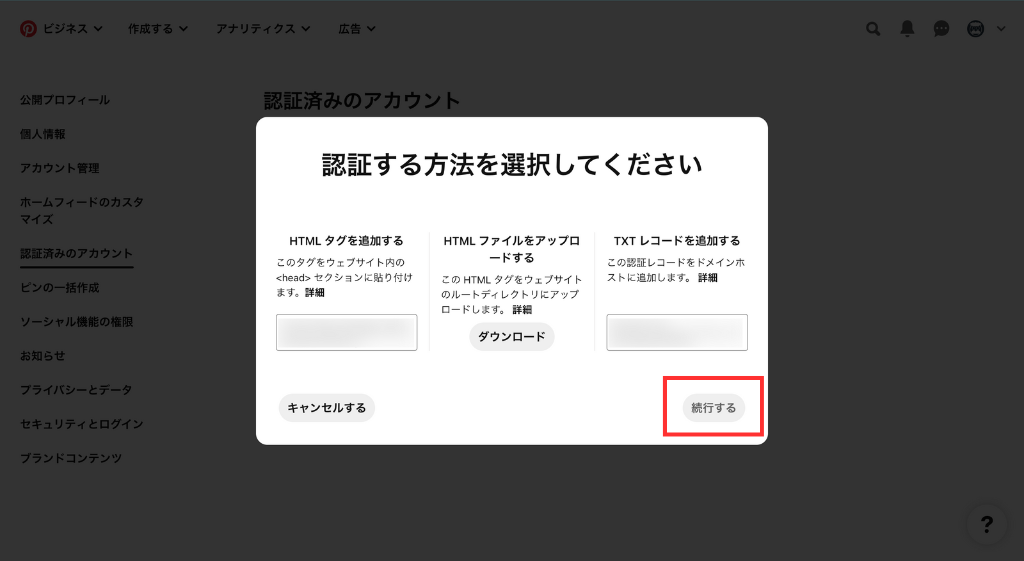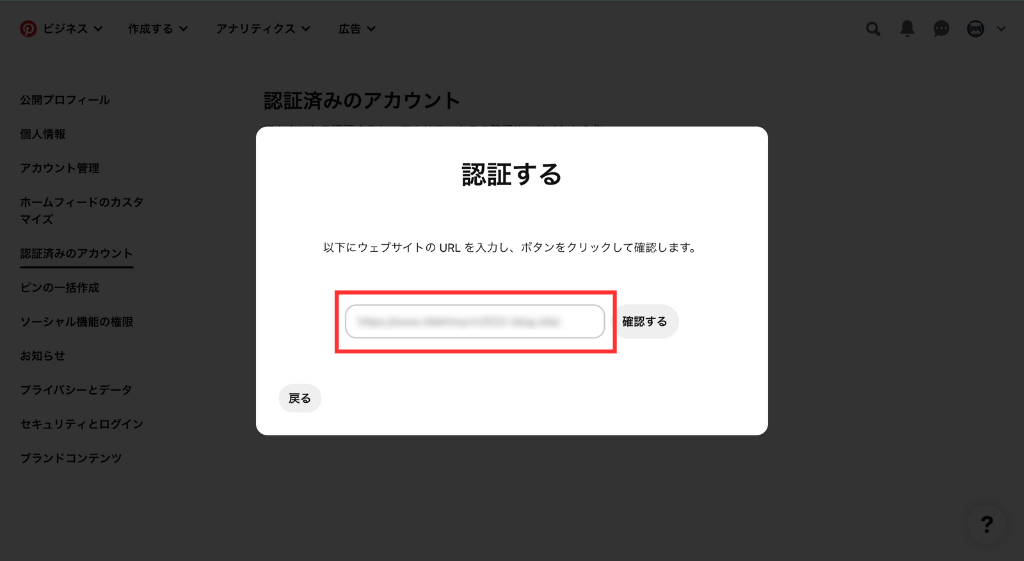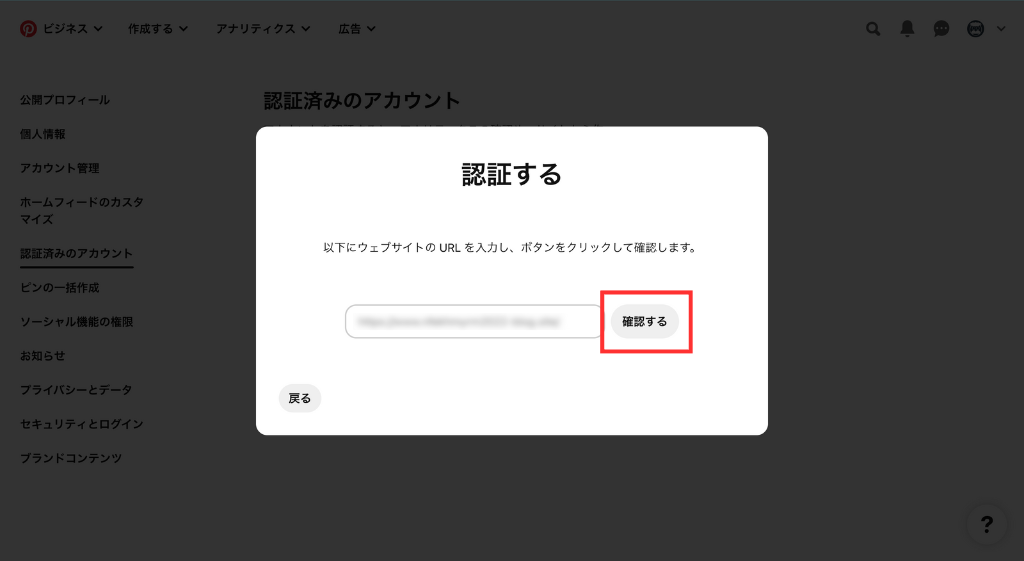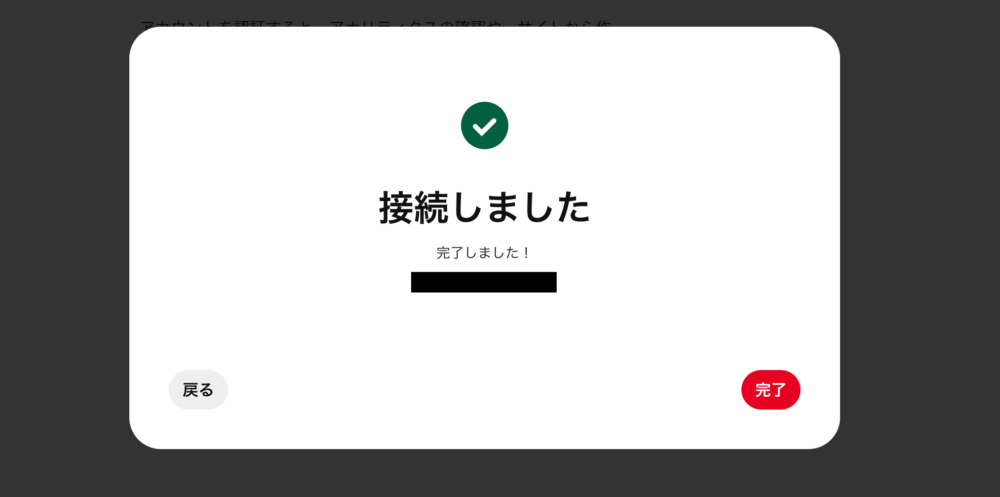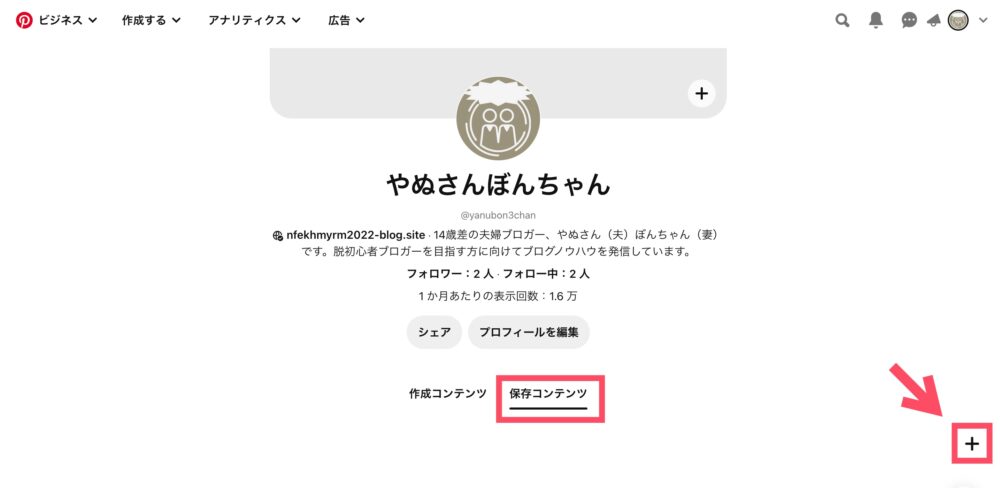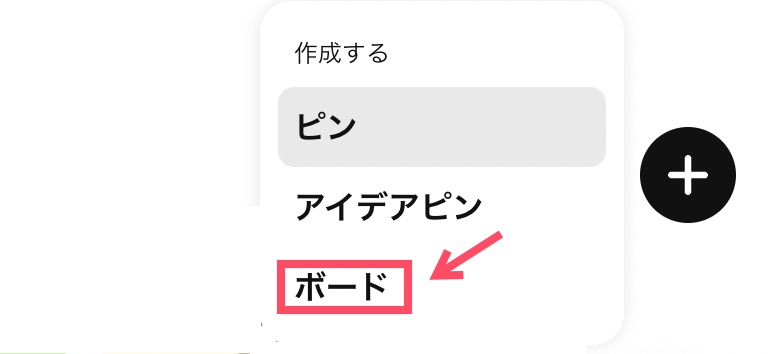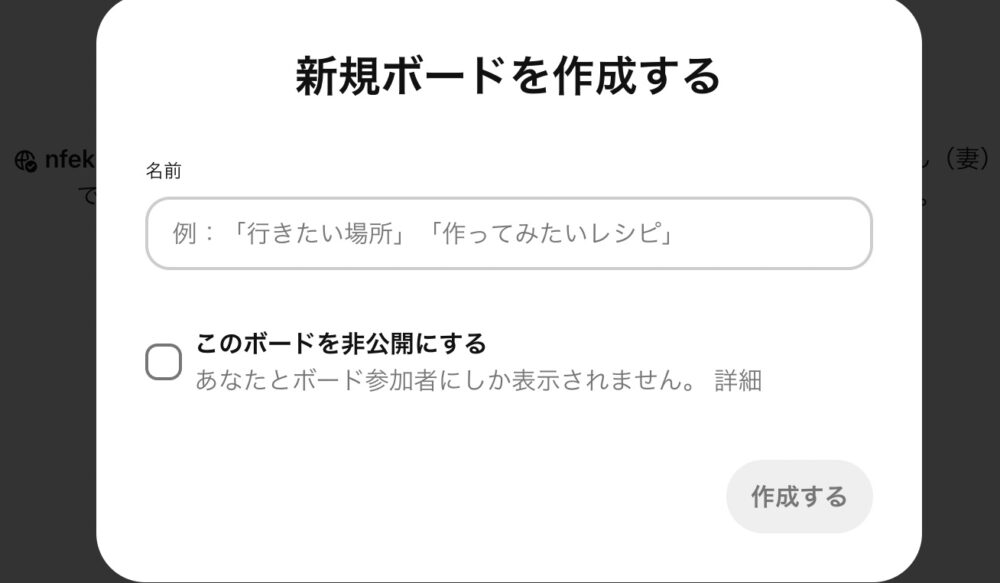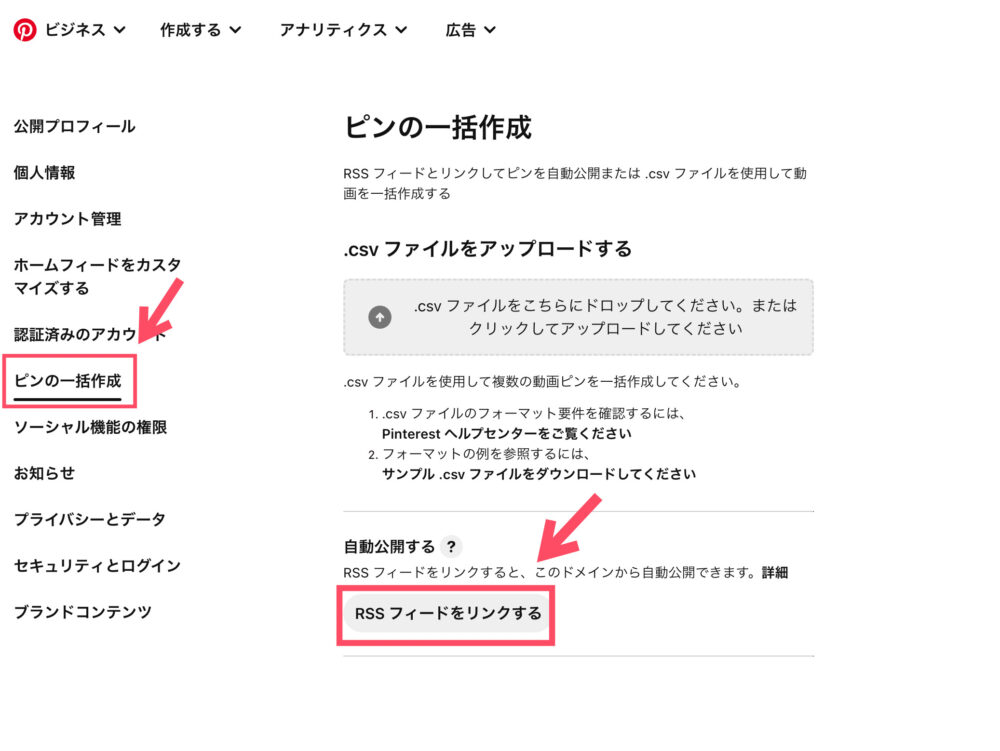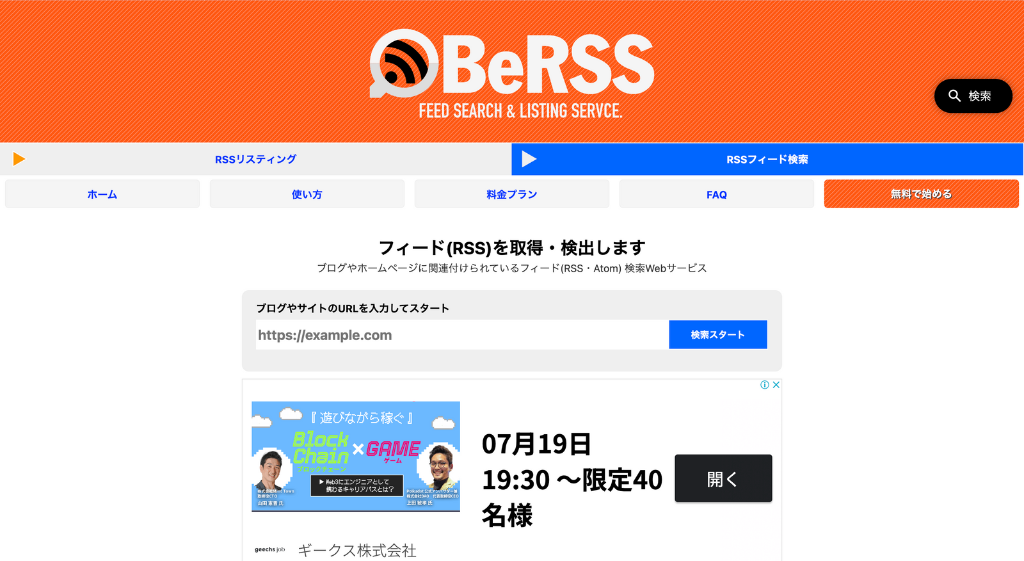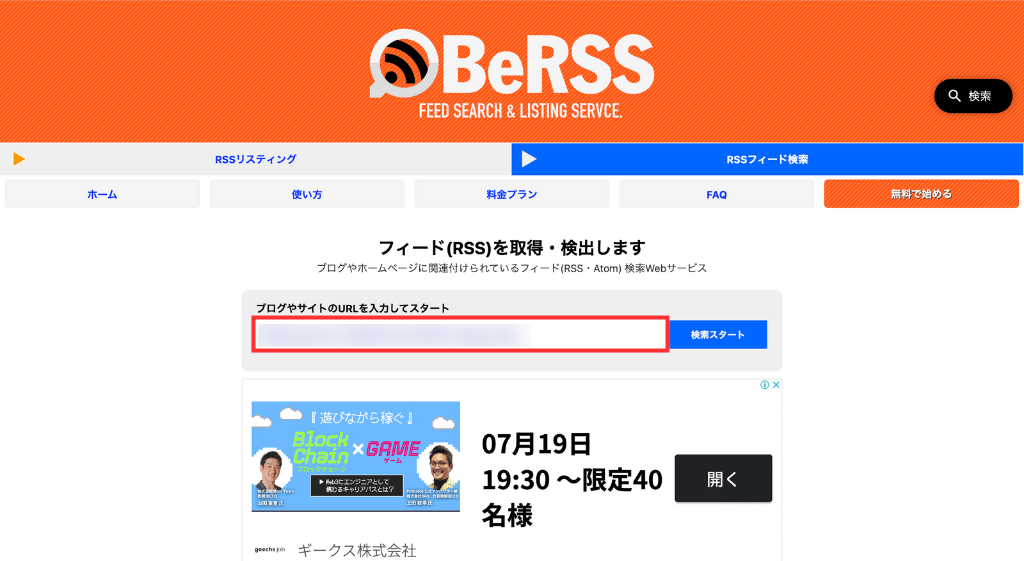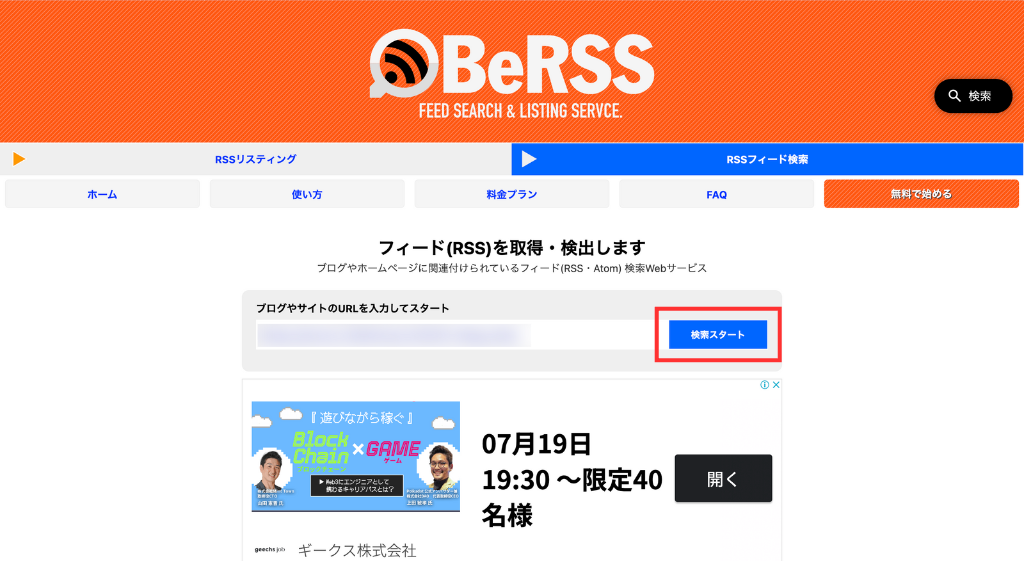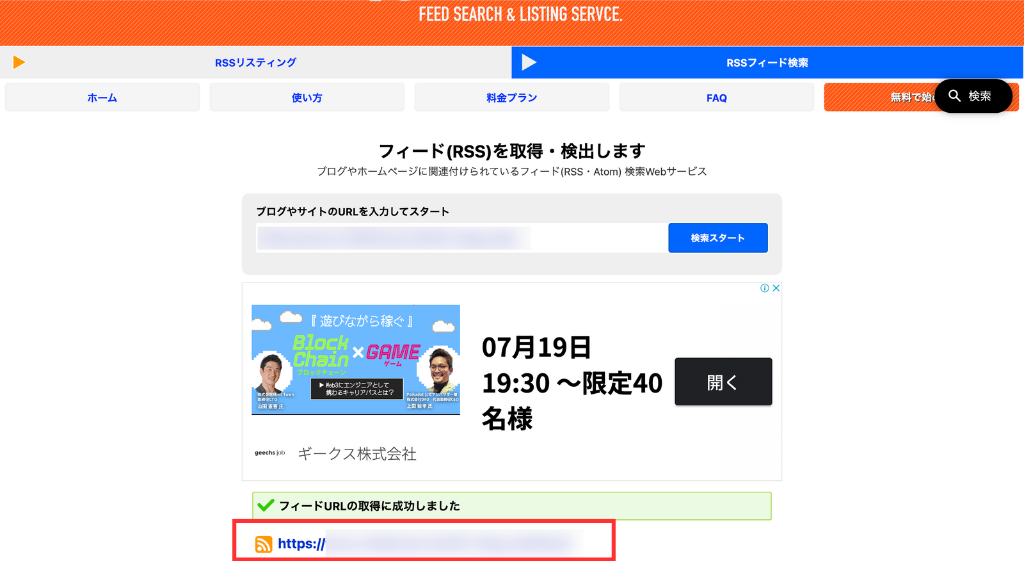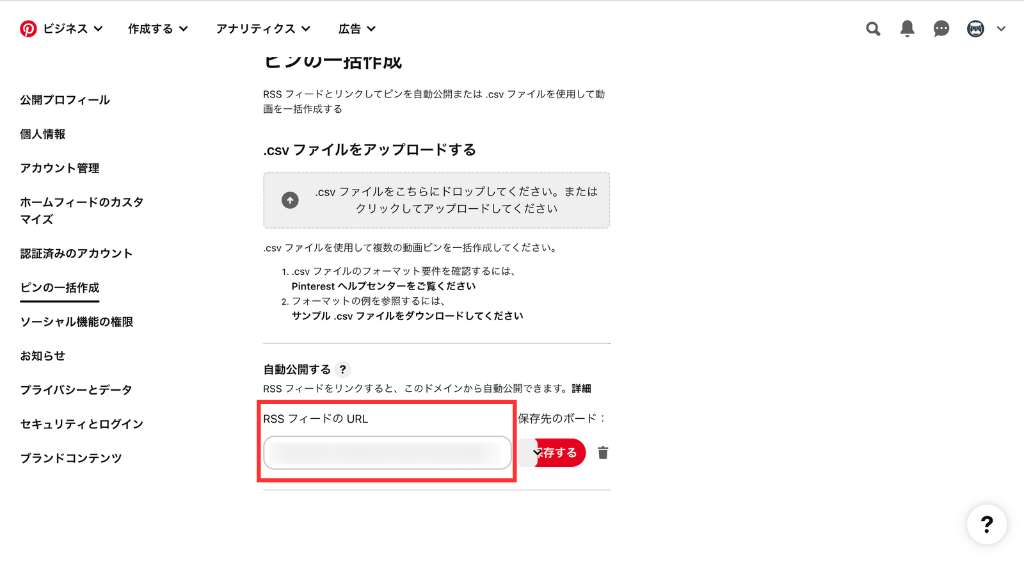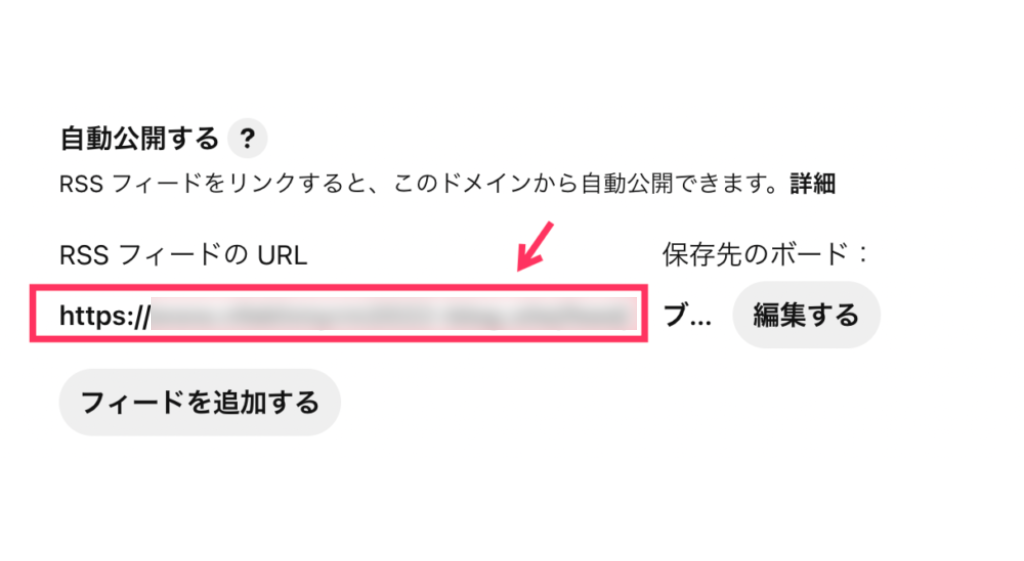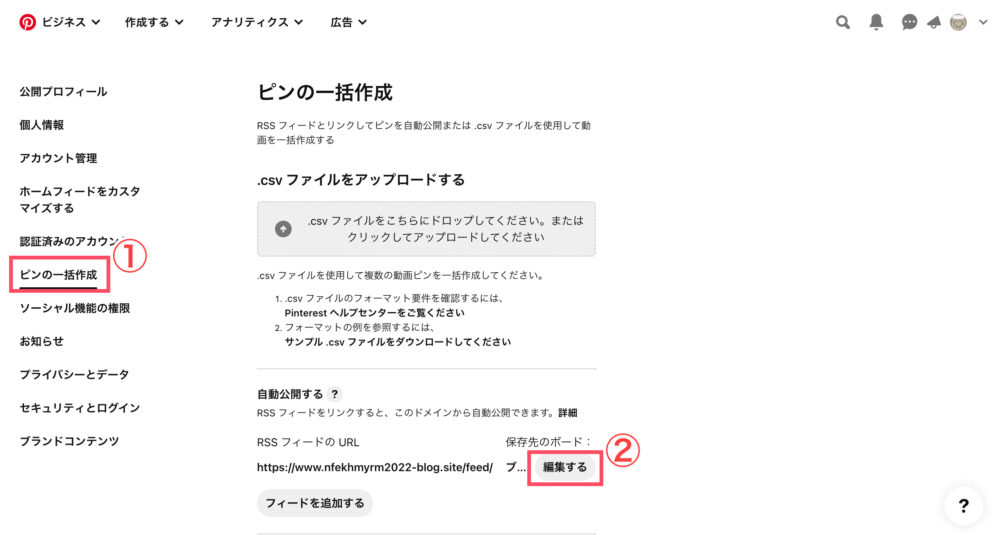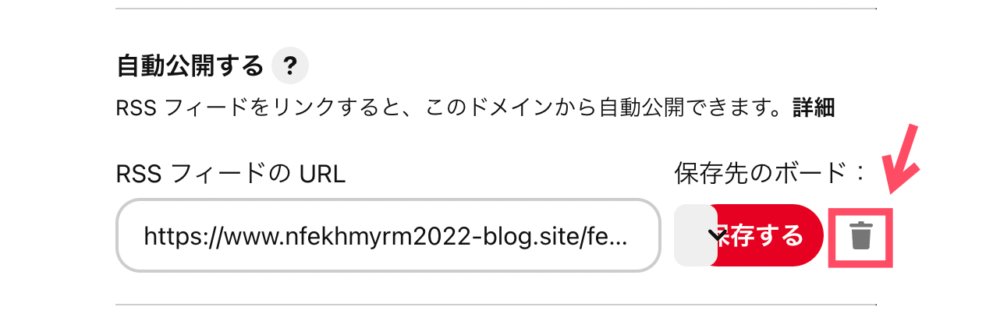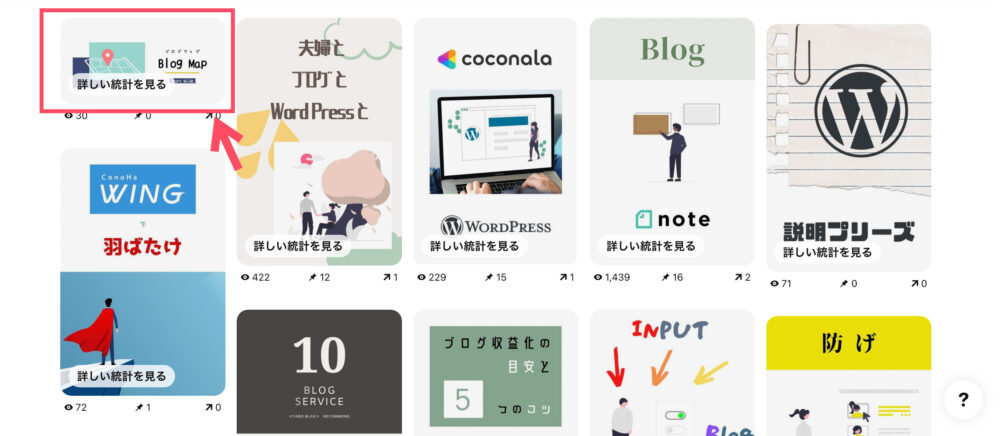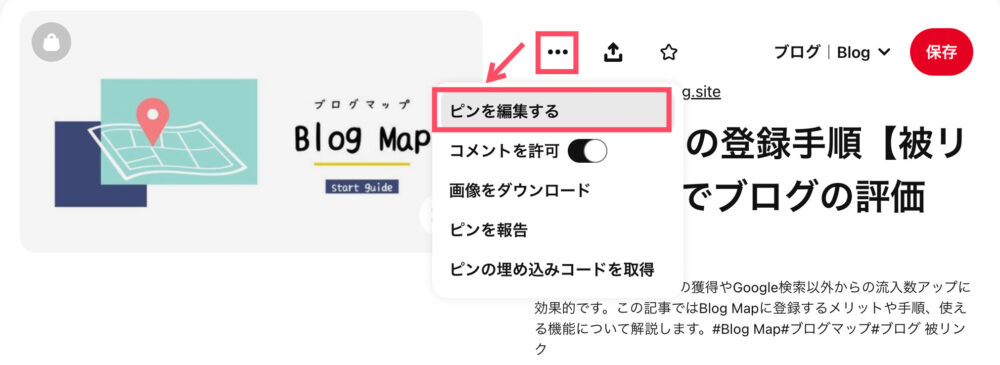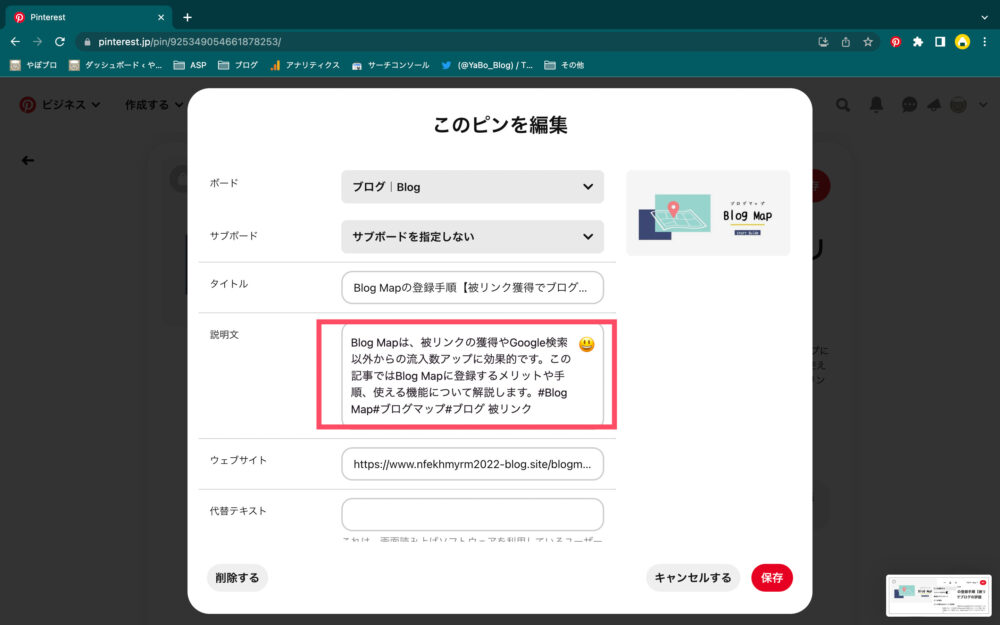「Pinterest(ピンタレスト)とブログを連携すると、ブログのアクセス数がUPするって本当?」
こんなふうに気になっていませんか?
ブログ運営に慣れない頃は、アクセス数が思うように伸びず悩んでしまいますよね。
そこで今回は、以下の内容についてわかりやすく解説していきます。
この記事でわかること
\ 見たい内容をTap・Click!! /
この記事を読めば、Pinterestとブログを連携するメリットと方法がわかるので「読まれるブログ」を目指すことができます。
 ぼんちゃん
ぼんちゃんアクセス数を増やしたい初心者ブロガーさんは必見です!
この記事を書いた人


- 2年目夫婦ブロガー / Webライター(フリーランス)
- 2022年8月から夫婦ブログを本格始動
- ブログ収益:月5桁達成
- にほんブログ村 ブログ村建国18周年記念イベント 入賞
Pinterest(ピンタレスト)とは
Pinterest(ピンタレスト)とは、お気に入りの画像をURLごとブックマークできるサービスのこと。
主な機能は、以下のとおりです。
- 気に入った画像(ピン)を、自分のフォルダ(ボード)に保存できる
- Pinterest内で他の人がブックマークしている画像(ピン)を、保存(リピン)できる





画像をボードにピン留めして保存するイメージです
たとえば「カフェ巡り」が好きな場合、お気に入りのカフェに関するピンをひとつのボードに保存することで、いつでも気軽にチェックできます。
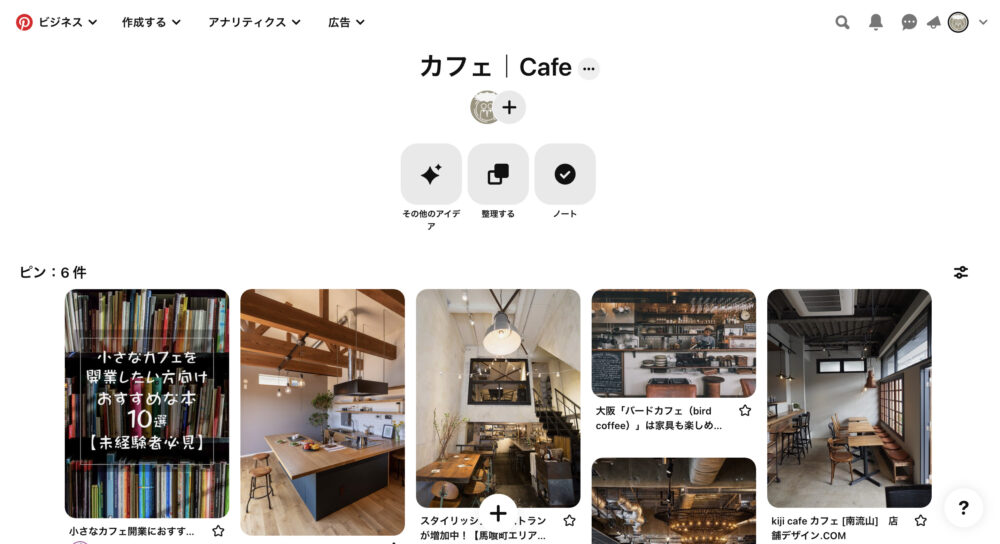
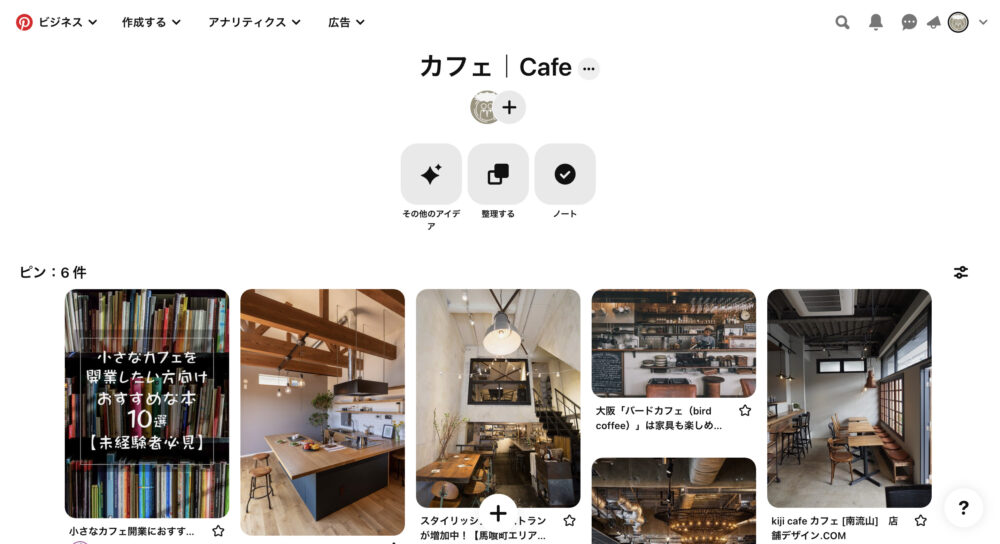
Pinterestは他のSNSと違って、自分の「好き」を見つけられるほか、アイデア探しに役立つツールと言えます。
Pinterestとブログを連携するメリット
主な機能がわかったら、Pinterest(ピンタレスト)とブログを連携するメリットについて詳しく見てみましょう。
Pinterestとブログを連携するメリットは、以下のとおりです。
自動でピンを投稿できる
Pinterestとブログを連携すると、ブログを更新するたびに記事のピンが自動で投稿されるようになります。
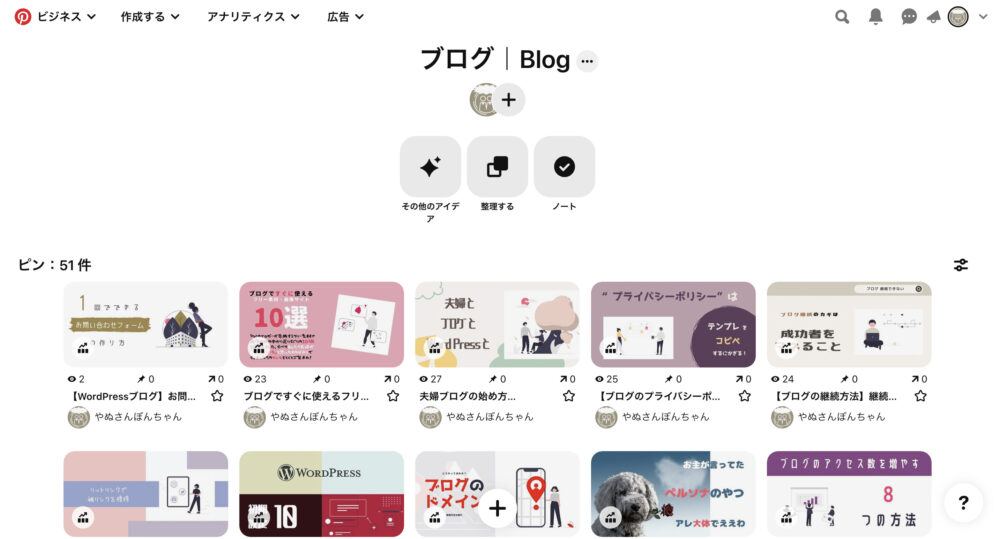
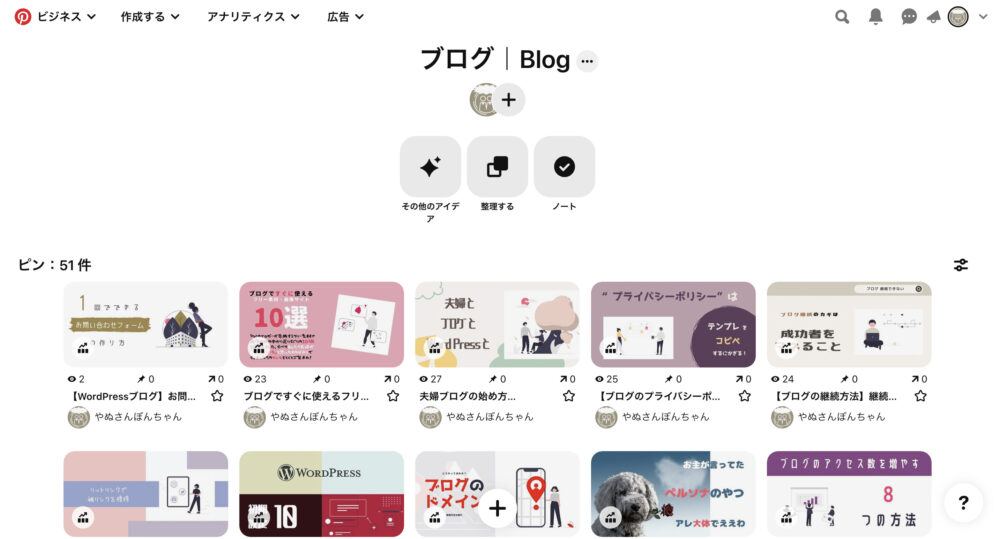
もし記事のピンを手動で投稿する場合は、以下のように作業量が増えてしまいます。
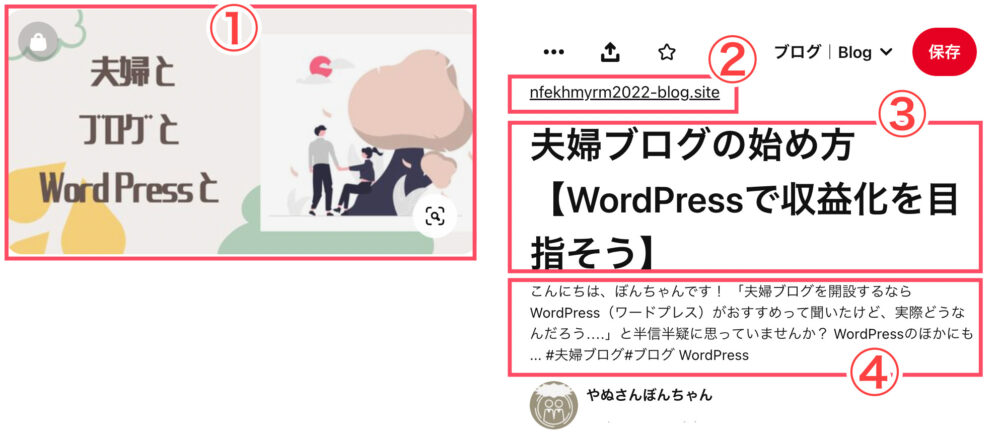
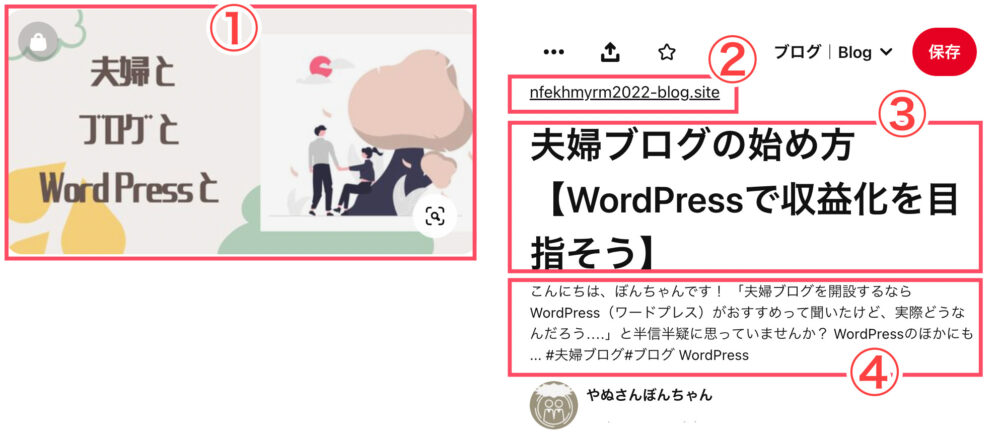
- 画像の作成・挿入
- ブログURLの挿入
- ブログ記事のタイトルの入力
- ブログ記事のメタディスクリプションの入力
Pinterestとブログを連携すれば、上記の作業をすべて自動化できるので、ピンの投稿に費やす時間をブログの執筆時間に充てることが可能です。
良質な被リンクを獲得できる
Pinterestとブログを連携すると、Pinterestから被リンク(※)を獲得できます。
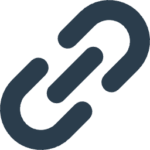
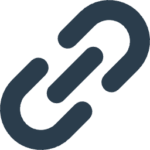
- 外部サイトから自分のブログサイトに向けたリンクのこと
- 「バックリンク」「外部リンク」とも呼ばれる
- ドメインパワーの数値を左右する重要な要素
ドメインパワーの高い外部サイトから被リンクを獲得することで、ブログサイトの評価が上がります。
ちなみに、Pinterestのドメインパワーは92.1(2023年6月現在)と高い数値が出ています。
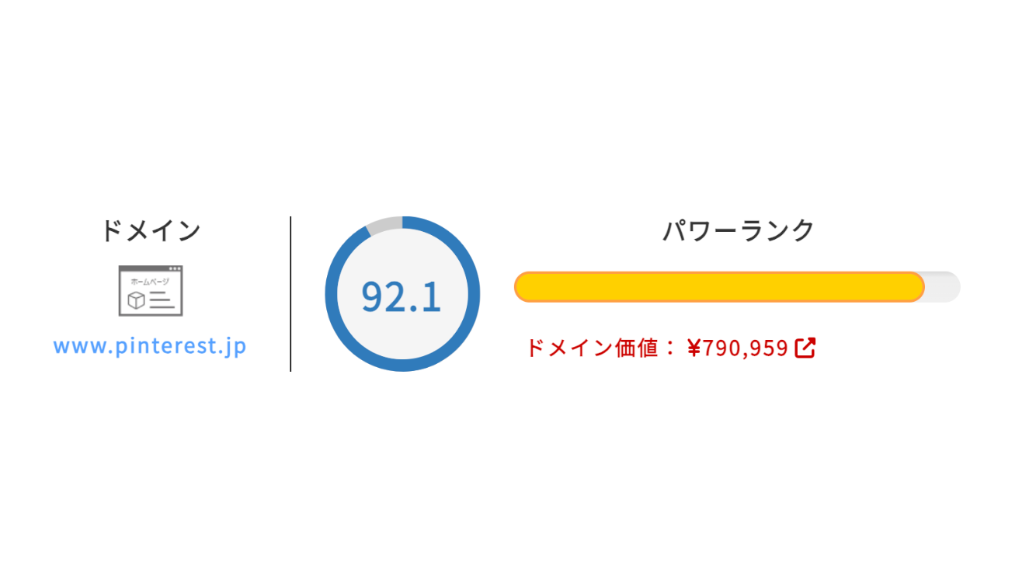
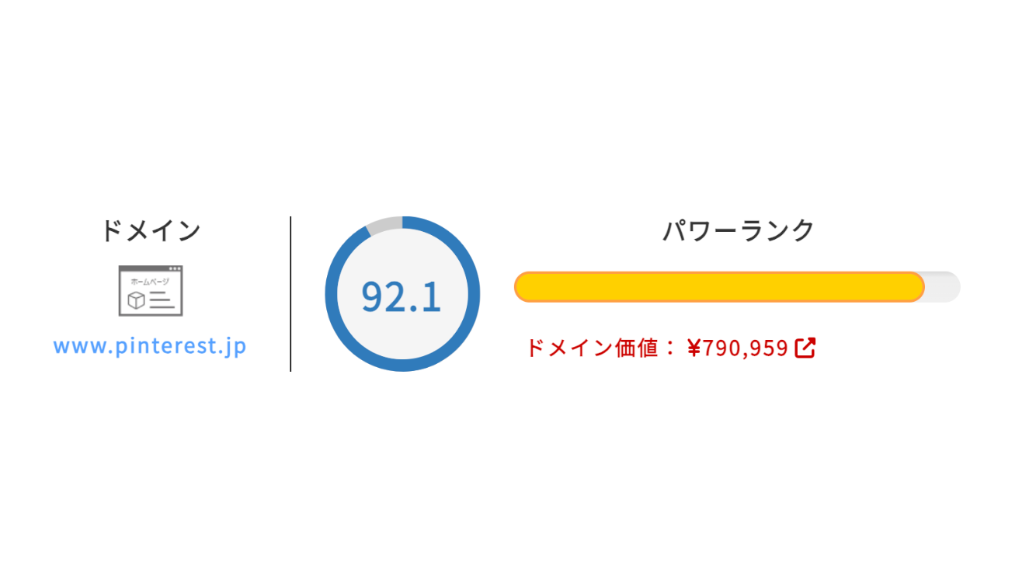



初心者に嬉しい良質な被リンクを獲得できます
良質な被リンクを獲得できれば、Googleからのサイト評価が高まりドメインパワーの向上にもつながります!
ブログを見てもらえる
Pinterest(ピンタレスト)にブログ記事のピンを投稿すると、そのピンをクリックした Pinterestユーザーがブログへ訪問してくれます。
はじめはGoogle検索からの流入を見込めないので、Pinterestからアクセス数を増やせるのは大きなメリットと言えるでしょう。
Pinterestとブログの連携でピンを自動投稿する手順
Pinterest(ピンタレスト)とブログを連携して、ピンを自動投稿してみましょう!
自動投稿の設定は、以下の手順で進めていきます。
Pinterestのアカウントを作成する
まずは、Pinterestのアカウントを作成します。
プロフィールを編集する
次に、プロフィールを編集します。
なお、プロフィールの背景画像を編集したい場合は、ペンのアイコンをクリックしましょう。
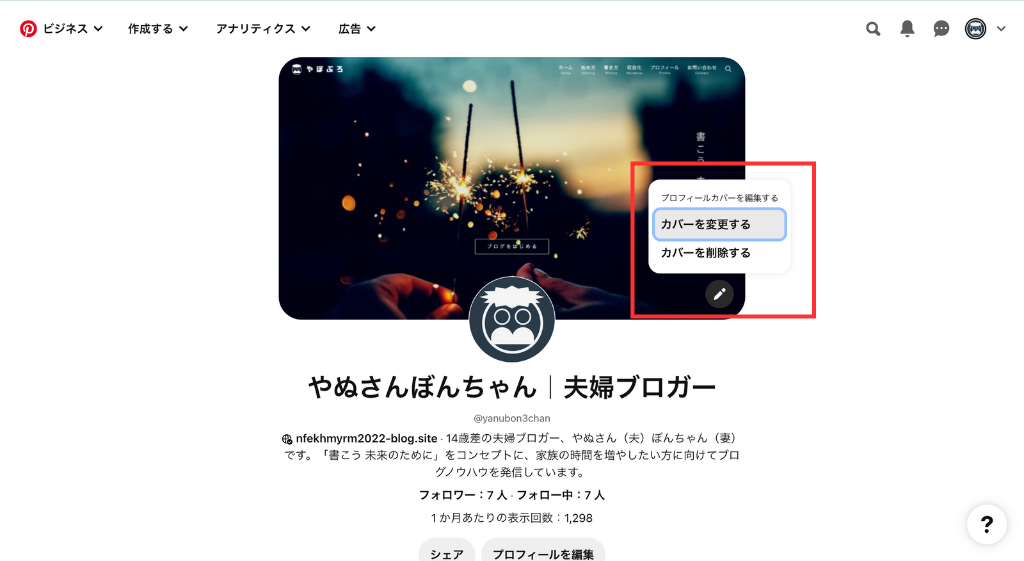
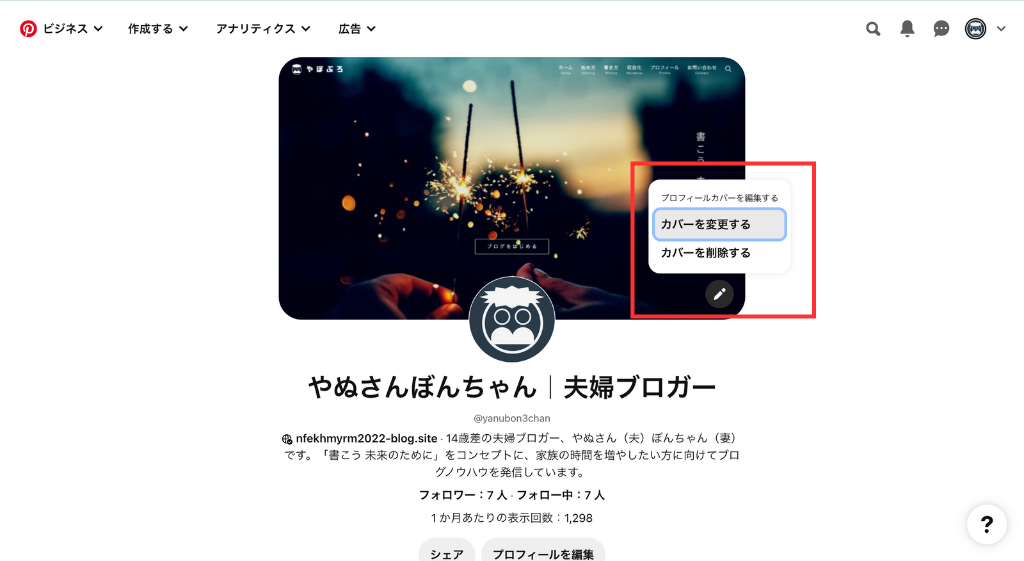
Pinterestとブログを連携する
プロフィールの設定が終わったら、次は Pinterestとブログを連携します。
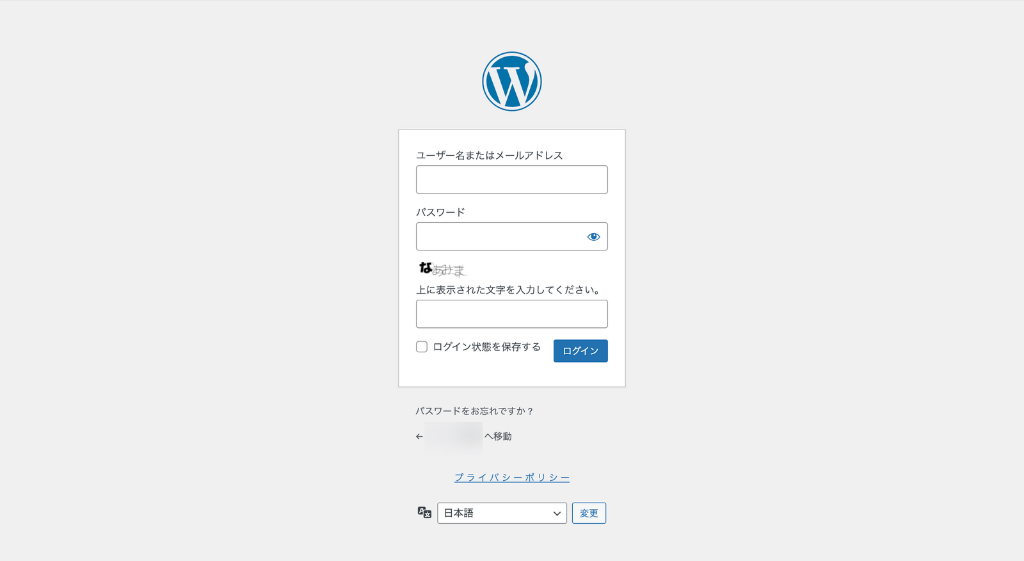
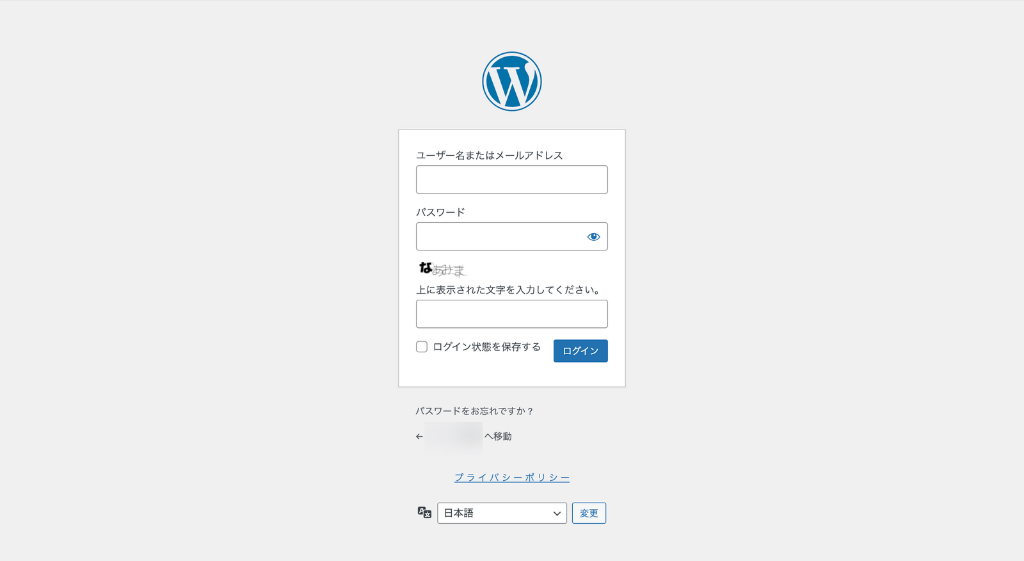
使用しているWordPressテーマによって、コードを貼り付ける場所が異なります。
今回は、SWELL(スウェル)の場合を紹介します。
SWELLの場合
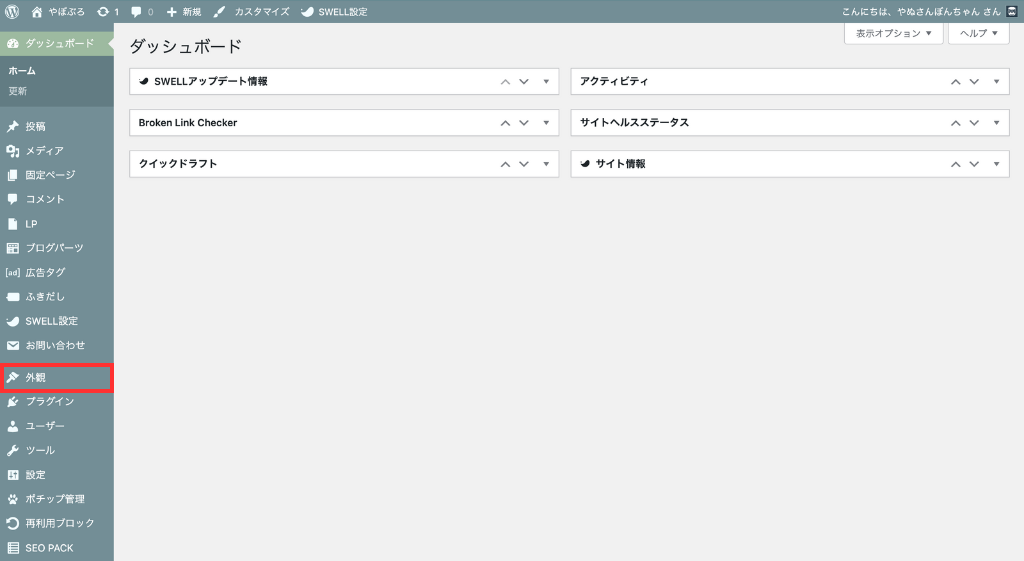
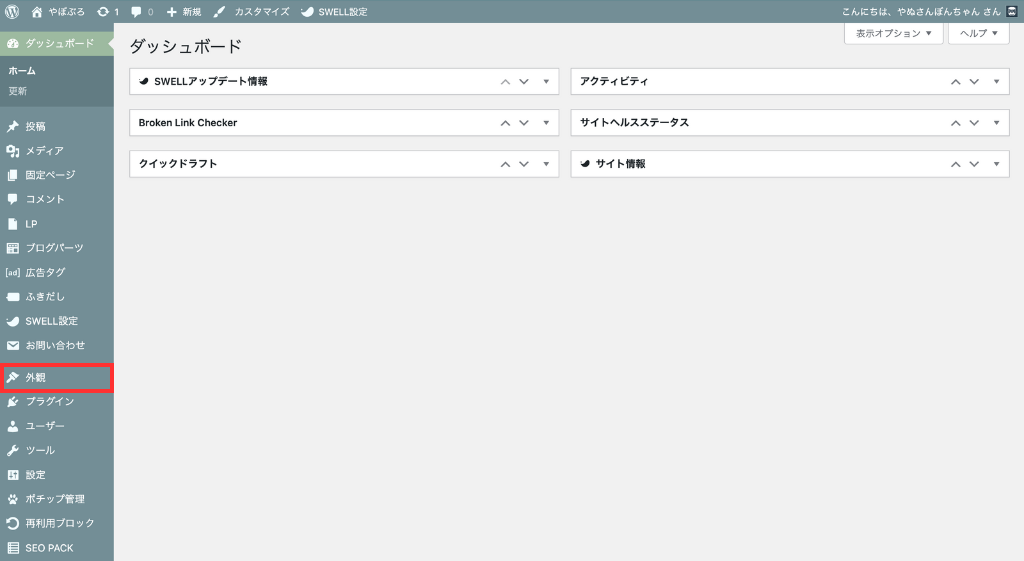
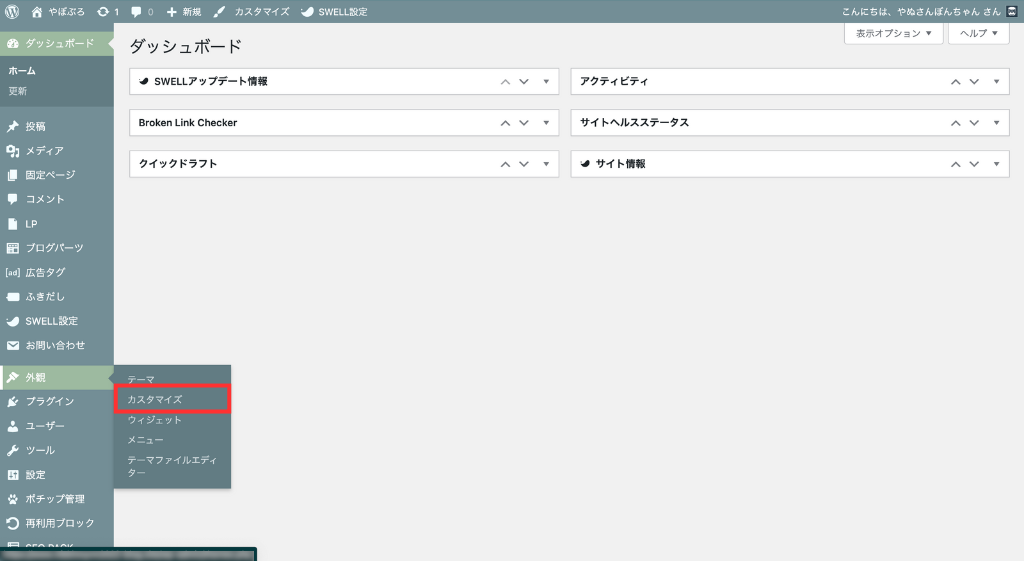
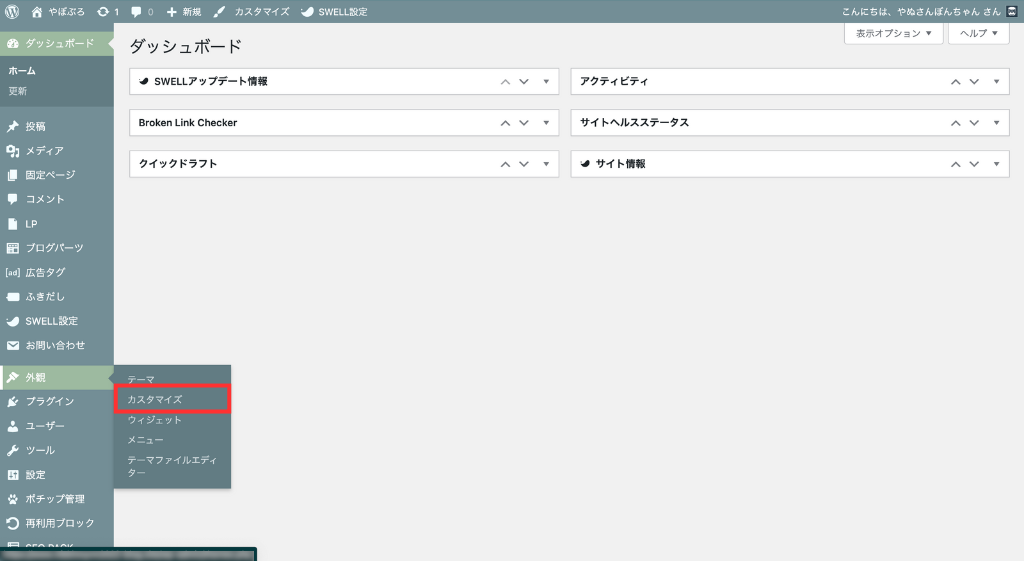
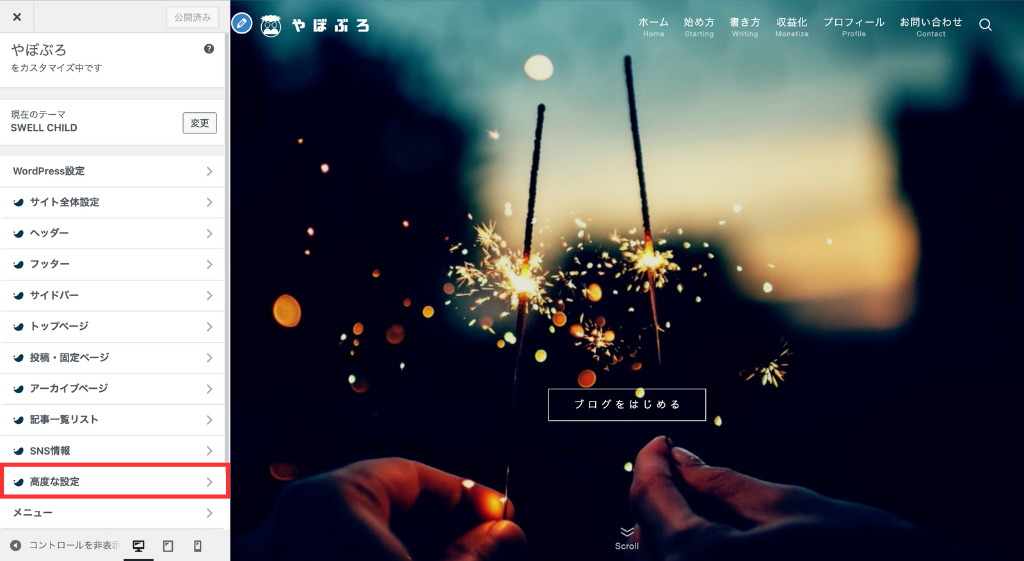
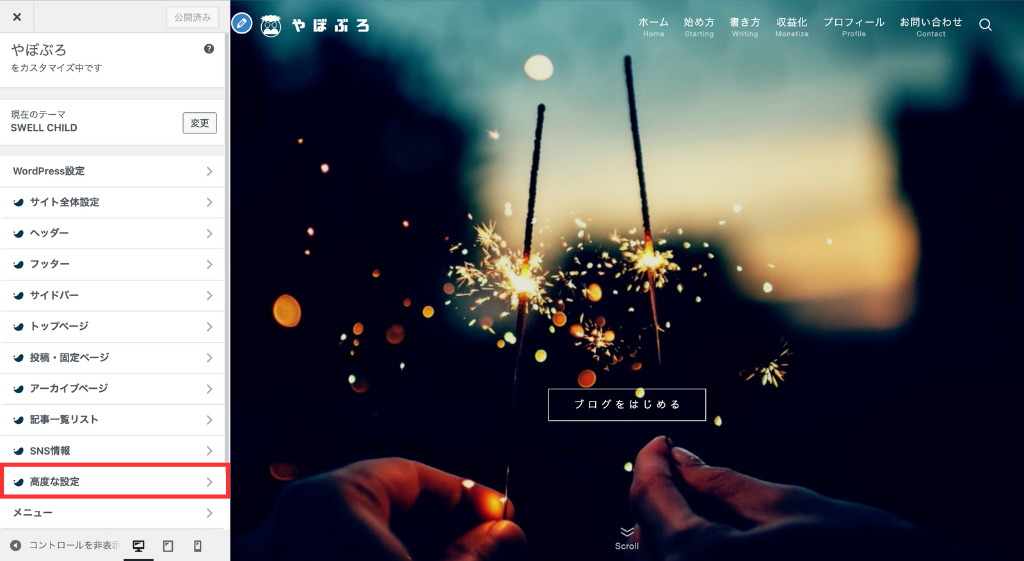
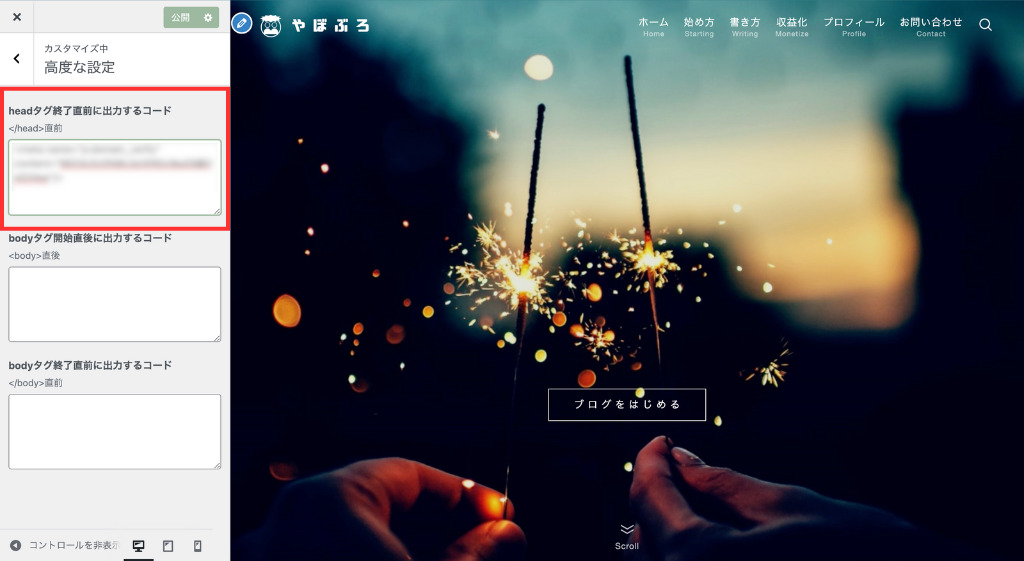
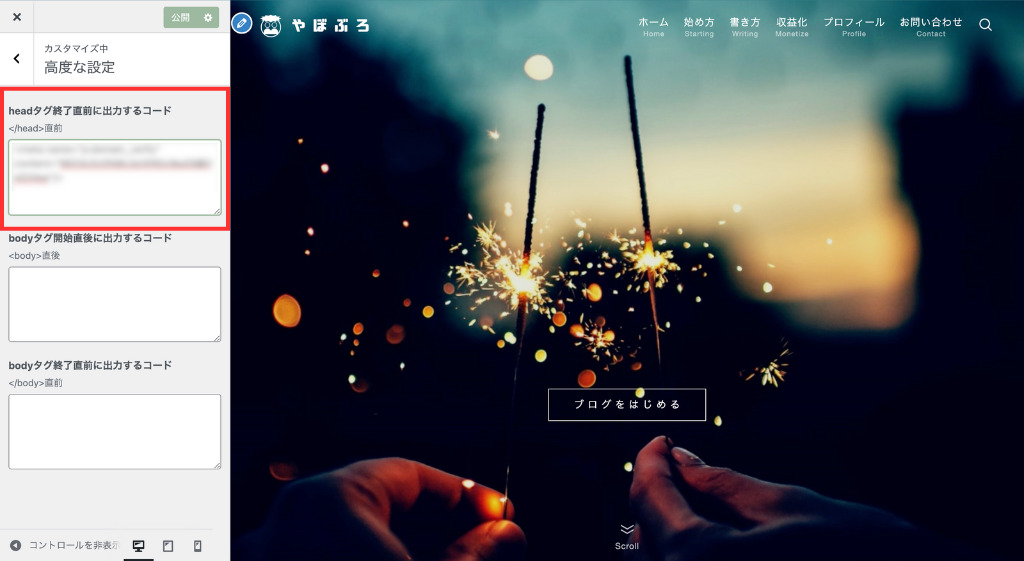
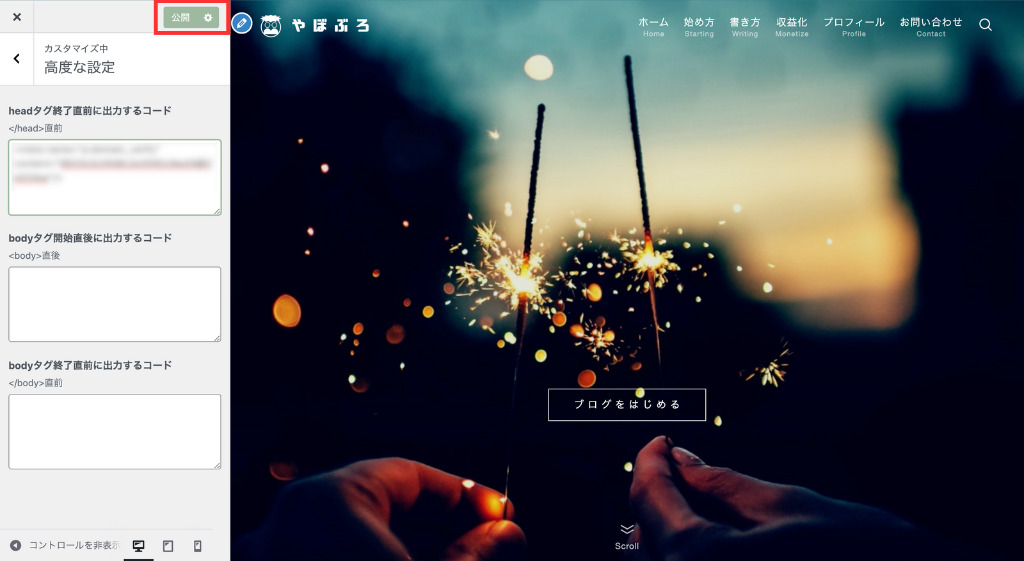
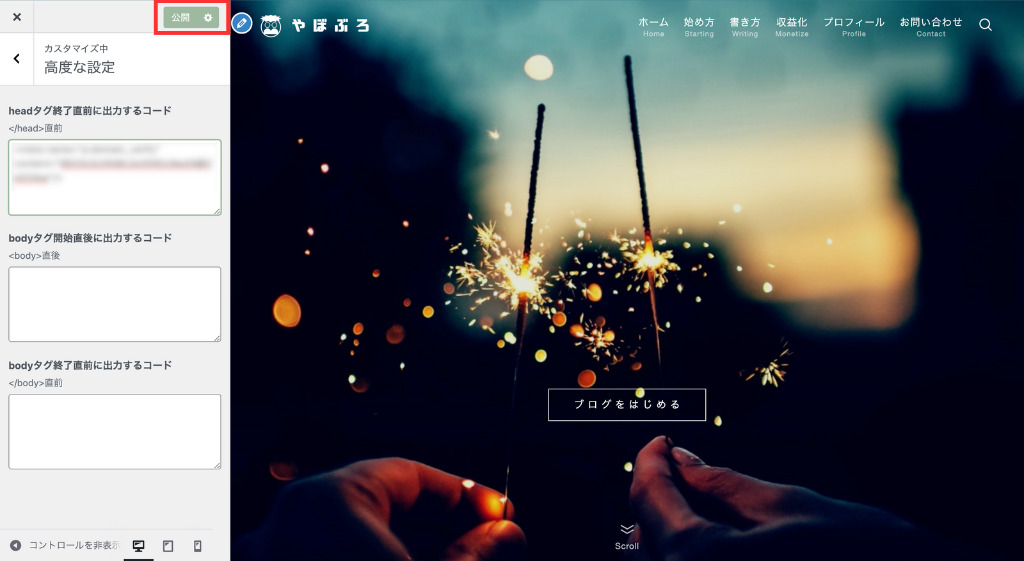
ボードを作成する
ブログとの連携が終わったら、次はピン(画像)の保存場所になる「ボード」を作成します。
ピンの自動投稿設定を行う
最後に、ピンを自動投稿できるように設置を行います。
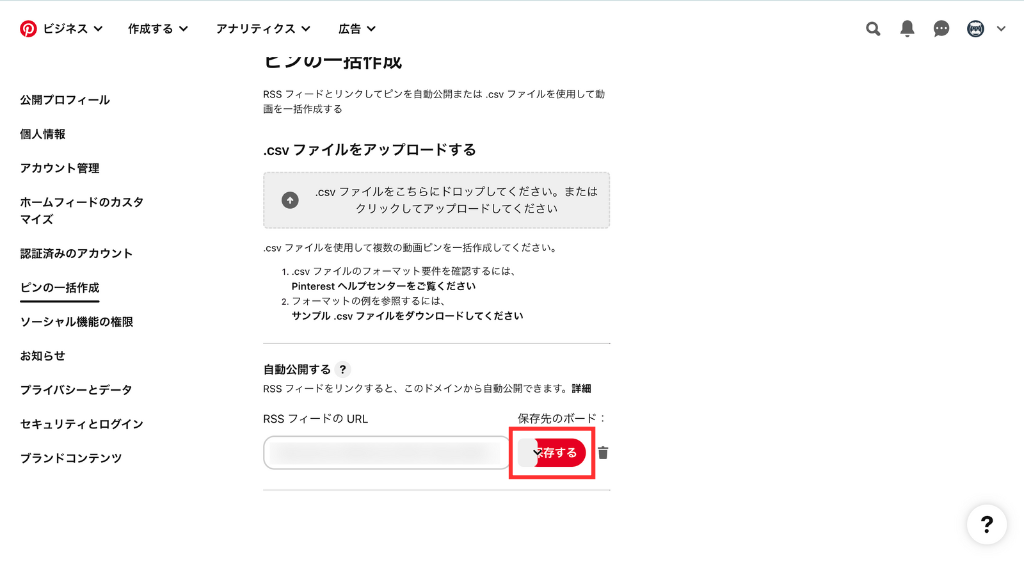
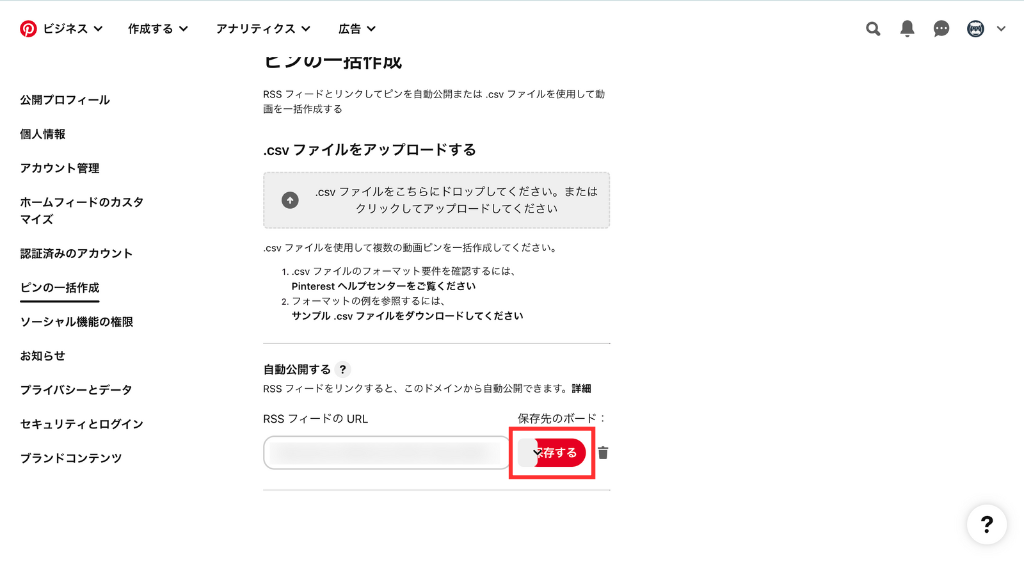



ピンが表示されていない場合は、時間を空けて確認してみましょう
古い記事のピンが自動投稿されないときの対処法
ここでは、古い記事のピンが自動投稿されていないときの対処方法を紹介します。



WordPressから設定するだけなので、簡単にできます
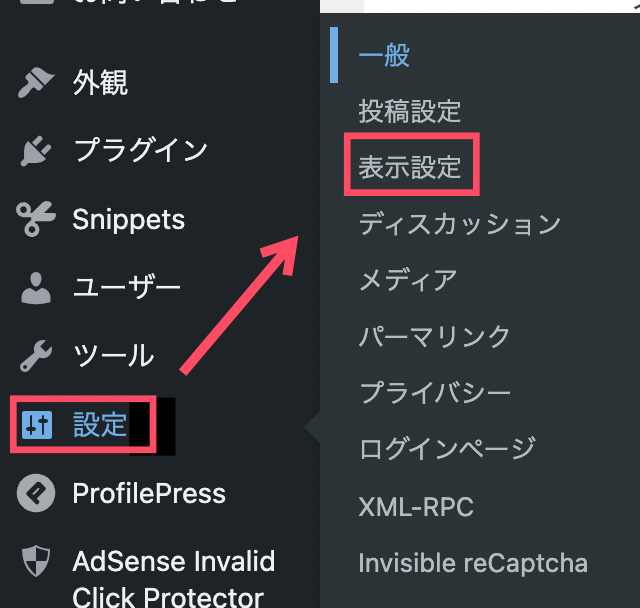
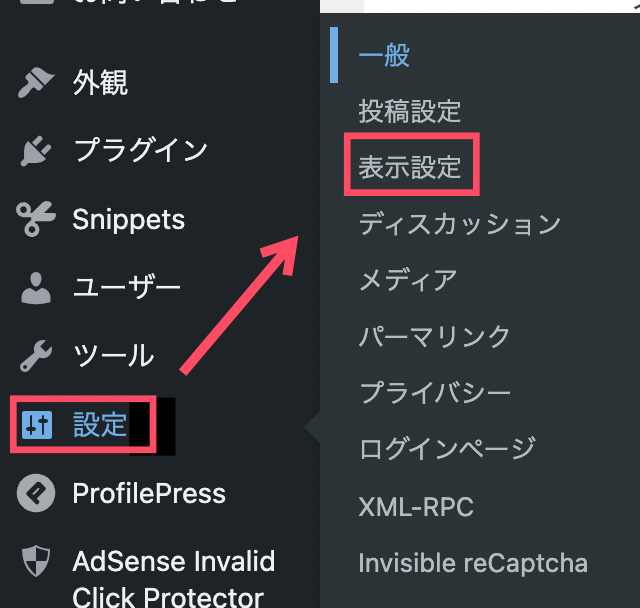
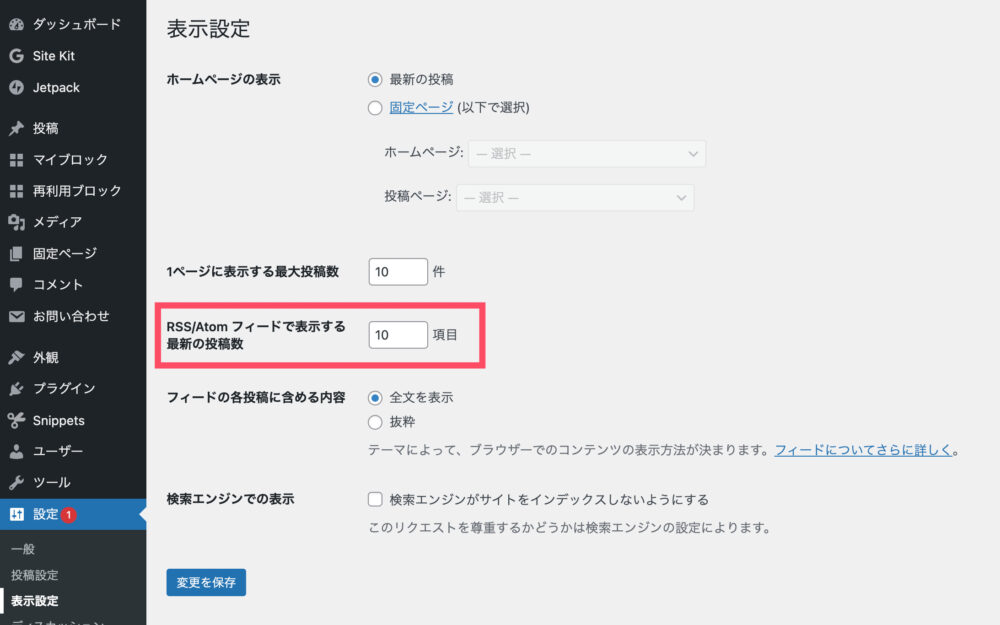
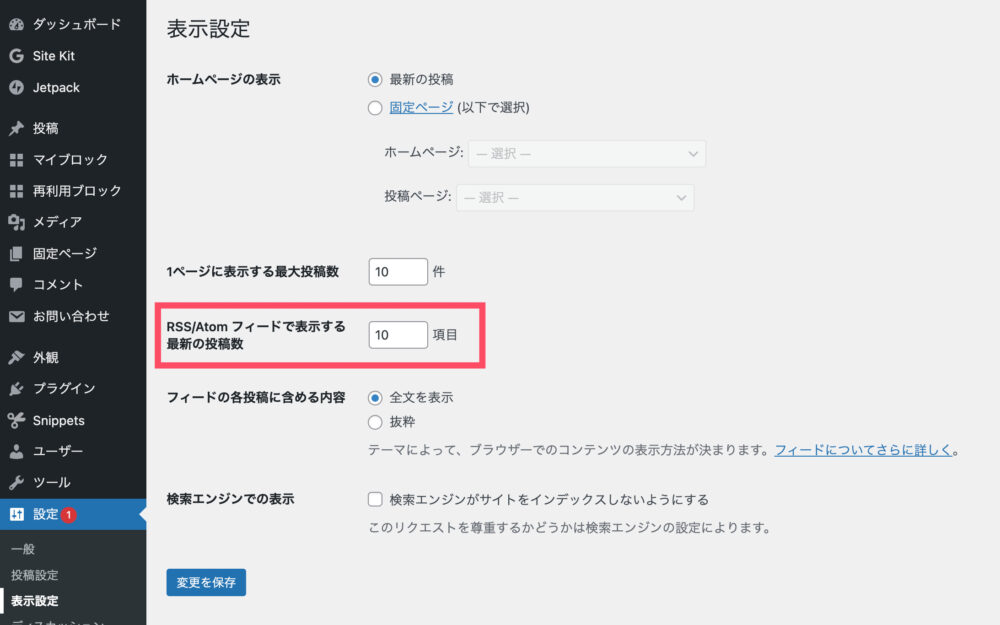
数を多く設定すると、アカウント停止のリスクがあるので注意しましょう。(私たちは「50」に変更しましたが、特に問題ありませんでした)
ピンにアイキャッチが表示されないときの対処法
RSSフィードをリンクしてピンを作成すると、ピン画像にアイキャッチではなく「記事の最初の画像」が掲載されることもあります。
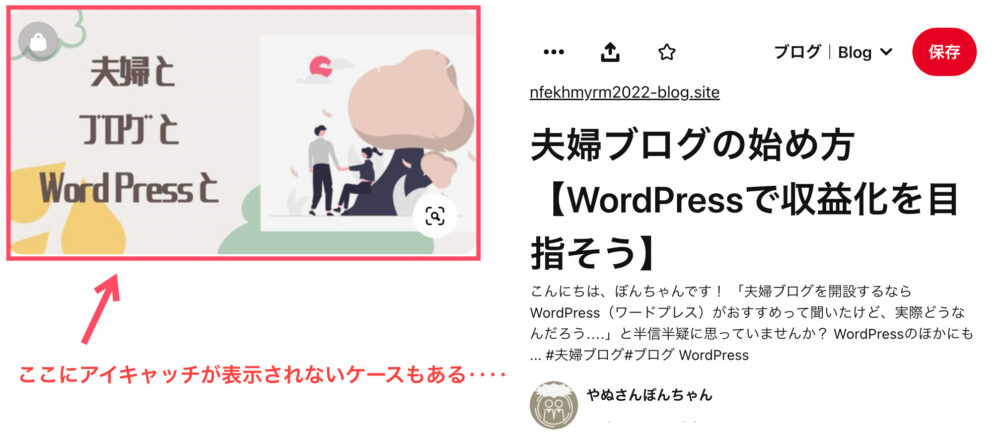
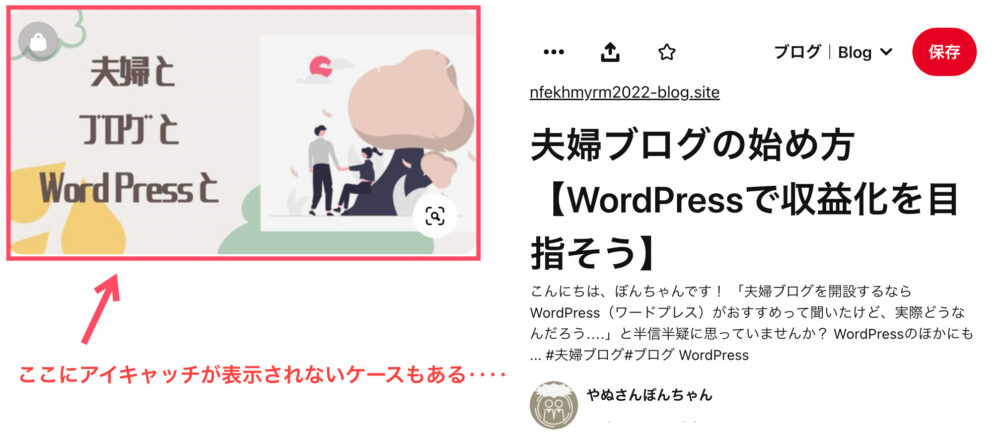
ここでは、RSSフィードをリンクしてピンを作成する際の「ピン画像をアイキャッチに設定する方法」について紹介します。
この設定ではブログサイトを構築する重要なコードを編集するので、WordPressのデータが消えて起動できなくなるリスクに備え、必ずバックアップを取ってください。
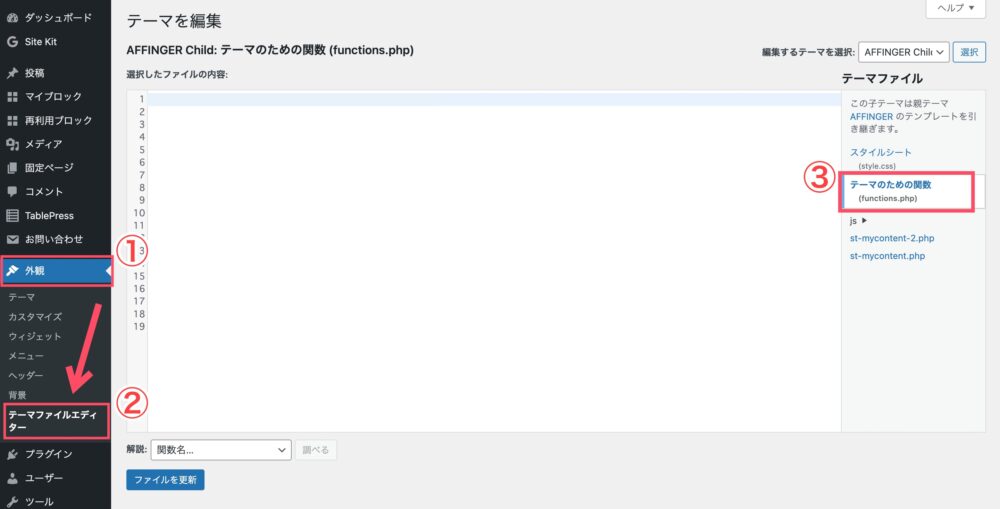
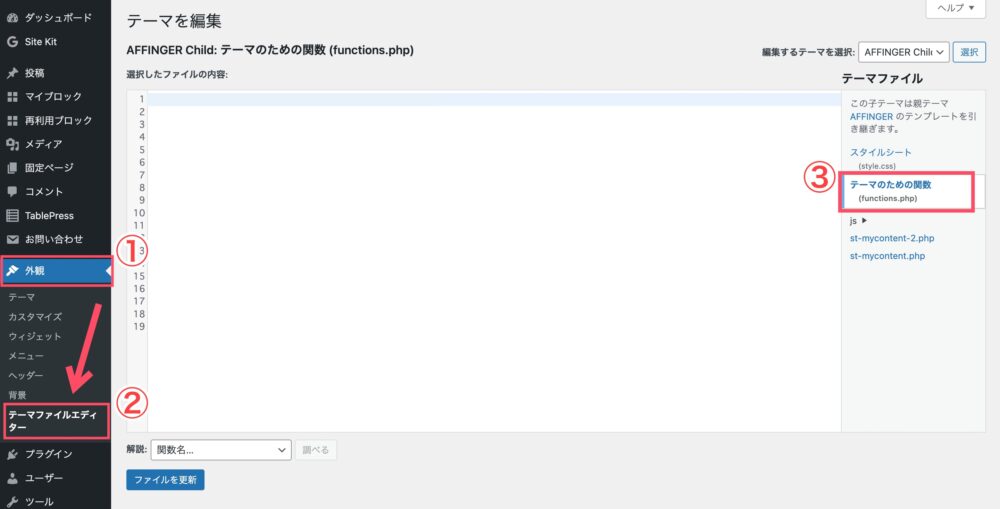
「テーマファイルエディター」は、WordPressテーマによって「テーマエディター」「テーマの編集」というように表記が異なります。
function rss_post_thumbnail($content) {
global $post;
if(has_post_thumbnail($post->ID)) {
$content = get_the_post_thumbnail($post->ID) . $content;
}
return $content;
}
add_filter('the_excerpt_rss', 'rss_post_thumbnail');
add_filter('the_content_feed', 'rss_post_thumbnail');
function custom_attribute( $html ){
$html = preg_replace('/(width|height)="\d*"\s/', '', $html);
return $html;
}
add_filter( 'post_thumbnail_html', 'custom_attribute' );引用:Offise Kondo
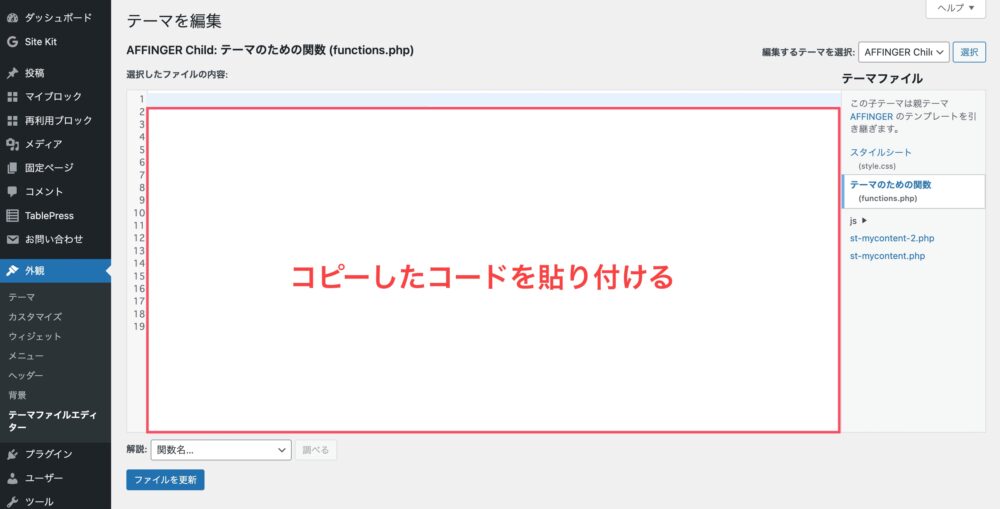
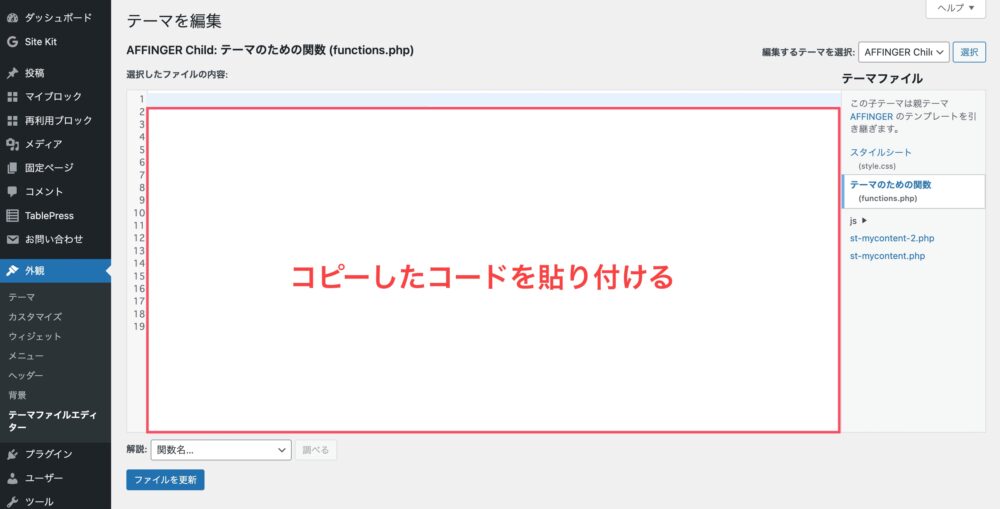



設定はすべて完了です。お疲れ様でした!
Pinterestとブログを連携する際の注意点
Pinterest(ピンタレスト)とブログを連携する際は、以下の注意点を覚えておきましょう。
自動投稿されたピンは横長になる
自動投稿されたピンは、アイキャッチがそのまま掲載されるので横長になります。
しかし、Pinterestで推奨されているピンのサイズは「1,000×1,500px」の縦長です。
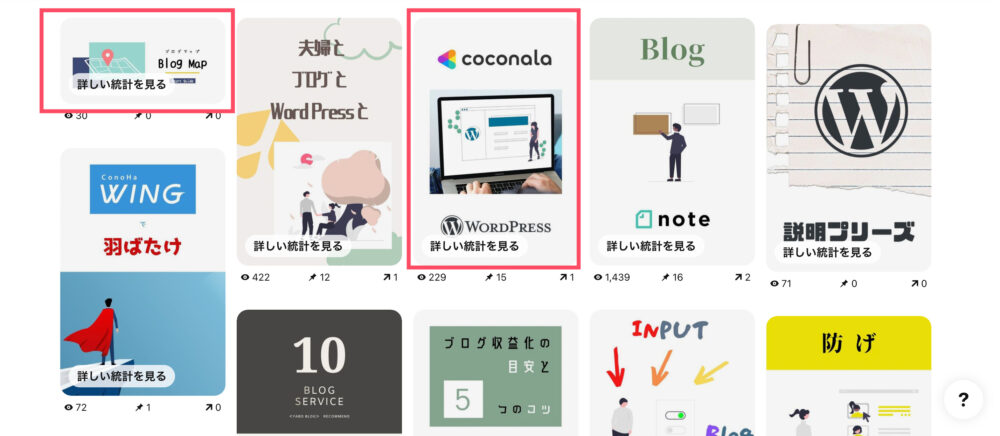
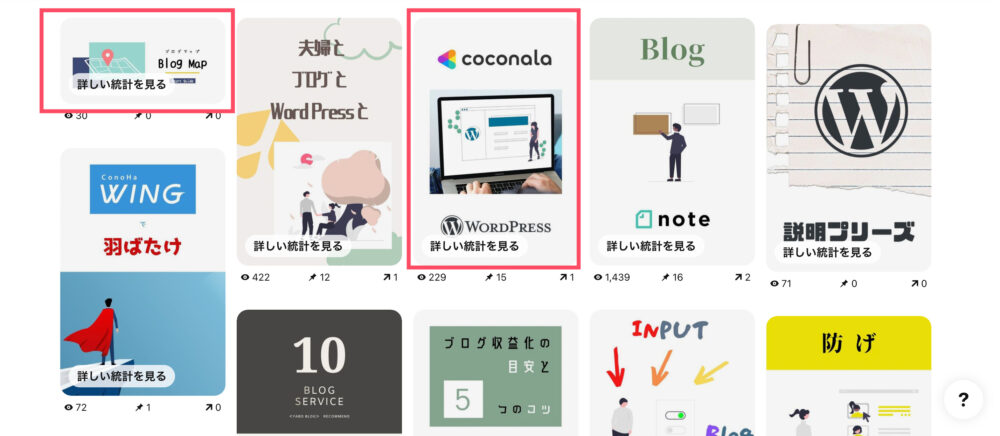
横長の場合は、小さくて目立ちにくいというデメリットがあるので要注意です。
もし気になる場合は、自動投稿ではなく手動でピンを作成しましょう。
ピンが投稿されるまで時間がかかる
ブログ更新からピンが自動投稿されるまで、ある程度のタイムラグがあります。



私が記事を更新したときは、ピンが投稿されるまで1日かかりました
「ブログを更新してすぐにピンを投稿したい」という場合は、手動でピンを作成しましょう。
Pinterestからブログ流入を増やすコツ
Pinterest(ピンタレスト)は、ただピンを投稿するだけではブログへの流入を期待できません。
少しでも早く Pinterestで成果を出すためにも、以下の「ブログ流入を増やすコツ」を押さえておきましょう!
投稿したピンにハッシュダグをつける
投稿したピンを多くの人に見てもらうには、ハッシュタグを付けて検索でヒットされやすくするのが効果的。
ハッシュタグをつけるには、以下の手順どおりに編集すればOKです。
ピンの自動投稿では、ハッシュタグの設定ができません。
そのため、自動投稿の場合はピンが投稿されてからハッシュタグの編集を手動で行いましょう。
リピンでボードを育てる
Pinterestでは、自分でピンを投稿するだけでなく、他の人のピンをリピンして交流を図ることが重要です。



リピンにより、自分のアカウントを広める必要があります
自分が広めたいピンを保存したボードに、他の人のピン(ボードと関連性のあるもの)も保存して、ボードのパワーを高めることも不可欠です。
ボードを育てればピンが拡散されやすくなるので、Pinterestを始めたばかりの時期は、ピンの作成と同時にリピンも積極的に行いましょう!
【まとめ】Pinterestとブログの連携でアクセス数UP
今回は、Pinterest(ピンタレスト)とブログの連携について解説しました。
この記事のまとめ
\ もう一度見たい内容をTap・Click!! /
Pinterestとブログを連携すれば、良質な被リンクを獲得できるほか、Google検索以外からのアクセス数UPを期待できます。
ピンを自動投稿すれば、記事ごとにピンを作成する手間も省けるので、Pinterestで効率良く集客できるのもポイント。
まずはピンの自動投稿と積極的なリピンによって、ブログのアクセス数UPを目指しましょう!



ブログ評価UPのためにも、被リンクを積極的に獲得しましょう!